Bestandsverkenner-crashes op Windows-pc herstellen
Bijgewerkt Januari 2023: Krijg geen foutmeldingen meer en vertraag je systeem met onze optimalisatietool. Haal het nu op - > deze link
- Download en installeer de reparatietool hier.
- Laat het uw computer scannen.
- De tool zal dan repareer je computer.
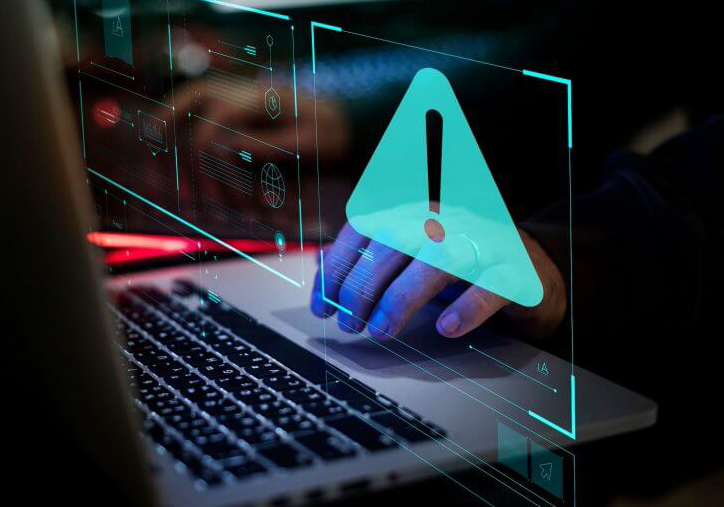
Microsoft is van plan om File Explorer in de toekomst te updaten, maar de huidige versie van deze applicatie voor bestandsbeheer heeft nog steeds veel problemen. Een van de meest voorkomende en vervelende problemen zijn de frequente crashes waar gebruikers al lang over klagen.
Als gebruikers een map proberen te openen, worden het bestandsverkennervenster en de taakbalk onmiddellijk gesloten en soms na een paar seconden weer geopend.
Microsoft heeft al een reeks cumulatieve updates uitgebracht om het probleem op te lossen, maar veel gebruikers melden nog steeds dat de bestandsverkenner vastloopt.
Belangrijke opmerkingen:
U kunt nu pc-problemen voorkomen door dit hulpmiddel te gebruiken, zoals bescherming tegen bestandsverlies en malware. Bovendien is het een geweldige manier om uw computer te optimaliseren voor maximale prestaties. Het programma herstelt veelvoorkomende fouten die kunnen optreden op Windows-systemen met gemak - geen noodzaak voor uren van troubleshooting wanneer u de perfecte oplossing binnen handbereik hebt:
- Stap 1: Downloaden PC Reparatie & Optimalisatie Tool (Windows 11, 10, 8, 7, XP, Vista - Microsoft Gold Certified).
- Stap 2: Klik op "Start Scan" om problemen in het Windows register op te sporen die PC problemen zouden kunnen veroorzaken.
- Stap 3: Klik op "Repair All" om alle problemen op te lossen.
Oorzaken van de bestandsverkenner crasht

- Als je een oudere versie van het besturingssysteem op je computer hebt geïnstalleerd, kan dit de reden zijn dat Windows Verkenner regelmatig crasht op je computer. Oudere versies bevatten vaak bugs en problemen die in nieuwere versies zijn opgelost.
- Beschadigde bestanden en schijven zijn soms ook de oorzaak dat sommige hulpprogramma's op uw computer onverwacht worden afgesloten.
- Net als webbrowsers en andere toepassingen houdt Windows Verkenner een geschiedenis bij van acties die erin zijn uitgevoerd. Als u Verkenner lange tijd niet hebt gebruikt en de geschiedenis niet hebt verwijderd, kunnen bestanden zich in grote aantallen ophopen en ervoor zorgen dat het hulpprogramma vastloopt.
- Als u de afzonderlijke procesoptie niet voor elk van de mapvensters hebt ingeschakeld, gebruikt Explorer één enkel proces voor alle geopende mapvensters. Soms kan dit leiden tot conflicten en problemen waardoor Explorer onverwachts crasht.
- Het probleem dat Windows Verkenner constant crasht, kan ook worden veroorzaakt door een toepassing van een derde partij die de werking ervan verstoort. Hoewel de meeste applicaties dat niet doen, is het bekend dat sommige soorten programma's, zoals antivirussoftware, conflicten veroorzaken met ingebouwde Windows-tools.
Hoe om te gaan met crashes van bestandsverkenners?
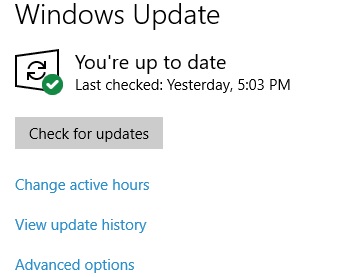
Houd Windows up-to-date
- Druk op Win+I om Instellingen te openen en selecteer vervolgens Update en beveiliging.
- Selecteer Windows Update en klik vervolgens op Controleren op updates in het rechterdeelvenster.
- Als er updates beschikbaar zijn, begint Windows deze automatisch te downloaden.
- Nadat de updates zijn gedownload, start u uw computer opnieuw op om het installatieproces te voltooien.
Verkenner-geschiedenis verwijderen
- Open Verkenner-opties en klik op het tabblad Algemeen.
- Klik in het gedeelte Privacy op Verwijderen. De geschiedenis van de bestandsverkenner wordt binnen enkele seconden verwijderd.
Wijzigingen aanbrengen in het stuurprogramma van de videokaart
- Druk op Win+X om Apparaatbeheer te selecteren.
- In het geopende venster vouwt u het item Beeldschermadapter uit, klikt u met de rechtermuisknop op de videokaart en selecteert u Apparaat verwijderen.
- Schakel de stuurprogrammasoftware voor dit apparaat verwijderen in en klik op de knop Verwijderen.
- Start uw computer opnieuw op en het systeem zal uw videokaart automatisch opnieuw installeren.
- Als Windows het stuurprogramma van de videokaart niet opnieuw installeert, moet u de website van de fabrikant van de videokaart bezoeken om het nieuwste stuurprogramma voor uw apparaat te downloaden.
- Open Apparaatbeheer opnieuw, klik op de actie bovenaan en selecteer Hardwarewijzigingen controleren.
Schakel de toegang uit en stel "Open File Explorer" in op die pc
- Open de opties van de Verkenner en klik op het tabblad Algemeen.
- Stel Open File Explorer in op deze pc in plaats van Access.
- Schakel onder Privacy de opties Recent gebruikte bestanden weergeven en Veelgebruikte mappen weergeven in opties uit. Klik op Toepassen en OK om uw wijzigingen op te slaan.
Systeembestanden controleren
- Open een opdrachtprompt als beheerder.
- Typ sfc/scannow in het venster en druk vervolgens op Enter.
- Wacht vervolgens tot Windows heeft vastgesteld of je systeembestanden hebt beschadigd. Als dit het geval is, zal Windows ze automatisch herstellen.
- Start nu uw computer opnieuw op.
Veelgestelde vragen
Wat gebeurt er als Verkenner crasht?
Als Verkenner crasht, taakbalk, bureaubladpictogrammen en de achtergrondafbeelding worden meestal verwijderd. Je ziet alleen een zwart scherm en alle vensters die op dat moment open stonden. Je kunt je muiscursor ook zien en vrij bewegen.
Hoe los ik het vastlopen van de bestandsverkenner in Windows 10 op?
- Verwijder de registersleutels.
- Verwijder de geschiedenis van de Verkenner.
- Toegang tot DeepL uitschakelen.
- Weergave-instellingen wijzigen.
- Werk het stuurprogramma van de videokaart bij.
- Schakel de opstartmap van Windows in.
- Controleer accountautorisatie.
- Voer de opdracht Netsh Winsock Reset uit.
Hoe los ik crashes van bestandsverkenners op?
- Wijzig uw weergave-instellingen.
- Sluit programma's zoals antivirussoftware.
- Start Verkenner opnieuw.
- Wijzig de instellingen van de Verkenner.
- Wis de cache en maak een nieuw pad.

