Fout 0x80070035 repareren (netwerkpad niet gevonden) op Windows 10
Bijgewerkt Januari 2023: Krijg geen foutmeldingen meer en vertraag je systeem met onze optimalisatietool. Haal het nu op - > deze link
- Download en installeer de reparatietool hier.
- Laat het uw computer scannen.
- De tool zal dan repareer je computer.
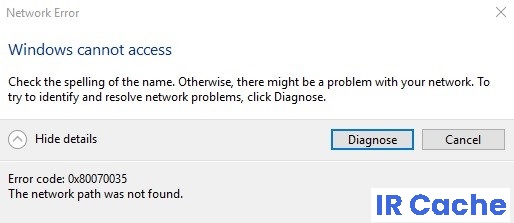
Van de vele manieren om bestanden tussen twee systemen te delen, is het delen van bestanden tussen twee systemen die op hetzelfde netwerk zijn aangesloten een van de handigste opties. Sommige gebruikers hebben echter de volgende fout gemeld bij het delen van bronnen:
Foutcode 0x80070035 Netwerkpad niet gevonden.
Wat veroorzaakt fout 0x80070035?

Belangrijke opmerkingen:
U kunt nu pc-problemen voorkomen door dit hulpmiddel te gebruiken, zoals bescherming tegen bestandsverlies en malware. Bovendien is het een geweldige manier om uw computer te optimaliseren voor maximale prestaties. Het programma herstelt veelvoorkomende fouten die kunnen optreden op Windows-systemen met gemak - geen noodzaak voor uren van troubleshooting wanneer u de perfecte oplossing binnen handbereik hebt:
- Stap 1: Downloaden PC Reparatie & Optimalisatie Tool (Windows 11, 10, 8, 7, XP, Vista - Microsoft Gold Certified).
- Stap 2: Klik op "Start Scan" om problemen in het Windows register op te sporen die PC problemen zouden kunnen veroorzaken.
- Stap 3: Klik op "Repair All" om alle problemen op te lossen.
Deze fout 0x80070035 treedt op wanneer u geen toegang hebt tot netwerkbronnen. Het is nogal een verwarrende fout omdat je de bron nog steeds kunt pingen, wat betekent dat de bron zich op het netwerk bevindt, en er toegang toe hebt via RDP, wat betekent dat je toegang hebt. De meest voorkomende oorzaken van deze fout zijn firewall, antivirus of DNS.
Hoe kan ik fout 0x80070035 oplossen?
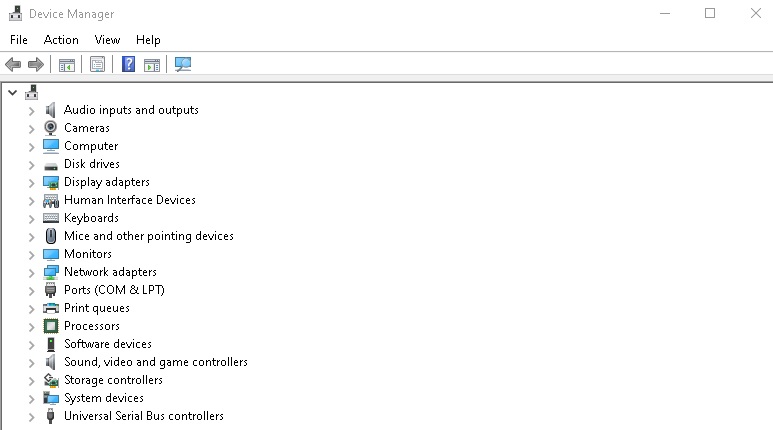
Installeer de netwerkadapters opnieuw op de pc
- Klik met de rechtermuisknop op de Start-knop en selecteer Apparaatbeheer.
- Klik op het tabblad Weergeven en selecteer de optie Verborgen stuurprogramma's weergeven.
- Zoek de netwerkadapters en breid ze uit.
- Verwijder alle stuurprogramma's door er met de rechtermuisknop op te klikken en Apparaat verwijderen te selecteren.
- Start uw computer opnieuw op en kijk of de fout zich blijft voordoen.
Voer een SFC-scan uit
- Ga naar Zoeken, typ Opdrachtprompt en klik op Als administrator uitvoeren.
- Voer de volgende opdracht in en druk op Enter:
sfc/scannow. - Wacht tot het proces is voltooid, want het zal even duren.
- Start uw computer opnieuw op.
Start de probleemoplosser voor Windows Update
- Open de app Instellingen door op de knop Start te klikken.
- Ga naar het gedeelte Update en beveiliging.
- Klik op Problemen oplossen.
- Selecteer Geavanceerde probleemoplossing.
- Zoek Windows Update en klik op Probleemoplossing uitvoeren.
- Volg de overige instructies en laat de wizard het proces voltooien.
- Start uw computer opnieuw op.
Netwerkdetectie inschakelen
- Klik op de Start-knop en typ vervolgens Configuratiescherm in het zoekvak van het Start-menu.
- Ga naar het Configuratiescherm en klik op Weergeven als > Kleine pictogrammen in de rechterbovenhoek.
- Klik op Netwerkcentrum.
- Selecteer in het linkerdeelvenster Geavanceerde opties voor delen wijzigen.
- Selecteer Netwerkdetectie inschakelen.
- Herstart het systeem en kijk of de fout is verholpen.
Geavanceerd delen inschakelen
- Navigeer naar uw lokale schijf (C:), klik er met de rechtermuisknop op en selecteer Eigenschappen.
- Klik op het tabblad Delen.
- Klik op het gedeelte 'Geavanceerd delen'.
- Selecteer het selectievakje Deze map delen.
- Klik op Toepassen en vervolgens op OK om uw wijzigingen op te slaan.
Veelgestelde vragen
Hoe kan ik foutcode 0x80070035 in Windows 10 elimineren?
- Schakel uw antivirusprogramma en Windows-firewall uit.
- Zorg ervoor dat netwerkdetectie is ingeschakeld.
- Zorg ervoor dat delen is ingeschakeld op je computer.
- Installeer de netwerkadapters opnieuw op uw pc (inclusief verborgen adapters).
- Schakel NetBIOS in via TCP/IP.
Hoe kan ik voorkomen dat netwerkdetectie wordt uitgeschakeld?
- Controleer de instellingen van uw afhankelijkheidsservices.
- Windows-stuurprogramma's bijwerken.
- Controleer de instellingen voor delen.
- Laat netwerkdetectie via de firewall toe.
- Voer netwerkprobleemoplossing uit.
- Reset je netwerkinstellingen.
Hoe los ik netwerkdetectie op?
- Start uw computer opnieuw op.
- Voer het oplossen van problemen met Windows uit.
- Update het stuurprogramma van de netwerkkaart.
- Controleer het netwerkprofiel.
- Controleer de instellingen voor delen.
- Schakel netwerkdetectie in via de opdrachtregel.
- Gebruik netwerkreset.
- Controleer de service-instellingen.
Hoe los ik het bericht "Netwerkpad niet gevonden" op?
- Gebruik de juiste padnamen.
- Schakel delen in op het externe apparaat.
- Zorg ervoor dat het gebruikersaccount machtigingen heeft voor de externe bron.
- Synchroniseer de klok.
- Lokale firewalls uitschakelen.
- TCP/IP resetten.
- Herstart alle apparaten.

