Cambiar vanaf Windows 11 tot 12 uur
Bijgewerkt Januari 2023: Krijg geen foutmeldingen meer en vertraag je systeem met onze optimalisatietool. Haal het nu op - > deze link
- Download en installeer de reparatietool hier.
- Laat het uw computer scannen.
- De tool zal dan repareer je computer.
Een overzicht van de fundamentele elementen van de laatste disposities en digitale apparaten. Dit is nodig om een constant beeld te krijgen van de sabel die u kunt maken om te zien hoe u zich kunt oriënteren. Ya sabemos, además, que podemos personalizar Windows 11 en de laatste funciones die que cambiemos es el formato de hora Windows 11 para cambiar entre am y pm.Windows 11 ha renovado veel kenmerken en funciones de su antecesor Windows 10 en de ellas es el formato horario el cual está basado en 24 horas, pero, aunque esto es algo que para muchos usuarios no es algo vital, pueden bestaande ciertos processos que requieren el uso del formato de 12 horas para su correcto funcionamiento y es es algo que para muchos usuarios veremos la forma para cambiar la hora en Windows 11 al formato de 12 horas.
Cómo establecer el formato de 12 horas en Windows 11
Paso 1
Para ello vamos a "Inicio - Configuración". Meer informatie over "Hora e idioma":
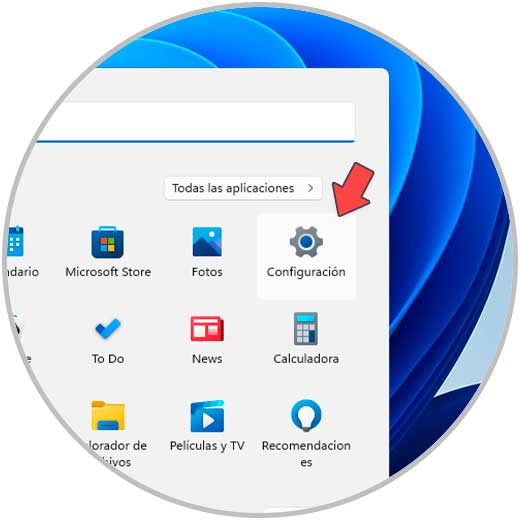
Paso 2
Selecciona "Fecha y hora" voor het volgende:
Belangrijke opmerkingen:
U kunt nu pc-problemen voorkomen door dit hulpmiddel te gebruiken, zoals bescherming tegen bestandsverlies en malware. Bovendien is het een geweldige manier om uw computer te optimaliseren voor maximale prestaties. Het programma herstelt veelvoorkomende fouten die kunnen optreden op Windows-systemen met gemak - geen noodzaak voor uren van troubleshooting wanneer u de perfecte oplossing binnen handbereik hebt:
- Stap 1: Downloaden PC Reparatie & Optimalisatie Tool (Windows 11, 10, 8, 7, XP, Vista - Microsoft Gold Certified).
- Stap 2: Klik op "Start Scan" om problemen in het Windows register op te sporen die PC problemen zouden kunnen veroorzaken.
- Stap 3: Klik op "Repair All" om alle problemen op te lossen.
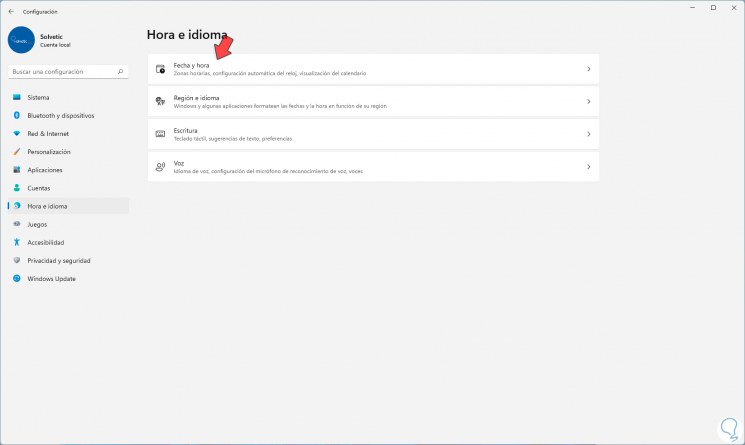
Paso 3
Damos clic en "Relojes adicionales" y será desplegada una pequeña ventana emergente.
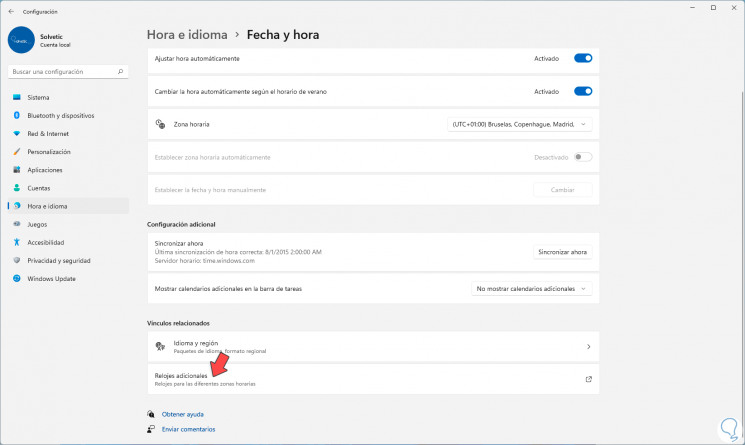
Paso 4
En ella vamos a la pestaña "Fecha y hora" y damos clic en Cambiar fecha y hora":
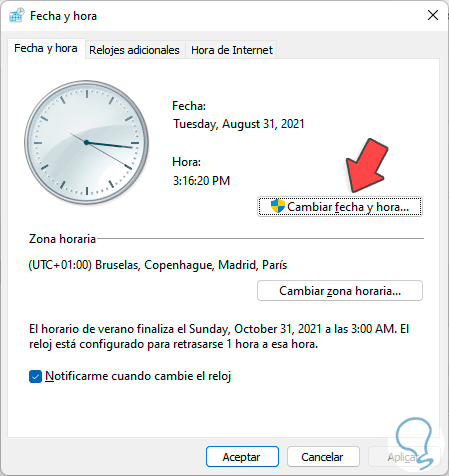
Paso 5
Será desplegado lo siguiente. Damos klik op "Cambiar configuración del calendario"
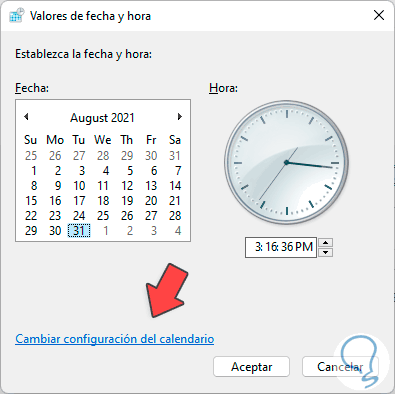
Paso 6
Será desplegada una nueva ventana. Damos clic en "Configuración adicional"

Paso 7
Er zijn verschillende soorten pestaña's:
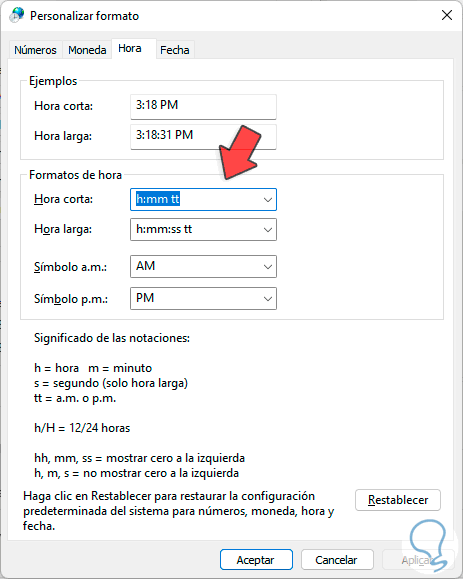
Paso 8
Allí vamos a añadir la letra h a los campos. En am y pm podemos dejar el valor por defecto o ingresar estos valores en minúsculas para verlo así en la barra de tareas, aplica los cambios.
- Hora corta
- Hora larga

Paso 9
Será establecido el formato de 12 horas en el reloj en Windows 11:
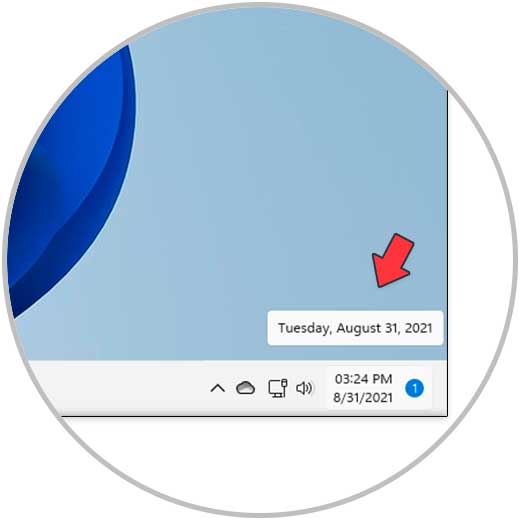
Als een van de eersten van de cambiar en formato horario en 12 horas en Windows 11.

