Oplossing vliegtuigmodus wordt niet uitgeschakeld in Windows 10
Bijgewerkt Januari 2023: Krijg geen foutmeldingen meer en vertraag je systeem met onze optimalisatietool. Haal het nu op - > deze link
- Download en installeer de reparatietool hier.
- Laat het uw computer scannen.
- De tool zal dan repareer je computer.
De afgelopen dagen heb ik de vliegtuigmodus in Windows 10 een paar keer moeten inschakelen. Zoals u waarschijnlijk weet, kan de vliegtuigmodus snel worden in- of uitgeschakeld door op het pictogram Actiecentrum in het systeemvak te klikken en vervolgens op Vliegtuigtegel.
Wat is de vliegtuig- of vliegmodus?
De vliegtuigmodus in Windows werd voor het eerst geïntroduceerd met Windows 8. De vliegtuigmodus doet niets anders dan tegelijkertijd Wi-Fi en Bluetooth uitschakelen. Op een mobiele telefoon schakelt de vliegtuig- of vliegtuigmodus tegelijkertijd wifi, mobiel netwerk, FM-radio en Bluetooth-verbindingen uit.
Hoewel de vliegtuigmodus een handige functie is die beschikbaar is in Windows 10, is het probleem met deze functie dat het soms moeilijk is om de vliegtuigmodus uit te schakelen. Ja, wanneer het vliegtuig is ingeschakeld, zou het klikken op de vliegtuigtegel in het actiecentrum de modus moeten uitschakelen, maar dat gebeurt niet altijd in Windows 10.
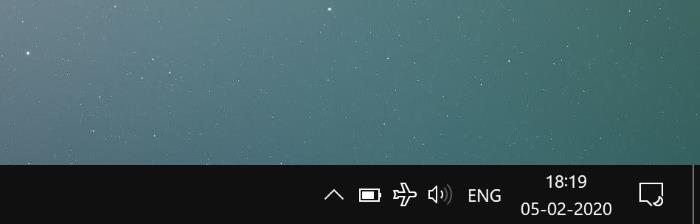
Belangrijke opmerkingen:
U kunt nu pc-problemen voorkomen door dit hulpmiddel te gebruiken, zoals bescherming tegen bestandsverlies en malware. Bovendien is het een geweldige manier om uw computer te optimaliseren voor maximale prestaties. Het programma herstelt veelvoorkomende fouten die kunnen optreden op Windows-systemen met gemak - geen noodzaak voor uren van troubleshooting wanneer u de perfecte oplossing binnen handbereik hebt:
- Stap 1: Downloaden PC Reparatie & Optimalisatie Tool (Windows 11, 10, 8, 7, XP, Vista - Microsoft Gold Certified).
- Stap 2: Klik op "Start Scan" om problemen in het Windows register op te sporen die PC problemen zouden kunnen veroorzaken.
- Stap 3: Klik op "Repair All" om alle problemen op te lossen.
Het andere probleem met deze functie is dat het vliegtuigpictogram in het systeemvak op de taakbalk blijft verschijnen, zelfs nadat de vliegtuigmodus is uitgeschakeld. Met andere woorden, het vliegtuigpictogram, dat verschijnt zodra u de vliegtuigmodus inschakelt, weigert weg te gaan, zelfs niet nadat de modus is uitgeschakeld.
Als u de vliegtuig-/ vliegmodus niet kunt uitschakelen of uitschakelen in Windows 10, kunt u deze als volgt uitschakelen en verbinding maken met uw wifi-verbinding.
Methode 1 - schakel de vliegtuigmodus uit onder Instellingen
Methode 2 - schakel wifi in wanneer de vliegtuigmodus is ingeschakeld
Methode 3 - Verwijder het pictogram Vliegtuigmodus uit het systeemvak
Methode 1 van 3
Schakel de vliegtuigmodus uit via Instellingen
Als je deze methode al hebt geprobeerd, scroll dan naar beneden om methode 2 te zien.
Stap 1: open de app Instellingen door op het pictogram Instellingen in het linkerdeelvenster van het menu Start te klikken of te tikken. Instellingen kunnen ook worden gestart met de sneltoets Windows-logo + I.
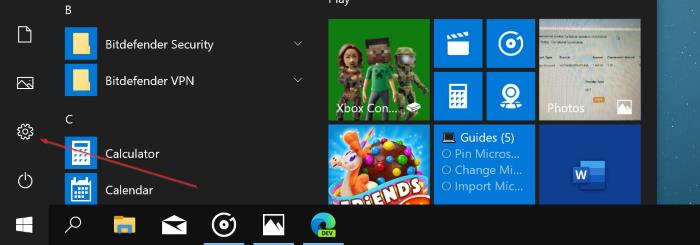
Stap 2: zodra Instellingen is gestart, klikt of tikt u op Netwerk \u0026 amp; Internet .
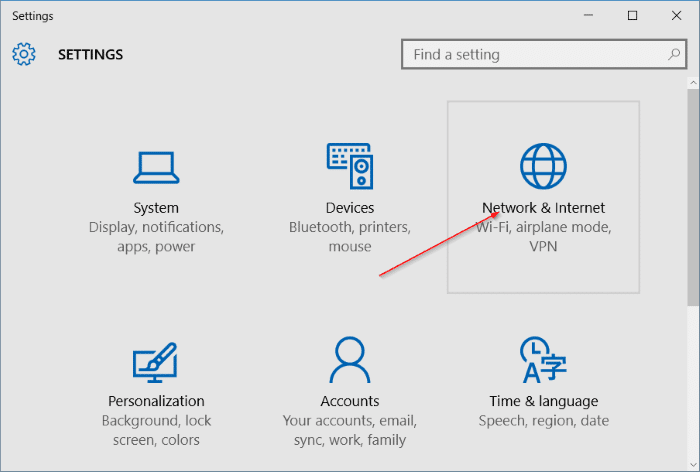
Stap 3: klik of tik op Vliegtuigmodus. Wijzig de positie van de schakelknop onder Schakel dit in om alle draadloze communicatie, zoals wifi, mobiel en Bluetooth, te stoppen. Als de vliegtuigmodus eenmaal is uitgeschakeld, zorg er dan voor dat Wi-Fi- en Bluetooth-schakelaars onder het gedeelte Draadloze apparaten zijn ingeschakeld.
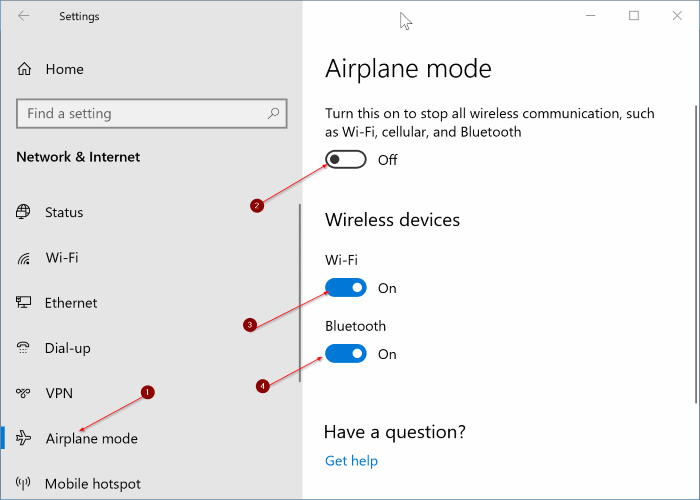
Methode 2 van 3
Schakel wifi in onder Instellingen om de vliegtuigmodus uit te schakelen
Als u de vliegtuigmodus niet kunt uitschakelen vanuit Actiecentrum of Instellingen (door de instructies in Methode 1 te volgen) en u direct verbinding wilt maken met een Wi-Fi-verbinding, kunt u dit doen door de onderstaande instructies te volgen.
Stap 1: wanneer de vliegtuigmodus weigert uit te schakelen, opent u de app Instellingen door te klikken of te tikken op het pictogram Instellingen aan de linkerkant van het menu Start, zoals weergegeven in de onderstaande afbeelding.
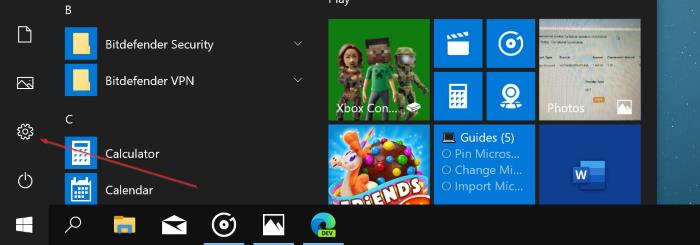
Stap 2: zodra de app Instellingen is gestart, klikt of tikt u op Netwerk en internet .
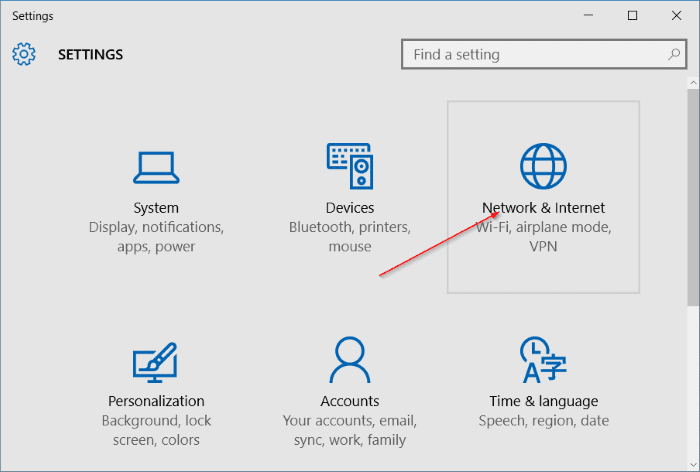
Stap 3: klik of tik op Wi-Fi . Schakel wifi in door de tuimelschakelaar in de stand Aan te zetten om automatisch verbinding te maken met het standaard wifi-netwerk. Als u geen verbinding heeft, klikt u op de link Beschikbare netwerken weergeven (aanwezig op dezelfde pagina) om het netwerk-flyout te zien en klikt u vervolgens op het Wi-Fi-netwerk waarmee u uw pc wilt verbinden.
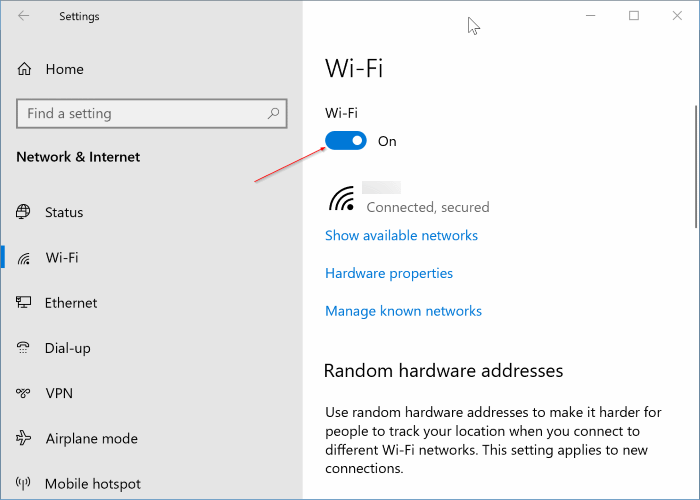
\u0026 nbsp;
Methode 3 van 3
Pictogram Vliegtuigmodus verwijderen uit het systeemvak
Zoals eerder vermeld, verdwijnt de vliegtuigmodus niet, zelfs niet nadat de modus is uitgeschakeld. Als u het pictogram wilt verwijderen, volgt u de onderstaande instructies.
Stap 1: Open Windows Verkenner (elke map), als deze nog niet actief is.
Stap 2: klik met de rechtermuisknop op het lege gebied van de taakbalk en klik vervolgens op Taakbeheer om hetzelfde te openen. Als alternatief kunt u de sneltoets Ctrl + Shift + Esc gebruiken om Taakbeheer snel te openen.
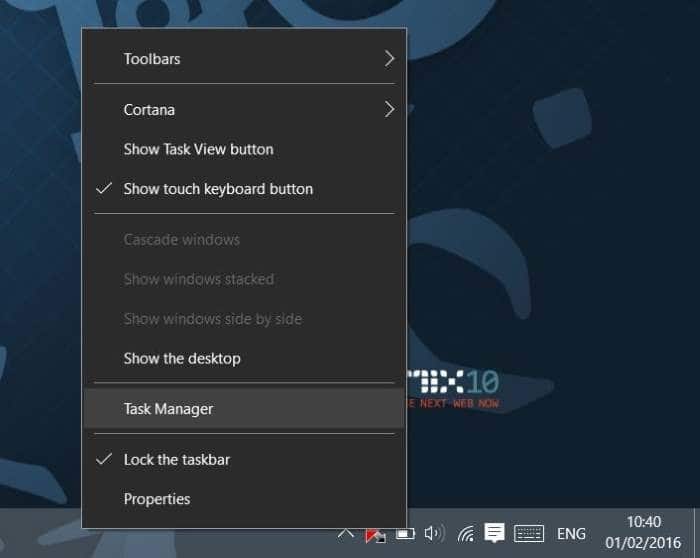
Stap 3: als de taakbalk wordt geopend met beperkte detailweergave (zie onderstaande afbeelding), klik op de knop Meer details om de volledige weergave te openen.
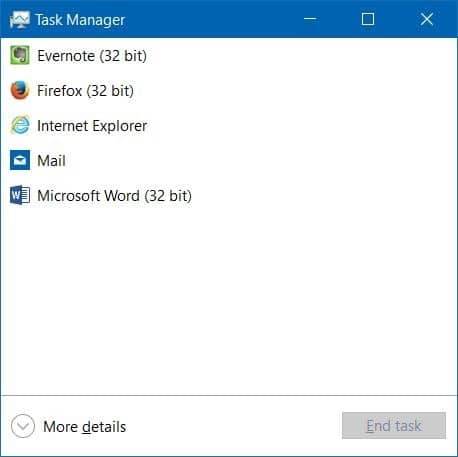
Stap 4: klik op het tabblad Processen met de rechtermuisknop op Windows Verkenner en klik vervolgens op de optie Opnieuw opstarten om het bestand opnieuw te starten Explorer, inclusief de taakbalk.
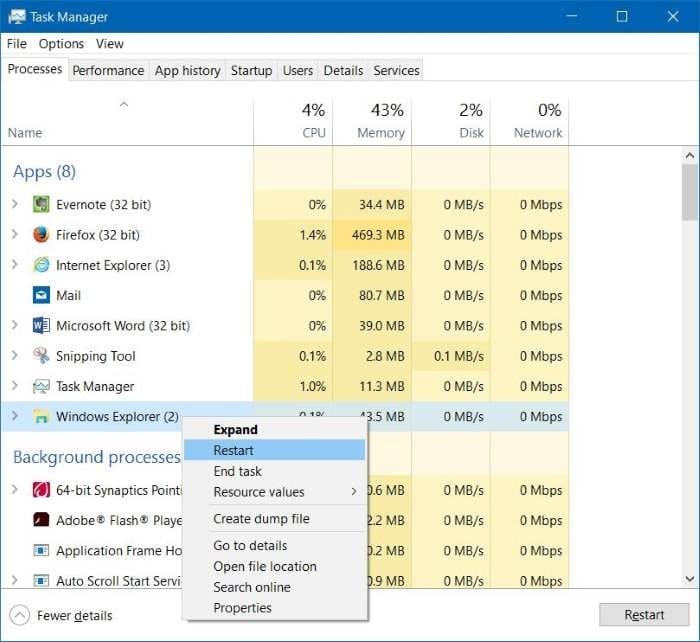
Als u Windows Verkenner opnieuw start, worden de pictogrammen op de taakbalk vernieuwd. Het pictogram Vliegtuigmodus zou nu moeten verdwijnen.
Vergeet niet de Jeff’s oplossing te bekijken die in de opmerkingen hieronder wordt genoemd. Zijn antwoord lijkt voor velen te werken.

