Chrome opent Windows 11 niet
Bijgewerkt Januari 2023: Krijg geen foutmeldingen meer en vertraag je systeem met onze optimalisatietool. Haal het nu op - > deze link
- Download en installeer de reparatietool hier.
- Laat het uw computer scannen.
- De tool zal dan repareer je computer.
Webbrowsers worden ongetwijfeld dagelijks door de meesten van ons gebruikt, omdat we hierdoor toegang hebben tot internet op zoek naar informatie en verschillende diensten. Daarom is het belangrijk om er een te kiezen die ons alle opties biedt die u nodig heeft.
1. Chrome opent Windows 11 niet | Oplossing uit Verkenner
Stap 1
Om deze methode te gebruiken, openen we de Verkenner en gaan we naar het pad:
C:\Program Files\Google\Chrome\Application
Klik met de rechtermuisknop op Chrome en selecteer "Show more options-Create shortcut":
Belangrijke opmerkingen:
U kunt nu pc-problemen voorkomen door dit hulpmiddel te gebruiken, zoals bescherming tegen bestandsverlies en malware. Bovendien is het een geweldige manier om uw computer te optimaliseren voor maximale prestaties. Het programma herstelt veelvoorkomende fouten die kunnen optreden op Windows-systemen met gemak - geen noodzaak voor uren van troubleshooting wanneer u de perfecte oplossing binnen handbereik hebt:
- Stap 1: Downloaden PC Reparatie & Optimalisatie Tool (Windows 11, 10, 8, 7, XP, Vista - Microsoft Gold Certified).
- Stap 2: Klik op "Start Scan" om problemen in het Windows register op te sporen die PC problemen zouden kunnen veroorzaken.
- Stap 3: Klik op "Repair All" om alle problemen op te lossen.

Stap 2
We zien het volgende bericht. We klikken op Ja om te bevestigen.

Stap 3
Er wordt een nieuwe Google Chrome-snelkoppeling gemaakt op het bureaublad:
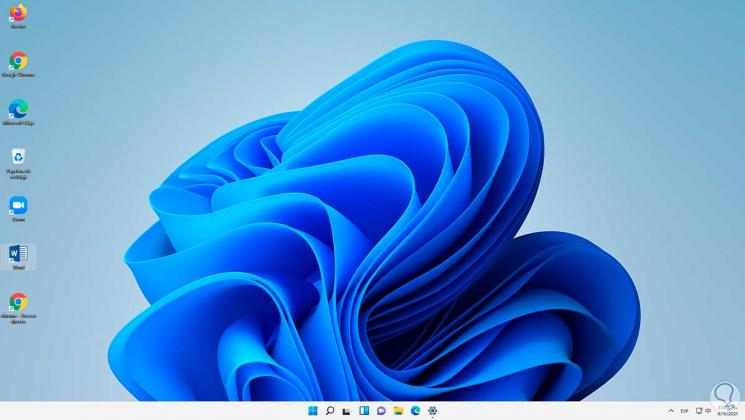
Stap 4
We verwijderen de originele Chrome-snelkoppeling en hernoemen de nieuwe snelkoppeling:
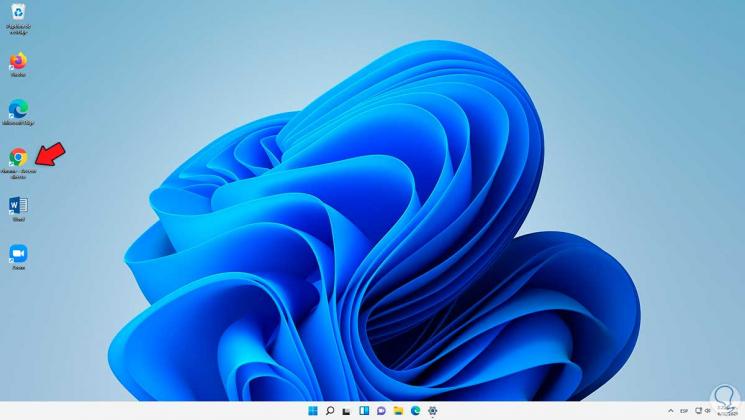
Stap 5
We openen Google Chrome vanaf daar:
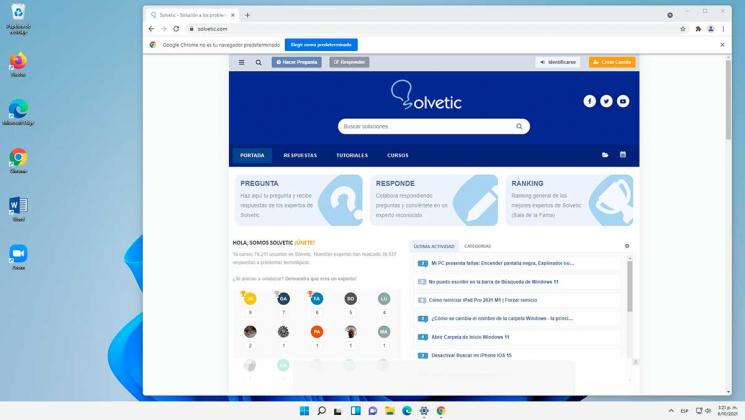
2. Chrome opent Windows 11 niet | Oplossing van Als administrator uitvoeren
Met deze optie willen we de browser in de beheerdersmodus laten draaien om uit te sluiten dat het niet openen te wijten is aan een probleem met de rechten. Stap 1
Om dit te bereiken, we klikken met de rechtermuisknop op de snelkoppeling en selecteren de optie "Eigenschappen":
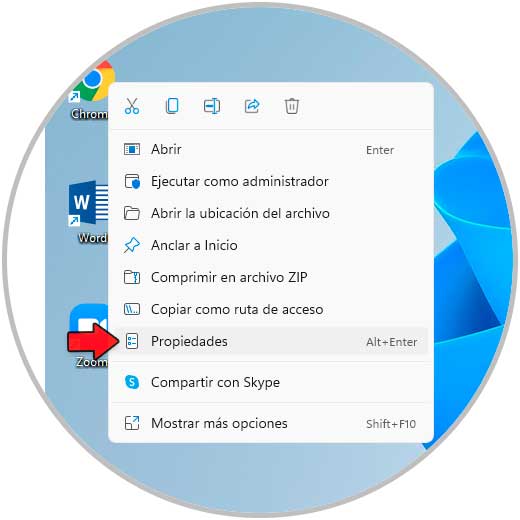
Stap 2
We zullen het volgende zien:
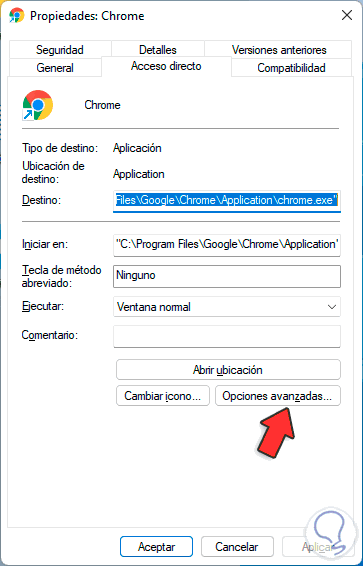
Stap 3
We klikken op "Geavanceerde opties" en in het nieuwe venster activeren we het vak "Als administrator uitvoeren":

Stap 4
We passen de wijzigingen toe en kunnen vanaf daar Google Chrome openen:
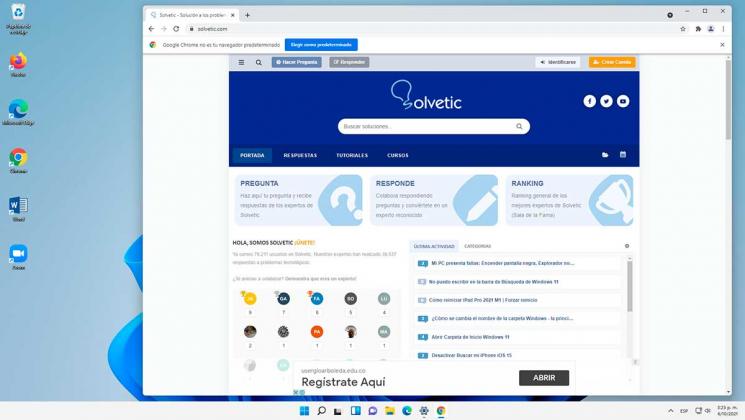
3. Chrome opent Windows 11 niet | Oplossing van Uitvoeren
Stap 1
Met deze optie willen we de Google Chrome-parameter bewerken, we openen Uitvoeren vanaf Start:

Stap 2
We voeren het volgende in:
% USERPROFILE%\AppData\Local\Google\Chrome\User Data

Stap 3
Klik op OK om het volgende te zien:
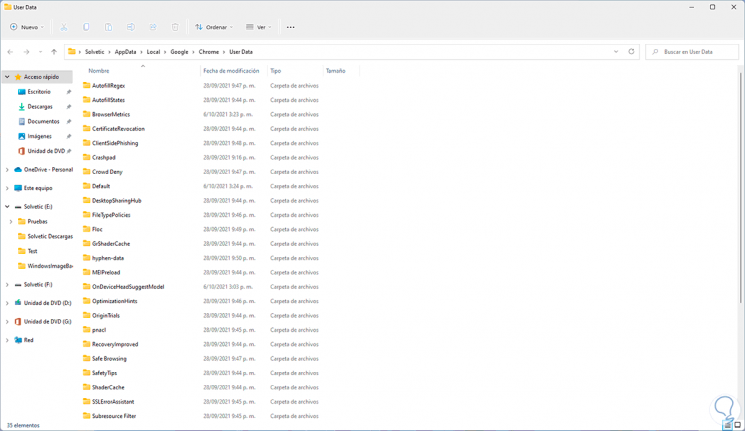
Stap 4
We verwijderen de map "Standaard" door er met de rechtermuisknop op te klikken en "Verwijderen":
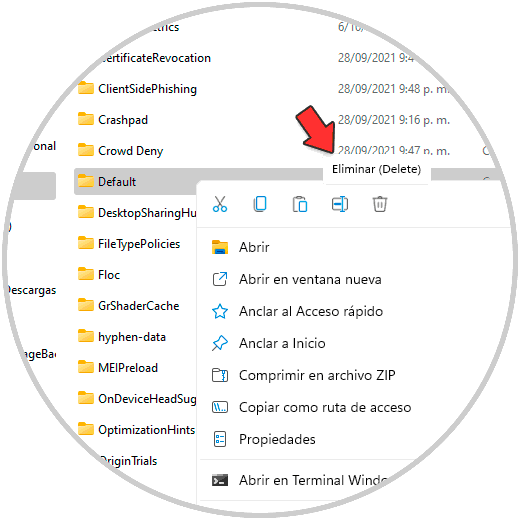
Stap 5
We kunnen zien dat de map is verwijderd:

Deze map bevat Google Chrome-componenten, we kunnen de browser openen en zodra we deze opnieuw openen, wordt deze standaardmap gemaakt.
4. Chrome geen Windows 11 opent | Oplossing door Google opnieuw te installeren
Stap 1
Als geen van de voorgaande stappen de fout corrigeert, kunnen we de browser verwijderen en opnieuw installeren. Open voor dit proces het Configuratiescherm:

Stap 2
We zullen het volgende zien:

Stap 3
We klikken op "Een programma verwijderen" en in het geopende venster selecteren we "Google Chrome" en we klikken op "Verwijderen":

Stap 4
Het volgende bericht wordt weergegeven:
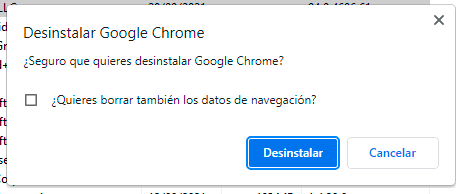
Stap 5
Klik op Installatie ongedaan maken om het proces te voltooien:
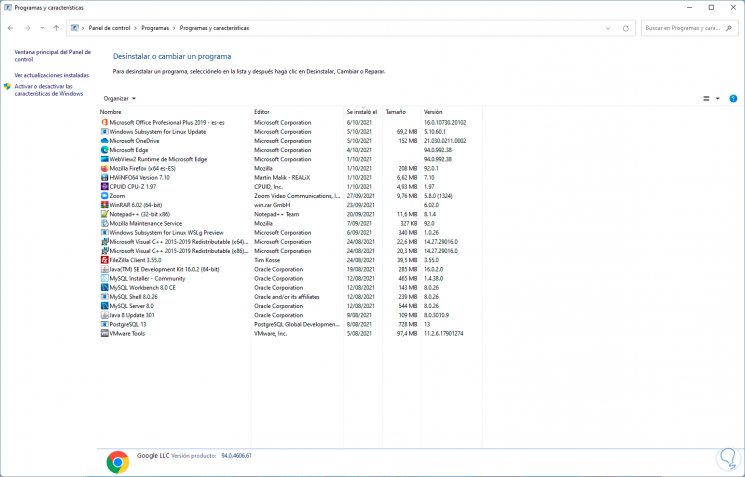
Stap 6
Nu gaan we naar de volgende link:
Google Chrome
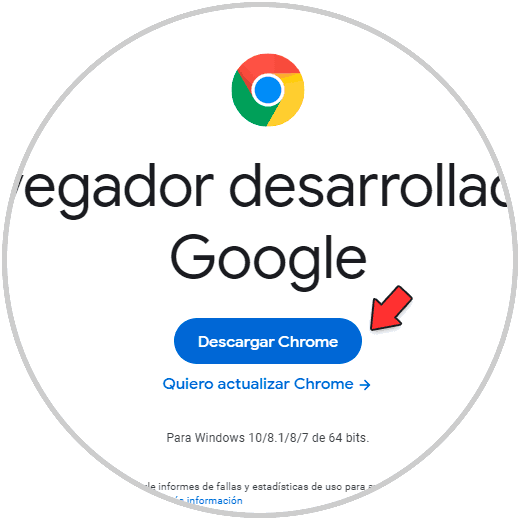
Stap 7
We downloaden Google Chrome, eenmaal gedownload, voeren we het bestand uit en wachten we tot Chrome is geïnstalleerd in Windows 11:
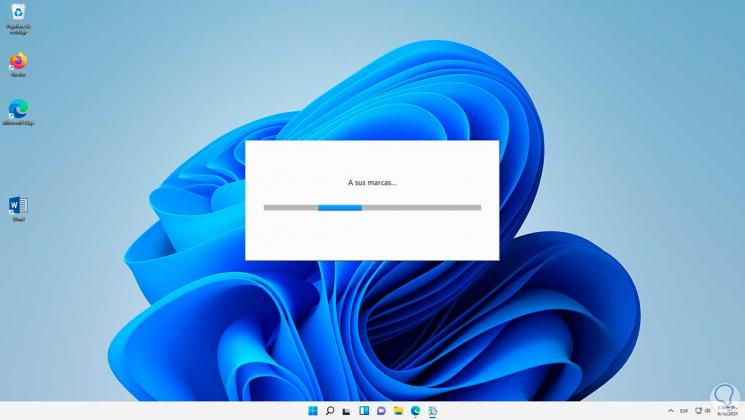
Stap 8
Downloaden en installeren gaat verder:

Stap 9
U heeft automatisch toegang tot Google Chrome in Windows 11:
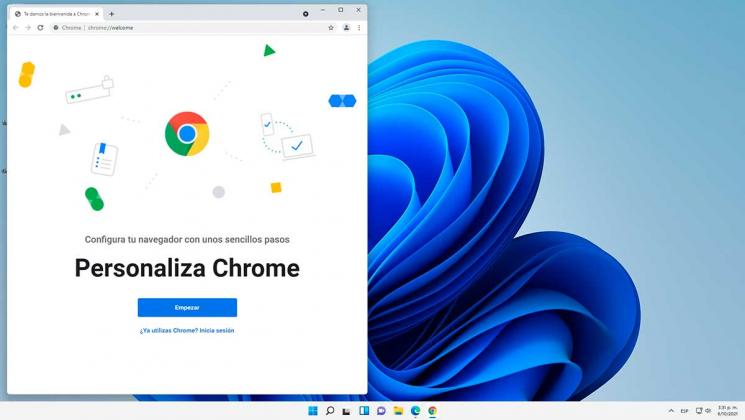
Dit zijn de manieren waarop het u biedt om weer toegang te krijgen tot Google Chrome in Windows 11.

