Correctie Google Drive geeft niet alle bestanden en mappen weer
Bijgewerkt Januari 2023: Krijg geen foutmeldingen meer en vertraag je systeem met onze optimalisatietool. Haal het nu op - > deze link
- Download en installeer de reparatietool hier.
- Laat het uw computer scannen.
- De tool zal dan repareer je computer.
Ah, de wolk.Klinkt zo makkelijk, zo gladjes, zo probleemloos, nietwaar?In de echte wereld zijn clouddiensten echter niet altijd zo eenvoudig.Met name bij Google Drive kunt u in de war raken over het opslaan en beheren van multimedia-inhoud of het bewerken van documenten en spreadsheets.
Drive doet veel dingen goed, maar het heeft ook zijn deel aan, laten we zeggen eigenaardigheden.Ik heb ze in de loop der jaren allemaal gehoord — en ik heb de meest voorkomende rijproblemen die ik ben tegengekomen op een rijtje gezet, samen met snelle en eenvoudige oplossingen om ze op te lossen.
Lees deze oplossingen door, noteer degene die voor u zinvol zijn, en maak u klaar om u van uw cloud-gerelateerde zorgen te ontdoen.
Wat veroorzaakt het "schijf geeft niet alle bestanden en mappen weer" probleem?
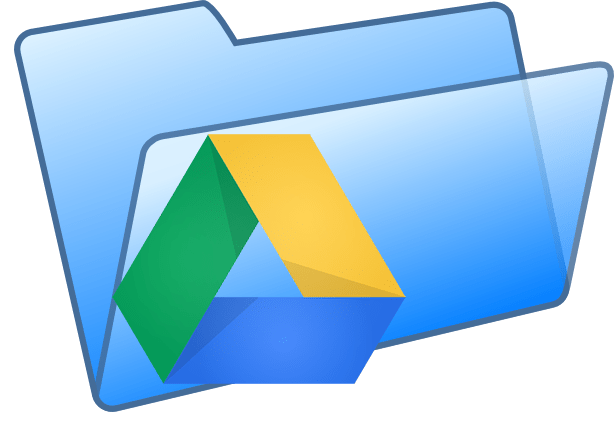
Belangrijke opmerkingen:
U kunt nu pc-problemen voorkomen door dit hulpmiddel te gebruiken, zoals bescherming tegen bestandsverlies en malware. Bovendien is het een geweldige manier om uw computer te optimaliseren voor maximale prestaties. Het programma herstelt veelvoorkomende fouten die kunnen optreden op Windows-systemen met gemak - geen noodzaak voor uren van troubleshooting wanneer u de perfecte oplossing binnen handbereik hebt:
- Stap 1: Downloaden PC Reparatie & Optimalisatie Tool (Windows 11, 10, 8, 7, XP, Vista - Microsoft Gold Certified).
- Stap 2: Klik op "Start Scan" om problemen in het Windows register op te sporen die PC problemen zouden kunnen veroorzaken.
- Stap 3: Klik op "Repair All" om alle problemen op te lossen.
Het valt niet te ontkennen dat dit probleem erg vervelend is.Goed dat je dit probleem in een mum van tijd kunt oplossen.Google Drive biedt vele opties die gepaard gaan met enkele moeilijkheden.Maar maak je geen zorgen, je kunt dit probleem oplossen.Deze gids staat vol met omwegen.Volg de instructies en geniet van het oplossen van het "Google Drive Sync werkt niet" probleem.
Google Drive behandelt bestanden op een manier die soms conflicteert met Windows.Beveiligingspermissies kunnen dit probleem ook veroorzaken.U kunt de gebruiker handmatig toevoegen aan mappen op een lager niveau.Als u foutmeldingen ziet zoals "U hebt geen toestemming om dit bestand te synchroniseren" of "U hebt alleen toestemming om dit bestand te bekijken, uw wijzigingen kunnen niet worden gesynchroniseerd", moet u contact opnemen met de eigenaar van de bestanden en mappen om het probleem op te lossen.
Om het probleem op te lossen dat niet alle bestanden en mappen op de schijf worden weergegeven
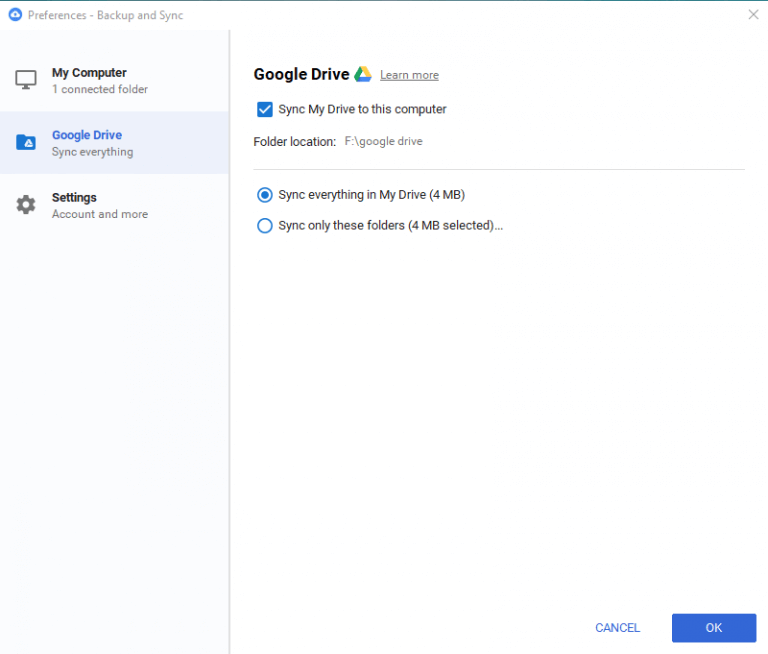
Google Drive pauzeren en hervatten
- Klik op de knop Google Drive op de taakbalk.
- Kies 3-punten
- Kies Pauze.
- Wacht een paar seconden, ga dan terug en klik op Hervatten.
Herstart Google Sync
- Klik op de knop Google Drive op de taakbalk.
- Sluiten.
- Start het opnieuw op vanuit het Start menu.
Start de Google Backup applicatie als een beheerder
- Klik op Windows
- Klik met de rechtermuisknop op Google Drive en selecteer de optie om het als administrator uit te voeren.
Uitloggen
Als er meer dan één gebruiker op uw pc is ingelogd die Google Drive gebruikt, logt u uit tot alleen u nog over bent.
Ongesynchroniseerde bestanden online bekijken
- Klik met de rechtermuisknop op het pictogram Google Drive in de taakbalk.
- Selecteer "Google Drive online bezoeken."
Zorg ervoor dat alle mappen gemarkeerd zijn voor synchronisatie
- Open het menu Google Drive op de taakbalk.
- Ga naar instellingen
- Zorg ervoor dat u Alles synchroniseren in Mijn schijf selecteert, niet alleen deze mappen.
Wijzig uw firewall instellingen
Zorg ervoor dat uw antivirussoftware Google Drive toestaat met het internet te communiceren, anders kan het uw gegevens niet synchroniseren.Dit proces varieert van antivirus tot antivirus, dus u moet de website van de ontwikkelaar bezoeken voor meer informatie.
Als deze oplossingen falen, kunt u altijd het volgende proberen:
- Start uw computer opnieuw op.
- Back-up en synchronisatie opnieuw installeren
- Handmatig uploaden en downloaden van gegevens
- Krijg meer cloud-opslag
- Bestands- en mapnamen verkorten (alleen van toepassing als de bestandsnaam langer is dan 255 tekens).
Als u deze stappen volgt, kunt u nu alle mappen in Google Drive bekijken.
Vaak gestelde vragen
Hoe kan ik alle mappen in Google Drive bekijken?
- Om toegang te krijgen tot deze nieuwe weergave, klikt u gewoon op een map in Google Drive online en vervolgens op de map aan de linkerkant.
- Door de optie "Openen" te selecteren wordt een nieuwe pagina geopend met alle items in voorbeeldmodus.
Hoe kan ik alles op Google Drive zien?
- Ga naar drive.google.com.
- Meld u aan bij uw Google-account met uw gebruikersnaam en wachtwoord.
- Dubbelklik op het bestand.
- Wanneer u een document, werkblad, presentatie Slides, formulier of tekening opent, opent Google deze app.
Waarom worden mijn bestanden op Google Drive niet gesynchroniseerd?
- Als Google Drive niet synchroniseert met uw Android app, is het zeer belangrijk om deze app up-to-date te houden, omdat updates soms bugs kunnen verhelpen.
- Ga gewoon naar de Play Store -> 3-lijns menu -> Mijn apps en games.
- Kijk dan of er een update beschikbaar is voor Google Drive.Als dat zo is, werk het dan bij.
Waarom zie ik geen gedeelde schijven in Google Drive?
Gedeelde schijven zijn alleen beschikbaar in de G Suite Enterprise, Business, of Education edities.Als gedeelde schijven niet worden weergegeven in Google Drive, zijn ze mogelijk niet beschikbaar voor uw organisatie.Neem contact op met uw G Suite-beheerder voor meer informatie.

