De fout kan het scriptbestand run.vbs niet vinden bij het inloggen
Bijgewerkt Januari 2023: Krijg geen foutmeldingen meer en vertraag je systeem met onze optimalisatietool. Haal het nu op - > deze link
- Download en installeer de reparatietool hier.
- Laat het uw computer scannen.
- De tool zal dan repareer je computer.
In de post van vandaag zullen we proberen het probleem op te lossen met betrekking tot de foutmelding "Kan scriptbestand run.VBS niet vinden bij aanmelden" in Windows 10.Deze Windows script host wordt weergegeven op een leeg scherm met een zwarte achtergrond.Dit gebeurt wanneer de malware de Userinit-registerwaarde heeft gewijzigd en de standaard Windows-gegevens heeft vervangen door de VBScript-bestandsnaam.
Userinit.exe is het bestand dat verantwoordelijk is voor het uitvoeren van aanmeldingsscripts, het herstellen van netwerkverbindingen, en vervolgens het starten van Explorer.exe.Het is een beveiligd bestand voor uw PC.Winlogon is een integraal onderdeel van een reeks Windows-besturingssystemen dat het veilig laden van een gebruikersprofiel tijdens het inloggen beheert.
Wat is de oorzaak van de foutmelding "Could not find the script file run.VBS" bij het inloggen?

Er kan een zwart scherm verschijnen wanneer u probeert in te loggen op uw computer omdat de malware de Userinit-registerwaarde manipuleert en de standaardwaarden van Windows wijzigt met de Vbscript-bestandsnaam.Wanneer gebruikers het .vbs-bestand verwijderen of verplaatsen uit de gedeelde map System32, krijgen ze de foutmelding "Het C: Windows scriptbestand Vbs kan niet worden gevonden."
Belangrijke opmerkingen:
U kunt nu pc-problemen voorkomen door dit hulpmiddel te gebruiken, zoals bescherming tegen bestandsverlies en malware. Bovendien is het een geweldige manier om uw computer te optimaliseren voor maximale prestaties. Het programma herstelt veelvoorkomende fouten die kunnen optreden op Windows-systemen met gemak - geen noodzaak voor uren van troubleshooting wanneer u de perfecte oplossing binnen handbereik hebt:
- Stap 1: Downloaden PC Reparatie & Optimalisatie Tool (Windows 11, 10, 8, 7, XP, Vista - Microsoft Gold Certified).
- Stap 2: Klik op "Start Scan" om problemen in het Windows register op te sporen die PC problemen zouden kunnen veroorzaken.
- Stap 3: Klik op "Repair All" om alle problemen op te lossen.
In het algemeen wordt de malware die het "C: Windows Script File. Un.vbs can't be found" probleem veroorzaakt, wordt verspreid via ongevraagde e-mailbijlagen, peer-to-peer (P2P) netwerken, of kwaadaardige advertenties.Gebruikers die de neiging hebben illegaal muziek of films te downloaden, op verdachte online advertenties te klikken of ongevraagde e-mails te openen, lopen het risico hun computer met deze en andere cyberdreigingen te besmetten.
Let op:dat de malware die resulteert in de foutmelding "Script file C: Windows VBS kan niet worden gevonden" kan worden geprogrammeerd om andere kwaadaardige acties op uw systeem uit te voeren, waaronder de volgende:
- Toetsaanslagen opnemen.
- Injecteren van potentieel ongewenste programma's (PUP's) of malware.
- Het creëren van een achterdeur door je PC te verbinden met een server op afstand.
Om het probleem "Cannot find script file run.VBS" foutmelding bij het inloggen op te lossen
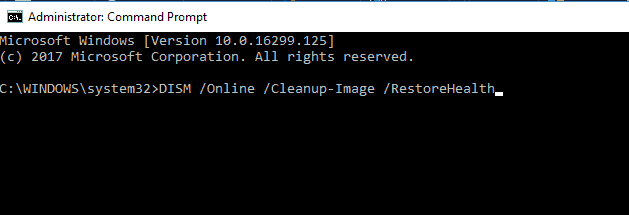
Windows herstelpunt gebruiken
Door het zwarte scherm is het moeilijk om de malware die opstartproblemen veroorzaakt te vinden en te verwijderen.Daarom moet u een systeemherstelpunt gebruiken en uw besturingssysteem herstellen naar het punt waarop u deze malware niet meer op uw computer hebt.
Om uw systeem te herstellen, volgt u deze stappen:
- Druk op de toets Windows + R om het dialoogvenster Uitvoeren te openen.Type nu %systemroot%system32rstrui.exe en druk op Enter of OK.
- Selecteer Selecteer een ander herstelpunt en druk op Volgende.
- Vink nu het vakje Toon andere herstelpunten aan en selecteer het gewenste herstelpunt uit het menu.Let op het gedeelte over datum en tijd en selecteer het tijdstip waarop het probleem zich niet voordeed op uw PC.Klik nu op Volgende om verder te gaan.
- Volg de instructies op het scherm om het herstelproces te voltooien.
Voer de volgende commando's uit
Als uw computer geen systeemherstelpunt heeft, volg dan deze stappen voor probleemoplossing:
- Typ cmd in het zoekmenu -> voer de opdrachtregel uit als administrator.
- Voer de volgende commando's in:
- reg add "HKLMSoftwareMicrosoftWindows NTCurrentVersionWinlogon" /v "Shell" /t REG_SZ /d "explorer.exe" /f
- reg add "HKLMSoftwareMicrosoftWindows NTCurrentVersionWinlogon" /v "Userinit" /t REG_SZ /d "C:WindowsSystem32userinit.exe," /f
- reg add "HKLMSoftwareWow6432NodeMicrosoftWindows NTCurrentVersionWinlogon" /v "Shell" /t REG_SZ /d "explorer.exe" /f
Nadat alle commando's zijn uitgevoerd, start u de computer opnieuw op.
Voer een gedetailleerde systeemscan uit
Het is zeer waarschijnlijk dat de run.VBS fout wordt veroorzaakt door malware op uw computer.Soms wijzigt malware uw register en veroorzaakt dit probleem.
Om er zeker van te zijn dat uw systeem vrij is van malware, raden wij u aan een volledige systeemscan uit te voeren met uw antivirusprogramma.Het is belangrijk op te merken dat niet alle antivirusprogramma's even effectief zijn, dus we raden u aan onze top antivirusprogramma's te bekijken.
Zodra u een volledige systeemscan hebt uitgevoerd en alle malware van uw PC hebt verwijderd, zou het probleem volledig opgelost moeten zijn.
Uw register bewerken
Als u de run.VBS foutmelding op uw computer krijgt, kan het probleem in uw register zitten.Soms kunnen kwaadaardige toepassingen uw register wijzigen en dit probleem veroorzaken.U kunt het probleem echter eenvoudig verhelpen door enkele wijzigingen in uw register aan te brengen.Om dit te doen, voert u de volgende stappen uit:
- Druk op de Windows + R toets en typ Regedit.Druk nu op Enter of OK.
- Wanneer de register-editor wordt geopend, gaat u naar het linkerdeelvenster van HKEY_LOCAL_MACHINESOFTWAREMicrosoftWindows NTCurrentVersionWinlogon.Dubbelklik in het rechterdeelvenster op de waarde Userinit.
- Zorg ervoor dat deze waarden op C:Windowssystem32userinit.exe zijn ingesteld en klik nu op OK om uw wijzigingen op te slaan.
Soms kan uw PC geïnfecteerd zijn met malware die de waarde van de gebruikersnaam in het register wijzigt.Echter, na het wijzigen van het register, zou het probleem volledig opgelost moeten zijn.
SFC en DISM scans uitvoeren
Als u run.VBS-fout op uw computer hebt, kan de oorzaak een beschadigd systeembestand zijn.U kunt dit probleem echter gemakkelijk oplossen door een SFC- en DISM-scan op uw PC uit te voeren.Om dit te doen, doe de volgende stappen:
- Druk op de Windows + X toets om het Win + X menu te openen.Selecteer Opdrachtprompt (Admin) of PowerShell (Admin).
- Wanneer de opdrachtregel start, typt u en voert u het commando SFC / scan now uit.
- De SFC scan zal nu beginnen.Houd er rekening mee dat de scan ongeveer 15 minuten kan duren, dus verstoor hem op geen enkele manier.
Zodra de SFC scan voltooid is, zou het probleem opgelost moeten zijn.Als het probleem aanhoudt, moet een DISM-scan worden uitgevoerd.Om dit te doen, voert u de volgende stappen uit:
- Voer de opdrachtregel uit als beheerder.
- Voer het commando DISM /Online /Cleanup-Image / RestoreHealth uit.
- De DISM scan zal nu beginnen.Deze scan kan ongeveer 20 minuten of langer duren, dus onderbreek hem niet.
Controleer nadat de DISM-scan is voltooid of er een probleem is.Als je niets anders ziet dan een zwart scherm, moet je als volgt naar de commandoregel gaan:
- Druk op Ctrl + Shift + Esc om Taakbeheer te starten.
- Ga nu naar Bestand -> Nieuwe taak uitvoeren.
- Typ cmd en zorg ervoor dat de optie Deze taak maken met beheerdersrechten is aangevinkt.Klik nu op OK of druk op Enter.
- Als de prompt eenmaal draait, voer dan de SFC en DISM scans uit.
Naar de veilige modus gaan
Veilige modus is een segment van Windows dat draait met standaard instellingen, waardoor het ideaal is voor problemen zoals run.VBS.Volg deze stappen om naar de veilige modus te gaan:
- Herstart uw computer verschillende keren tijdens het opstartproces.
- U ziet drie opties.Selecteer Problemen oplossen -> Geavanceerd -> Opstartinstellingen.Klik op de knop Herstarten.
- Uw computer zal opnieuw opstarten.Zodra uw computer is opgestart, selecteert u een versie van Veilige modus door op de juiste toets op uw toetsenbord te drukken.
Nadat u de veilige modus hebt geactiveerd, controleert u of het probleem bestaat.Als het probleem zich niet voordoet in Veilige Modus, kunt u die gebruiken om het op te lossen.
Vaak gestelde vragen
Kan je de oplossing niet vinden in het script bestand?
- Controleer de eigenschap van het script.
- Installeer het programma opnieuw.
- Herstel win login entry in het register.
- Herstel de .vbs vermelding in het register.
- Doe een virusscan.
Kan je Octave's VBS script bestand niet vinden?
Een permanente oplossing.Klik met de rechtermuisknop op Octave GUI, eigenschappen, controleer doellocatie.Verander het van octaaf.VBS naar Octave voor de eerste keer.
Hoe Windows Script Host fout bij het opstarten te herstellen?
- Start de Microsoft veiligheidsscanner.
- Start SFC.
- Herstart.
- Verander de waarde van .vbs
- Verwijder items na Userinit.exe.
- Probeer de installatie te repareren.
Hoe kan ik VBScript uitvoeren bij het opstarten?
- Klik op Start > Uitvoeren > cmd of druk op Zoeken en typ cmd.
- Druk op Enter.
- Typ op de opdrachtregel assoc .vbs, wat zal resulteren in .vbs=VBSFile.
- Typ f type VBSFile op de opdrachtregel.

