[De Media Kan Niet Geladen Fout In Chrome
Bijgewerkt Januari 2023: Krijg geen foutmeldingen meer en vertraag je systeem met onze optimalisatietool. Haal het nu op - > deze link
- Download en installeer de reparatietool hier.
- Laat het uw computer scannen.
- De tool zal dan repareer je computer.
In dit artikel hebben we de Media Could Not Be Loaded Error in Chrome behandeld.
Chrome is weliswaar de populairste webbrowser, maar hij staat erom bekend dat er af en toe problemen en fouten optreden.Er zijn verschillende fouten die optreden in Chrome en een daarvan is de “De media kon niet worden geladen, omdat de server of het netwerk niet werkte of omdat de indeling niet wordt ondersteund." Deze fout komt heel vaak voor in Chrome en treedt op wanneer u een video afspeelt.
Op het eerste gezicht lijkt de fout afkomstig te zijn van de website waarop u video's wilt bekijken, maar in werkelijkheid is het een probleem met de browser.
Als u ook wordt getroffen door de foutmelding "The Media Could Not Be Loaded” zeg dan niets meer. In dit artikel hebben we een lijst van mogelijke oplossingen opgenomen die wonderen kunnen verrichten bij het oplossen van de foutmelding "De media kunnen niet worden geladen” in Chrome.
Belangrijke opmerkingen:
U kunt nu pc-problemen voorkomen door dit hulpmiddel te gebruiken, zoals bescherming tegen bestandsverlies en malware. Bovendien is het een geweldige manier om uw computer te optimaliseren voor maximale prestaties. Het programma herstelt veelvoorkomende fouten die kunnen optreden op Windows-systemen met gemak - geen noodzaak voor uren van troubleshooting wanneer u de perfecte oplossing binnen handbereik hebt:
- Stap 1: Downloaden PC Reparatie & Optimalisatie Tool (Windows 11, 10, 8, 7, XP, Vista - Microsoft Gold Certified).
- Stap 2: Klik op "Start Scan" om problemen in het Windows register op te sporen die PC problemen zouden kunnen veroorzaken.
- Stap 3: Klik op "Repair All" om alle problemen op te lossen.
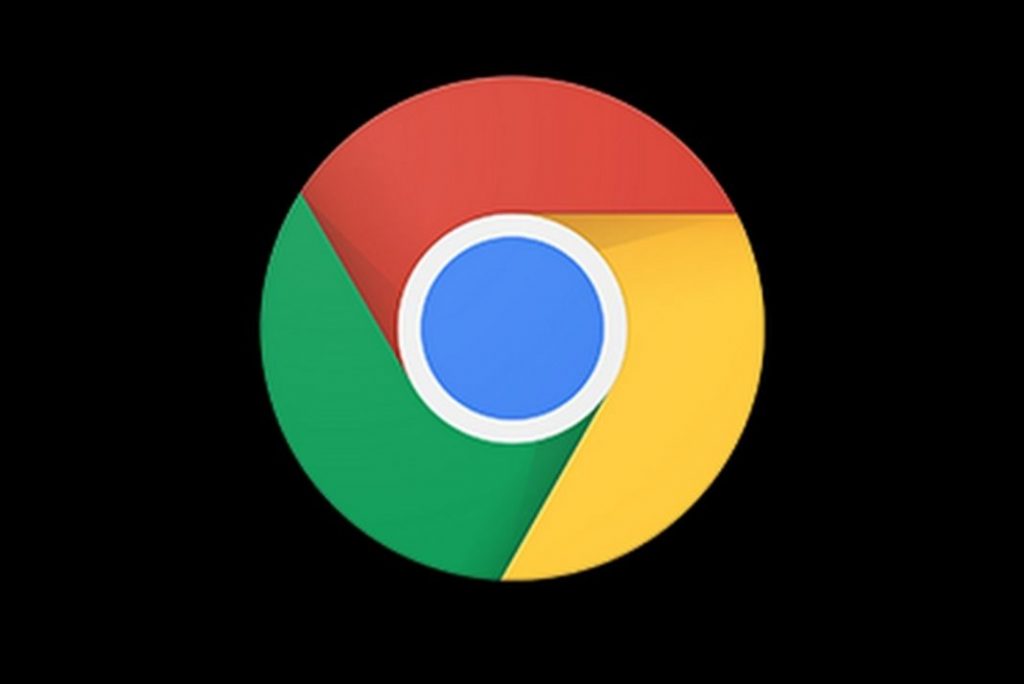
Lees ook: 10 redenen om Google Chrome niet langer te gebruiken
Problemen met traag internet aanpakken
Alvorens verder te gaan, is het beter om de internet connectiviteit gerelateerde redenen te behandelen.Probeer een andere webpagina te laden in Chrome en kijk of het lukt.Als dat niet het geval is, hebt u momenteel problemen met de internetverbinding.Probeer de router opnieuw op te starten om het probleem op te lossen.U kunt ook contact opnemen met de ISP om de verbindingsproblemen op te lossen.
Als het internet hier niet de boosdoener is, probeer dan de hieronder gegeven oplossingen.
Vernieuw de webpagina
Dit lijkt misschien eenvoudig, maar probeer de webpagina te vernieuwen, want het kan de eerste keer een toevallige hapering zijn geweest.U kunt ook proberen de video samen met de webpagina te herhalen.Probeer de webbrowser te sluiten en start hem dan opnieuw.Laad nu de webpagina en kijk of hij werkt.
Lees ook: Tips en snelkoppelingen van Google Chrome voor een betere browse-ervaring
Chroom bijwerken
Een verouderde webbrowser staat erom bekend verschillende vreemde problemen te veroorzaken, zoals het probleem waar we nu mee te maken hebben.Het is dus van essentieel belang om Chrome up-to-date te houden.Als u de auto-update-functie van Chrome hebt uitgeschakeld, moet u deze inschakelen.Bovendien kunt u uw browser handmatig bijwerken met behulp van de volgende stappen:
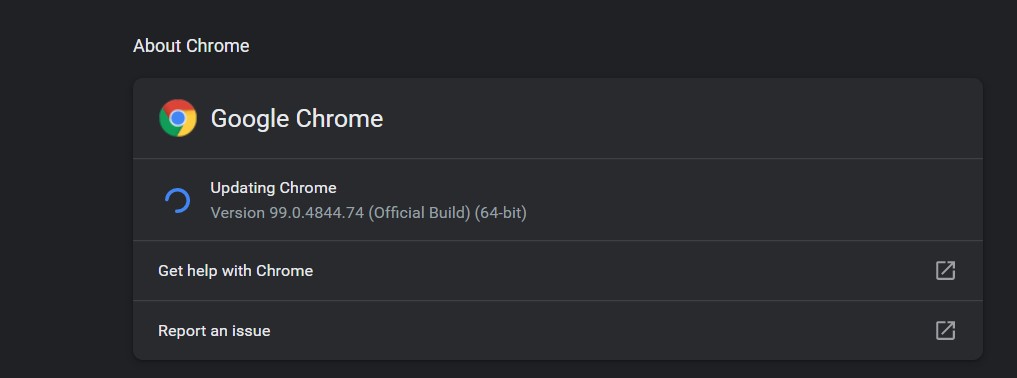
- Tik op de drie verticale stippen in de rechterbovenhoek om een vervolgkeuzemenu te openen.
- Kies de optie Help en klik vervolgens op de optie Over Google Chrome.
- Nu zal de browser automatisch zoeken naar de beschikbare updates en de updates installeren.
- Als u de nieuwste versie van Chrome gebruikt, dan kunt u deze stap overslaan en de volgende proberen.
VPN uitschakelen of inschakelen
Hoewel VPN's essentieel zijn om uw privacy te beschermen, verstoren ze soms uw browse-ervaring.Dus, als u een VPN op uw browser gebruikt, kan het een waarschijnlijke oorzaak zijn waarom u de video niet kunt bekijken.
Het omgekeerde is echter ook waar.Als u zich op een locatie bevindt waar een bepaalde video beperkt is, kunt u een VPN op uw toestel inschakelen om die video te bekijken.
Lees ook: 5 Wordle Chrome Extensies voor hints en oplossingen
Cache en geschiedenis van browser wissen
Als de bovenstaande methodes niet werkten, kan het probleem te wijten zijn aan de beschadigde browser cache.Hoewel cachegegevens de laadtijd van webpagina's verkorten, kunnen ze ook een ravage aanrichten als er zich te veel van op uw toestel verzamelt.Daardoor worden de prestaties van de browser nadelig beïnvloed.Dus laten we de browser cache en cookies wissen om de fout op te lossen:
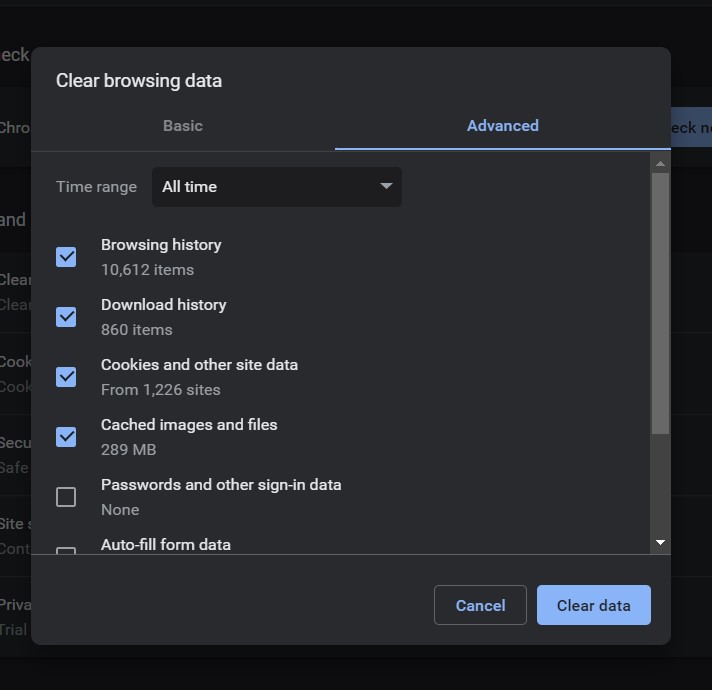
- Open de Chrome-geschiedenis met de sneltoets Ctrl+H.
- Kies nu de optie Browsegegevens wissen in de zijbalk.
- Vink in de pop-up de vakjes aan die voorafgaan aan Browsing history, Cookies, and other site data, en Cached images and files options.
- Druk tenslotte op de knop Gegevens wissen.
Wacht tot je alle data hebt gewist, bezoek de webpagina opnieuw.Als het probleem nog niet is opgelost, zijn er nog genoeg oplossingen om te proberen.
Lees ook: 6 manieren om audioproblemen in Chromecast te verhelpen
Ad-blokker extensies uitschakelen
Ad-blockers zijn browserextensies die advertenties op websites blokkeren.Zij doen dit door in te grijpen in het JavaScript van de website.Deze manoeuvre kan tot gevolg hebben dat de website de inhoud niet correct laadt en zelfs dat de HTML-tags zoals <video> worden verstoord.Om deze oorzaak van het probleem uit te sluiten, kunt u deze ad-blockers voorlopig uitschakelen.
Volg de onderstaande stappen om ad-blockers uit te schakelen:
- Tik op de drie verticale stippen rechtsboven om het menu te openen.
- Ga naar Meer gereedschap om een submenu te openen.Kies Extensies van het.
- In het volgende venster, kies ad-blocker extensies uit de lijst van alle geïnstalleerde extensies.
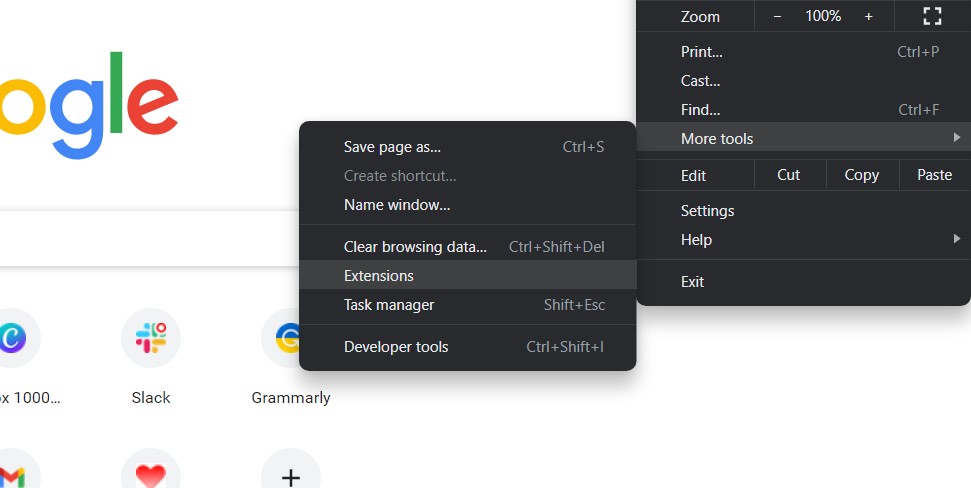
- Wanneer u het vindt, schakel dan de knop voor de extensie uit of verwijder het volledig door op de verwijderknop ernaast te drukken.
Probeer nu de video af te spelen, hoogstwaarschijnlijk zal het zonder de fout afspelen.
Chroom resetten
Als het probleem zich nog steeds voordoet, is het tijd om de Chrome-browser te resetten.Als u dat doet, worden alle instellingen teruggezet op de standaardwaarden.U kunt echter teruggaan en de aanpassingen later aanbrengen nadat het probleem is opgelost.
Hier is hoe je de browser reset:
- Druk op de drie verticale stippen op de browser.
- Kies Instellingen in het uitklapmenu.
- In het venster Instellingen, kies de optie Geavanceerd in de zijbalk.
- Druk nu op de knop Opnieuw instellen en opruimen in het rechterdeelvenster.
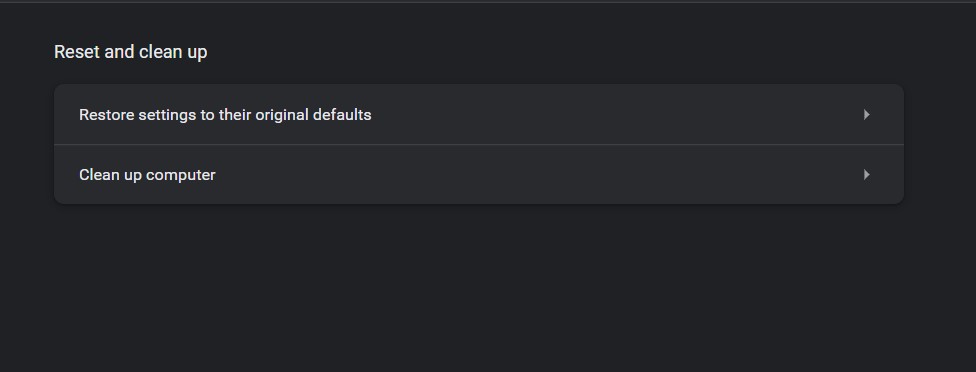
- Druk tenslotte op de knop Herstel instellingen naar hun oorspronkelijke standaardwaarden.
- Klik tenslotte op de Reset Settings optie.
Lees ook: Hoe verkleinen van afbeeldingen direct in Chrome Browser
Afronding
Dat is alles!Hopelijk is de “The Media Could Not Be Loaded” Error in Google Chrome nu opgelost.Zo niet, dan is de enige optie om de browser te verwijderen en later opnieuw te installeren.Met dit, aftekenen.

