Een IP-adresconflict oplossen in Windows 11
Bijgewerkt Januari 2023: Krijg geen foutmeldingen meer en vertraag je systeem met onze optimalisatietool. Haal het nu op - > deze link
- Download en installeer de reparatietool hier.
- Laat het uw computer scannen.
- De tool zal dan repareer je computer.
Los het probleem met het IP-adresconflict op uw Windows PC snel op met behulp van deze eenvoudige en gemakkelijk te volgen methoden.
Een IP-adres is het adres van uw toestel in een netwerk dat u helpt bij het ontvangen en verzenden van internetverkeer op uw toestel.Elk IP-adres moet uniek zijn, vergelijkbaar met dat van mobiele nummers, zodat elk apparaat dat op het netwerk is aangesloten correct kan worden geïdentificeerd en de gevraagde informatie correct kan worden doorgegeven.
Een IP-adres wordt aan uw computer verstrekt door een router waarmee u verbonden bent.Vaak, in een vreemd scenario, krijgen twee apparaten hetzelfde IP-adres.Het is dus mogelijk dat u een waarschuwing krijgt dat er een "IP-adresconflict" is op uw computer.
Gelukkig is het probleem heel eenvoudig op te lossen, aangezien het niet hardwarematig is en meestal een kortstondig probleem is.Dit probleem kan zich echter om verschillende redenen voordoen; het is dus mogelijk dat u meer dan één oplossing uit deze gids moet proberen.
Belangrijke opmerkingen:
U kunt nu pc-problemen voorkomen door dit hulpmiddel te gebruiken, zoals bescherming tegen bestandsverlies en malware. Bovendien is het een geweldige manier om uw computer te optimaliseren voor maximale prestaties. Het programma herstelt veelvoorkomende fouten die kunnen optreden op Windows-systemen met gemak - geen noodzaak voor uren van troubleshooting wanneer u de perfecte oplossing binnen handbereik hebt:
- Stap 1: Downloaden PC Reparatie & Optimalisatie Tool (Windows 11, 10, 8, 7, XP, Vista - Microsoft Gold Certified).
- Stap 2: Klik op "Start Scan" om problemen in het Windows register op te sporen die PC problemen zouden kunnen veroorzaken.
- Stap 3: Klik op "Repair All" om alle problemen op te lossen.
Maar laten we, voordat u het probleem gaat oplossen, eerst eens snel kijken hoe een conflict tussen IP-adressen ontstaat.
Hoe ontstaat een IP-adresconflict?
Er zijn twee manieren om een IP-adres aan een apparaat toe te wijzen.De eerste is via een router die het DHCP-protocol gebruikt en automatisch unieke IP-adressen toekent aan elk apparaat dat erop is aangesloten.Een andere manier houdt in dat u statisch een IP-adres aan uw toestel toewijst, dat hetzelfde blijft telkens wanneer u probeert verbinding te maken met een netwerk.
De belangrijkste reden voor het IP-adresconflict is wanneer aan een bepaald apparaat een statisch IP-adres wordt toegewezen en u het vervolgens op een DHCP-geschikt netwerk aansluit zonder dat u dat statische adres eerst bij uw router hebt gereserveerd.Vroeg of laat wijst de router dat adres aan een ander apparaat toe en ontstaat het conflict.Een andere reden is wanneer u per vergissing hetzelfde statische IP-adres aan meer dan één apparaat toewijst.
Bovendien kan het gebeuren dat de router niet goed werkt en hetzelfde IP-adres aan twee of meer apparaten toekent.Of, soms wanneer een apparaat actief wordt na te lang in stand-by te hebben gestaan, kan dit ook een conflict veroorzaken.Denk hier eens over na: uw computer heeft een paar weken een winterslaap gehouden.In die tijd is het IP-adres verlopen en heeft de router het aan een ander apparaat toegewezen.Maar als de computer online komt, gebruikt hij nog steeds hetzelfde IP-adres, waardoor het conflict ontstaat.
Maar wat er ook gebeurt, de oplossingen in deze gids zullen u helpen al deze problemen op te lossen.Nu u bekend bent met het hoe van het probleem, laten we verder gaan met het oplossen van het probleem op uw computer.
Methode 1: Start de router opnieuw op
Als u geen computers met een statisch IP-adres hebt en nog steeds te maken hebt met het probleem van het IP-adresconflict, kunt u het beste eerst de router opnieuw opstarten, aangezien het zeer waarschijnlijk is dat een routerstoring de hoofdoorzaak van het probleem is.
Door de router opnieuw op te starten wordt het routersysteem automatisch vernieuwd en worden leases op al uw apparaten vernieuwd door ze een nieuw IP-adres toe te wijzen.Dit zou het probleem bijna onmiddellijk voor u moeten oplossen.
Om de router handmatig opnieuw op te starten, kunt u op de "Power off" schakelaar drukken die zich gewoonlijk op de achterkant van de router bevindt om deze uit te schakelen en de netspanning uit te schakelen.Wacht dan een paar minuten en zet de router weer aan om hem opnieuw op te starten.
Als alternatief kunt u de browser ook opnieuw starten via de webinterface. Ga hiervoor naar het 192.168.0.1 of 192.168.1.1 webadres met de browser van uw voorkeur.Zodra de pagina is geladen, voert u uw routergegevens in (deze staan meestal onderop de router) om toegang te krijgen tot de systeeminstellingen.
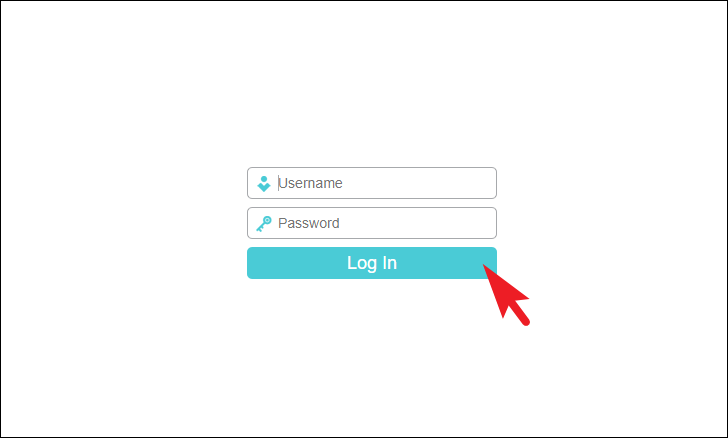
Zoek vervolgens in het volgende scherm de tab "Systeemtools/Systeem" in de linkerzijbalk en klik erop om de sectie uit te breiden.
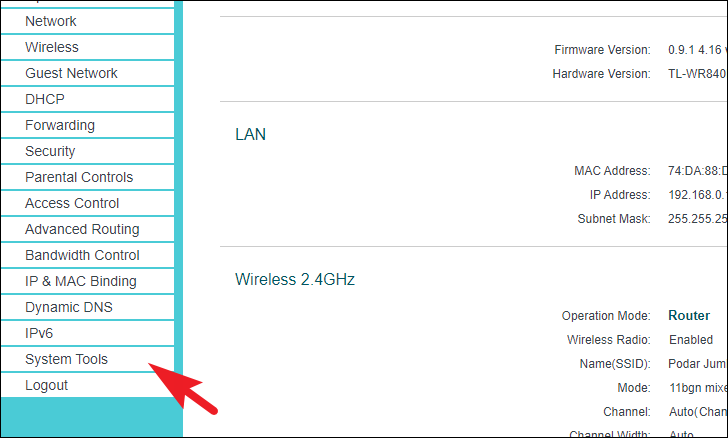
Zoek nu in het uitgebreide deel van de webpagina de knop 'Opnieuw opstarten' en klik erop om verder te gaan.

Lees vervolgens in het rechterdeel van de pagina de informatie die op de pagina wordt weergegeven en klik op de knop 'Opnieuw opstarten' om uw browser opnieuw op te starten.

Na het herstarten zou u geen last meer mogen hebben van het probleem met het IP-adresconflict.
Methode 2: Statisch IP verwijderen uit de instellingen
Als u eerder een statisch IP-adres op uw computer had ingesteld, hoeft u dit alleen maar te verwijderen om het probleem voor u op te lossen.Het proces is vrij eenvoudig.Ga naar het Configuratiescherm om ervoor te zorgen dat dit niet het geval is wanneer u met dit probleem wordt geconfronteerd.
Om dit te doen, ga eerst naar het Start Menu en typeControleom er naar te zoeken.Klik vervolgens vanuit de zoekresultaten op de tegel 'Configuratiescherm' om deze te openen.
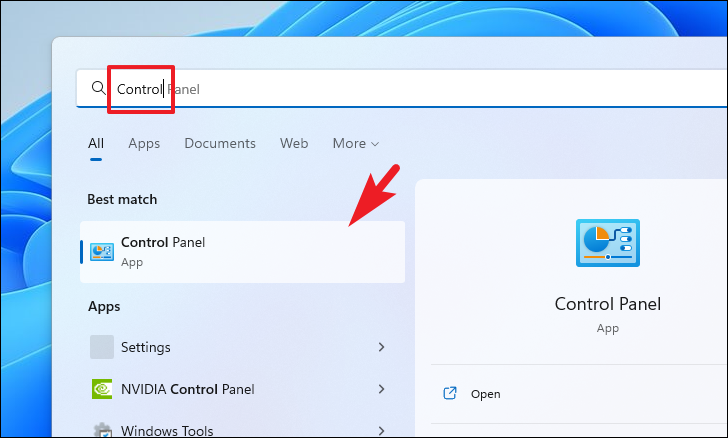
Klik daarna in het venster Configuratiescherm op het dropdown menu in de rechterbovenhoek en selecteer de optie 'Grote pictogrammen' om over te schakelen naar de pictogrammenweergave.
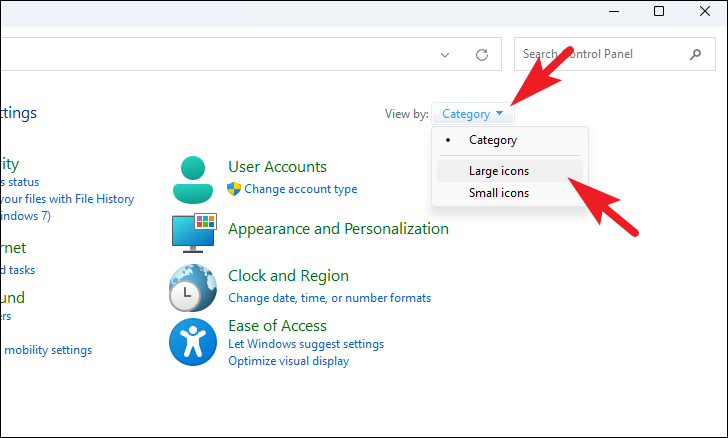
Zoek en klik vervolgens op de tegel 'Netwerkcentrum' in het raster van opties.
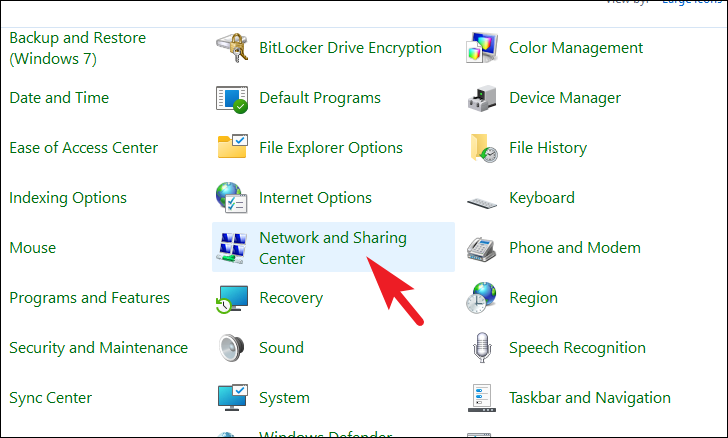
Klik vervolgens op de optie 'Adapterinstellingen wijzigen', rechtsboven in het venster.Dit zal een apart venster op uw scherm openen.
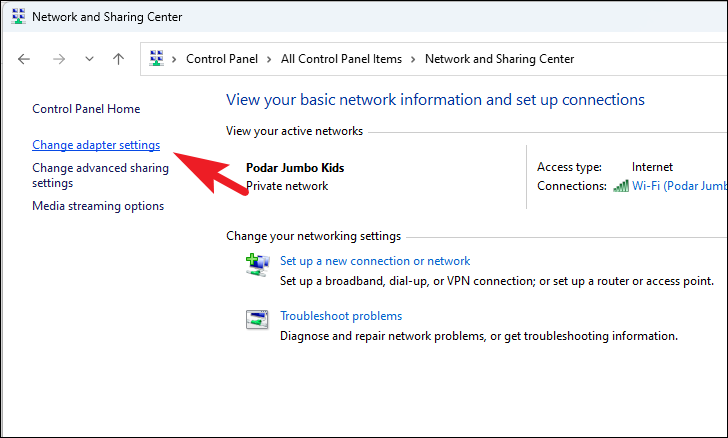
Klik nu, vanuit het apart geopende venster, met de rechtermuisknop op de "Ethernet" tegel als u via LAN bent verbonden.Klik anders met de rechtermuisknop op de tegel 'Wi-Fi' en selecteer de optie 'Eigenschappen' in het contextmenu om verder te gaan.Dit zal opnieuw een apart venster op uw scherm openen.

Scroll nu in het apart geopende venster omlaag in de lijst om de optie 'Internet Protocol Versie 4 (TCP/IPv4)' op te zoeken en te dubbelklikken om verder te gaan.
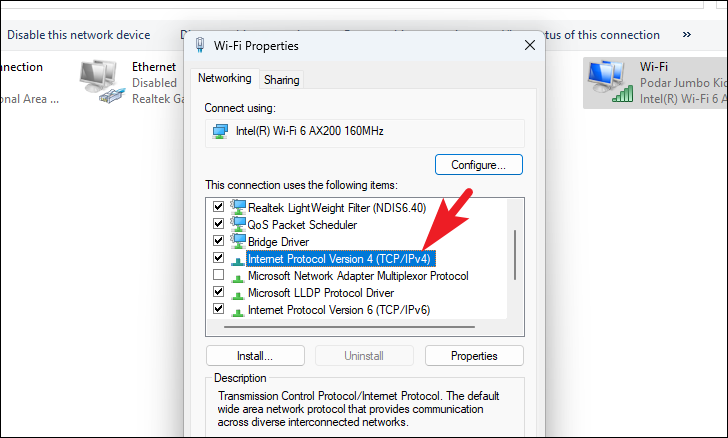
Klik in het geopende venster met IPv4-eigenschappen op het keuzerondje dat voorafgaat aan de optie "Automatisch een IP-adres verkrijgen".Dit zal het statisch ingestelde IP adres op uw PC verwijderen.Zorg er ook voor dat u op het keuzerondje voor de optie "Automatisch DNS-serveradres verkrijgen" klikt om er zeker van te zijn dat de instellingen juist zijn.Klik tenslotte op de knop "OK" om de wijzigingen toe te passen en het venster te sluiten.
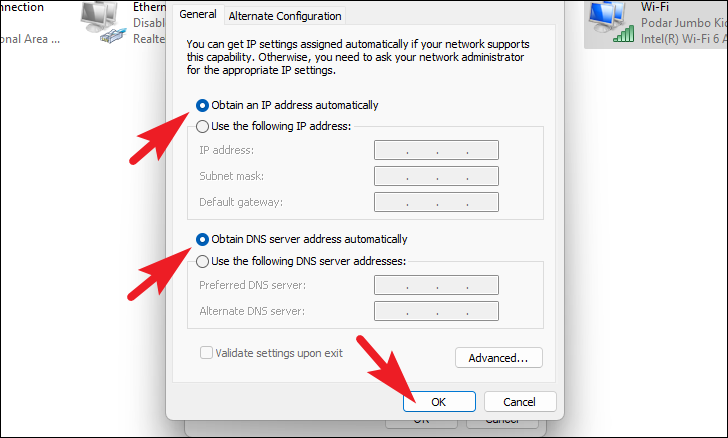
Wacht een paar seconden na het wijzigen van de eigenschappen van de adapter en het probleem zou moeten zijn opgelost op uw PC en u zult verbonden zijn met het Internet.
Methode 3: Schakel uw netwerkadapter uit en weer in
Als u een draadloze of USB-netwerkadapter gebruikt, kunt u het probleem oplossen door deze uit te schakelen en weer in te schakelen, aangezien de netwerkconfiguratie opnieuw wordt ingesteld en uw router uw apparaat als een nieuwe verbinding zal behandelen.
Ga hiervoor eerst naar het Start Menu en typ Configuratiescherm in de zoekbalk.Klik vervolgens vanuit de zoekresultaten op de tegel 'Configuratiescherm' om deze te openen.
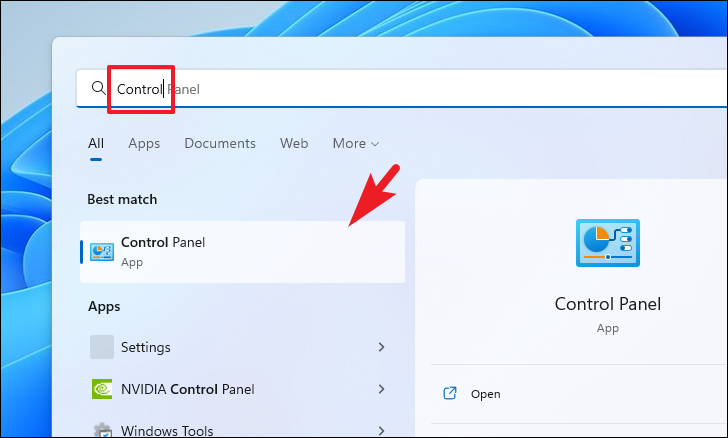
U kunt ook op deWindows+Rtoetsen samen op uw toetsenbord om de 'Run' opdracht utility op te roepen.Typ vervolgens Control en druk op Enter op uw toetsenbord om het te openen.

Klik nu in het Control Panel venster op het drop-down menu in de rechter bovenhoek en selecteer de 'Grote pictogrammen' optie om over te schakelen naar de pictogrammenweergave.

Zoek daarna de optie 'Network & Sharing center' op en klik erop om verder te gaan.

Klik vervolgens in het volgende scherm op de optie "Adapterinstellingen wijzigen" linksboven in het venster om verder te gaan.Dit zal een apart venster op uw scherm openen.

Zoek nu, in het apart geopende venster, de 'WiFi'/'USB' aangepast in het raster van opties en klik er met de rechtermuisknop op om het contextmenu te openen.Klik dan om de optie 'Uitschakelen' te selecteren.Dit zal de netwerkadapter onmiddellijk uitschakelen.
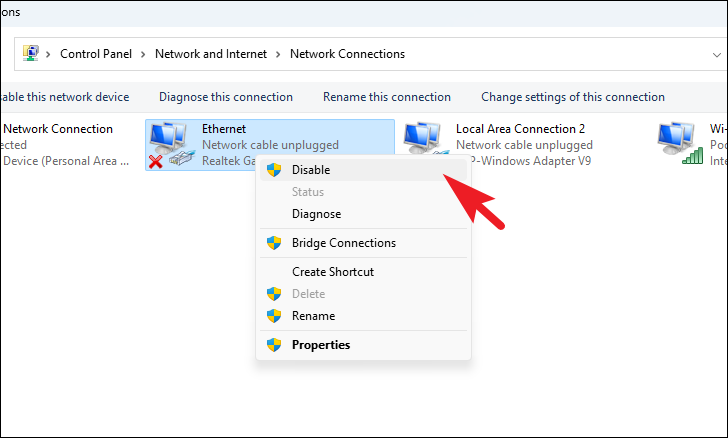
Wacht nu een paar minuten en klik opnieuw met de rechtermuisknop op de adaptertegel, en selecteer de optie 'Inschakelen' uit het contextmenu om de adapter op uw systeem in te schakelen.
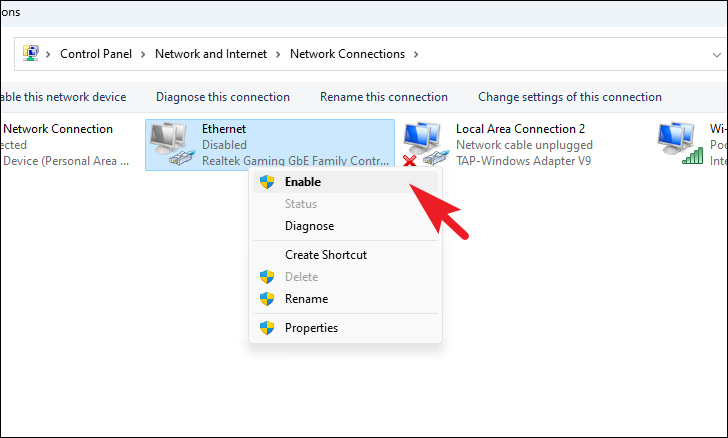
Maak nu opnieuw verbinding met het netwerk en controleer of het probleem van het IP-adresconflict zich nog steeds voordoet.
Methode 4: Vernieuw uw IP-lease
Als het uitschakelen en opnieuw inschakelen van de netwerkadapter het probleem niet voor u heeft opgelost, kunt u uw IP-adres handmatig vernieuwen met de opdrachtprompt.
Ga naar het Start Menu en typeTerminalin de zoekbalk.Klik dan, vanuit de zoekresultaten, met de rechtermuisknop op de tegel 'Terminal' om het contextmenu te openen.Klik vervolgens op de optie 'Uitvoeren als beheerder'.
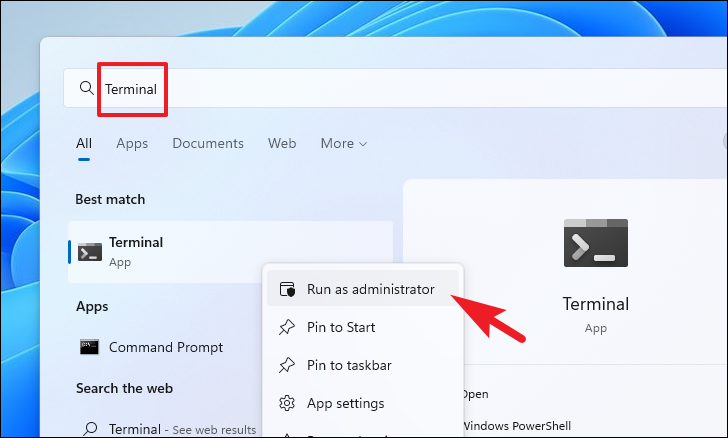
Nu verschijnt er een UAC (User Account Control) scherm op uw scherm.Als u niet bent ingelogd met een beheerdersaccount, voer dan de inloggegevens voor een beheerdersaccount in.Klik anders op de knop "Ja" om door te gaan.
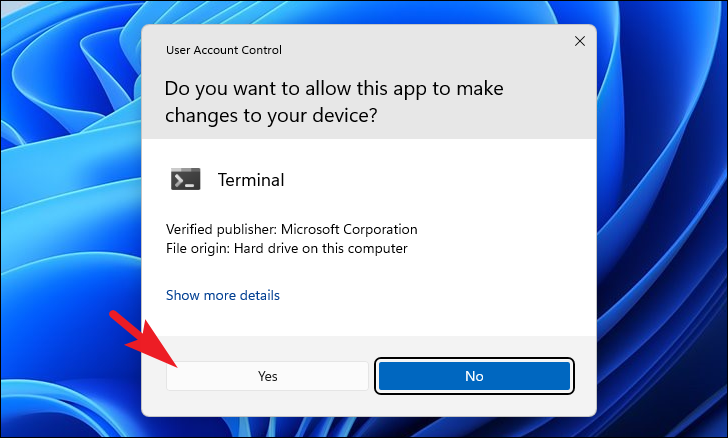
Klik in het Terminal venster op de pijl naar beneden boven in het venster.Klik vervolgens op de optie 'Opdrachtprompt' om de opdrachtprompt in een apart tabblad te openen.Als alternatief kunt u op deCtrl+Shift+2toetsen samen op uw toetsenbord om het te openen.

Typ nu in het opdrachtpromptscherm het onderstaande commando en druk opGa naarop uw toetsenbord om het uit te voeren en het huidige toegewezen IP-adres vrij te geven.
ipconfig/release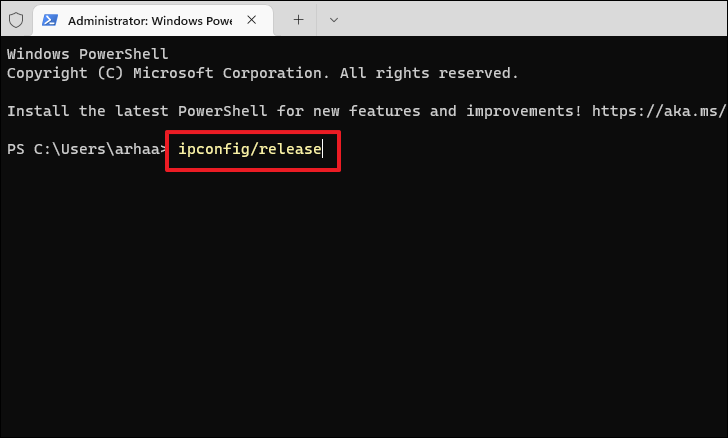
Typ vervolgens het onderstaande commando en druk opnieuw op Enter op uw toetsenbord om de lease te verlengen.
ipconfig/vernieuwen
Eenmaal gedaan, zou het IP adres conflict probleem nu opgelost moeten zijn.
Methode 5: Schakel IPv6 uit op uw systeem
Naar verluidt hebben veel gebruikers het probleem van het IP-conflict op hun systeem kunnen oplossen door de IPv6-instellingen op hun PC uit te schakelen, op voorwaarde dat er niets anders mis was met het systeem.
Open het Configuratiescherm op uw PC.
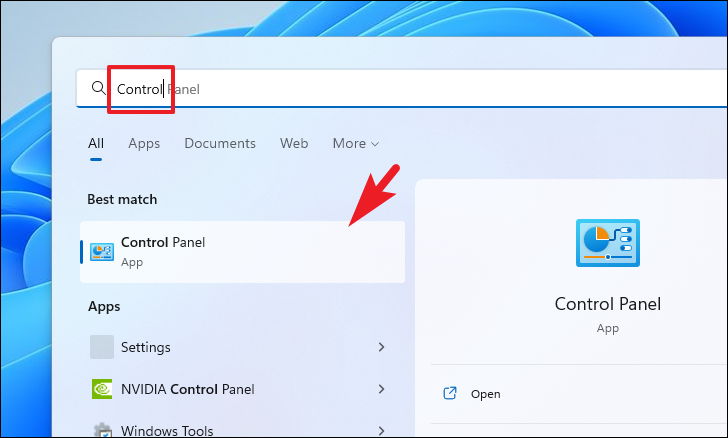
Zoek en klik nu op de tegel 'Network & Sharing Center' in het raster van opties om verder te gaan.
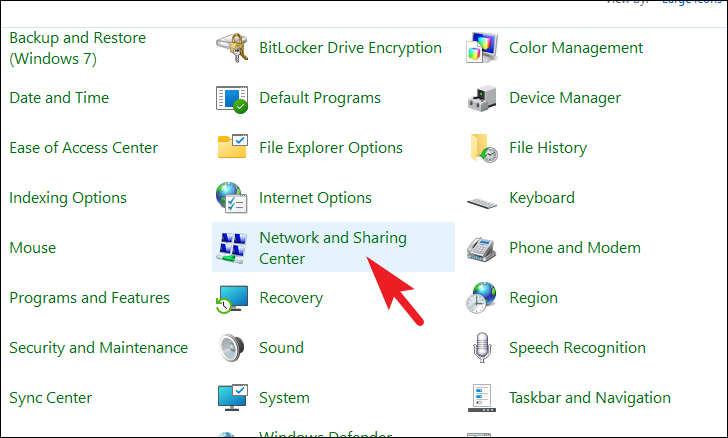
Klik vervolgens op de optie 'Adapterinstellingen wijzigen', rechtsboven in het venster.Dit zal een apart venster op uw scherm openen.
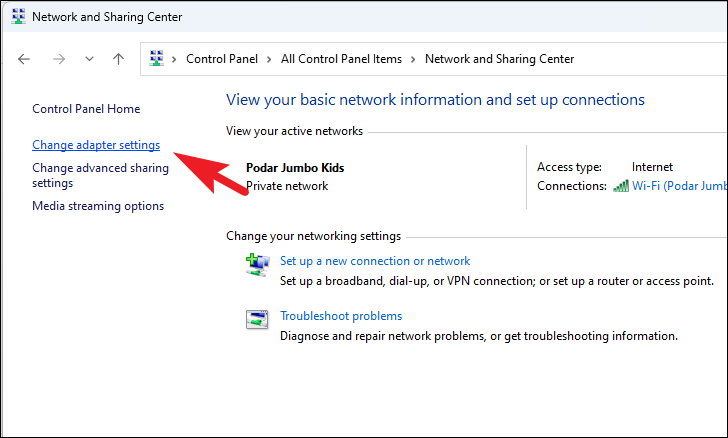
Als u een bekabelde verbinding gebruikt, klik dan met de rechtermuisknop op de LAN-adapter en kies de optie 'Eigenschappen' uit het contextmenu.Anders, als u bent verbonden via Wi-Fi, klikt u met de rechtermuisknop op de Wi-Fi adapter en kiest u de optie 'Eigenschappen' om verder te gaan.Dit zal opnieuw een apart venster op uw scherm openen.
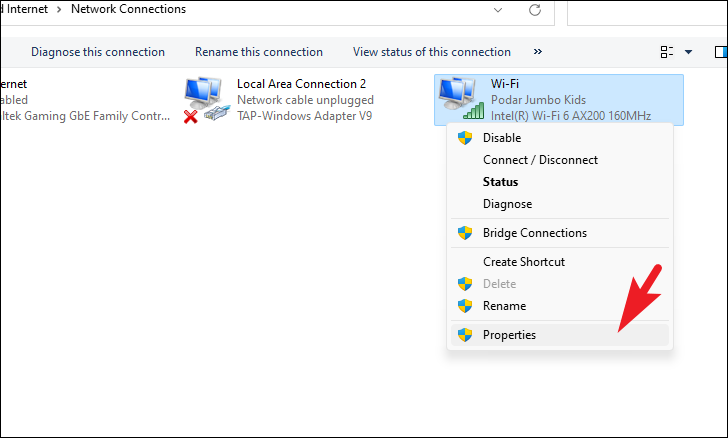
Scroll nu in het apart geopende venster naar beneden om het selectievakje voor de optie 'Internet Protocol versie 6 (TCP/IP)' op te sporen en aan te vinken.Klik daarna op de knop "OK" om de wijzigingen toe te passen en het venster te sluiten.
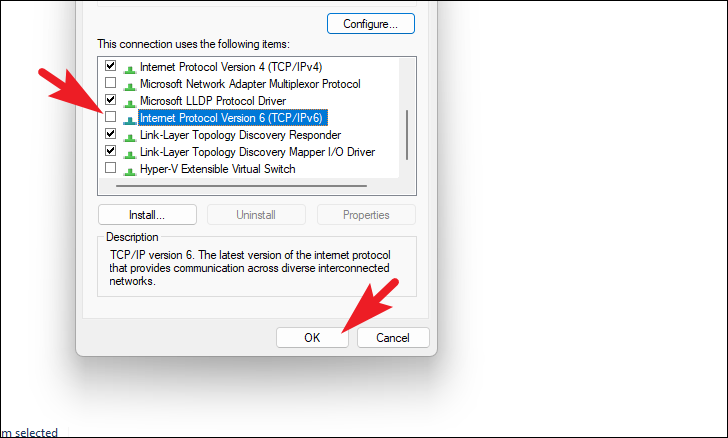
Eenmaal gesloten, wacht een paar seconden en u zou zonder problemen met het internet verbonden moeten zijn.
Geen verbinding kunnen maken met het internet is klote.Hopelijk helpt deze gids u om het IP-adresconflict op uw Windows-computer vrij gemakkelijk op te lossen en bent u in een mum van tijd weer op het internet.

