Een afbeelding als mappictogram plaatsen Windows 11
Bijgewerkt Januari 2023: Krijg geen foutmeldingen meer en vertraag je systeem met onze optimalisatietool. Haal het nu op - > deze link
- Download en installeer de reparatietool hier.
- Laat het uw computer scannen.
- De tool zal dan repareer je computer.
Mappen in Windows 11 hebben een standaardpatroon in termen van ontwerp en structuur, maar dit betekent niet dat het niet mogelijk is om iets eenvoudigs aan te passen als het veranderen van hun afbeelding en het maken van onze eigen aangepaste afbeelding, dit zal een vleugje toevoegen eleganter voor de afbeelding of het stelt ons in staat om met zekerheid de inhoud van een map te kennen, dit doen is een heel eenvoudig proces dat Solvetic aan u zal uitleggen.Gebruikers vinden het leuk om alles op onze computer aan te passen en dat is handig om te weten hoe ze elke afbeelding als een pictogrammap en configureer het uiterlijk van Windows 11 nog veel meer. Door het pictogram van een map voor een png-afbeelding te wijzigen, bewerken we ons bureaublad veel meer en kunnen we dus uit onze galerij een afbeelding als mappictogram kiezen.
Hoe plaats je een afbeelding als een Windows 11-mappictogram
Om dit te doen, moet de te gebruiken afbeelding de .ico-indeling hebben, dus het eerste wat je moet doen is converteer onze afbeelding naar dat formaat .Stap 1
Hiervoor gebruiken we de website op de volgende link:

Stap 2
Daar klikken we op "Bestanden selecteren" om de te gebruiken afbeelding te kiezen:
Belangrijke opmerkingen:
U kunt nu pc-problemen voorkomen door dit hulpmiddel te gebruiken, zoals bescherming tegen bestandsverlies en malware. Bovendien is het een geweldige manier om uw computer te optimaliseren voor maximale prestaties. Het programma herstelt veelvoorkomende fouten die kunnen optreden op Windows-systemen met gemak - geen noodzaak voor uren van troubleshooting wanneer u de perfecte oplossing binnen handbereik hebt:
- Stap 1: Downloaden PC Reparatie & Optimalisatie Tool (Windows 11, 10, 8, 7, XP, Vista - Microsoft Gold Certified).
- Stap 2: Klik op "Start Scan" om problemen in het Windows register op te sporen die PC problemen zouden kunnen veroorzaken.
- Stap 3: Klik op "Repair All" om alle problemen op te lossen.

Stap 3
We klikken op Openen om het op de site te integreren. Voer het conversieproces naar .ico uit door op "Conversie starten" te klikken:
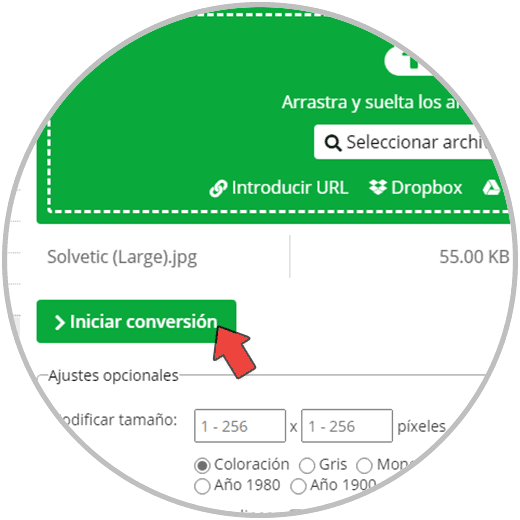
Stap 4
Download de afbeelding in .ico-indeling om deze beschikbaar te hebben.

Stap 5
Hierna klikken we met de rechtermuisknop op de gewenste map en selecteren "Eigenschappen":

Stap 6
In het pop-upvenster gaan we naar het tabblad "Aanpassen" en daar klikken we op "pictogram wijzigen":
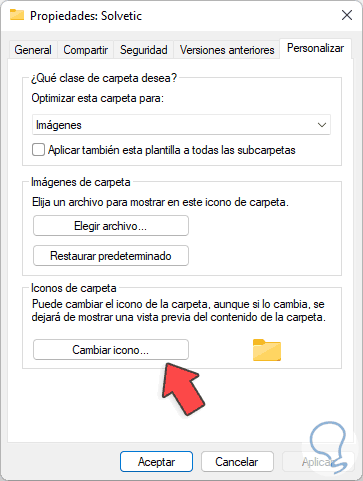
Stap 7
We zullen standaard de systeempictogrammen zien:
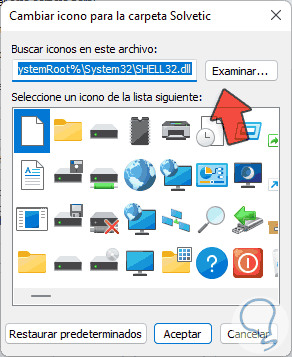
Stap 8
We klikken op Bladeren om de gedownloade .ico-afbeelding te selecteren:
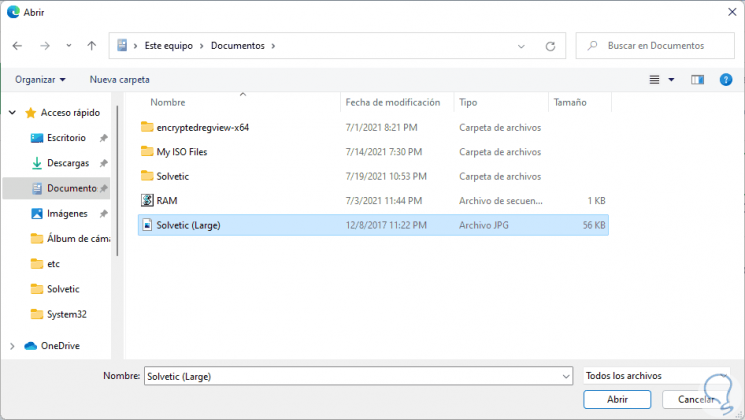
Stap 9
We klikken op Openen om het toe te voegen:

Stap 10
Pas de wijzigingen toe:
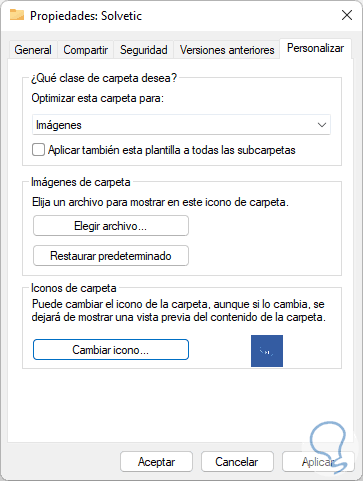
Stap 11
Daar klikken we op Toepassen en OK om het proces te voltooien en de afbeelding wordt in de geselecteerde map opgeslagen:
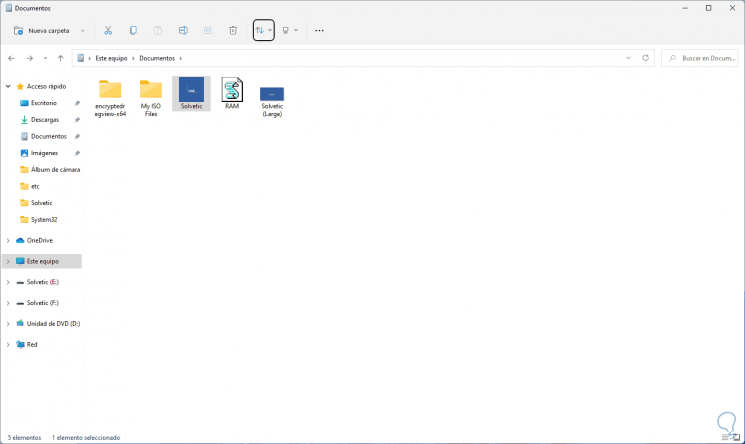
Dit is alles wat we hoeven te doen om onze nieuwe afbeelding in de mappen in Windows 11 te hebben en deze mappen een uniek tintje te geven.

