Een video als achtergrond plaatsen in Windows 11
Bijgewerkt Januari 2023: Krijg geen foutmeldingen meer en vertraag je systeem met onze optimalisatietool. Haal het nu op - > deze link
- Download en installeer de reparatietool hier.
- Laat het uw computer scannen.
- De tool zal dan repareer je computer.
De wallpaper is een van de beste nieuwigheden die Windows 11 heeft gepresenteerd, aangezien het een radicale verandering vertegenwoordigt in waar we in eerdere versies van Windows aan hebben gewerkt. Dit is een belangrijke verandering voor veel gebruikers die hun omgeving willen aanpassen. Maar daarnaast is het mogelijk om video's te gebruiken voor onze wallpaper in Windows 11, dit is ongetwijfeld veel opvallender, Solvetic zal uitleggen hoe dit te bereiken. In dit geval gaan we Lively wallpaper gebruiken om video's op Windows 11-achtergrond te kunnen plaatsen.
Hoe zet je een video als wallpaper in Windows 11
Stap 1
Hiervoor openen we de Windows store en zoeken naar de app "lively wallpaper":
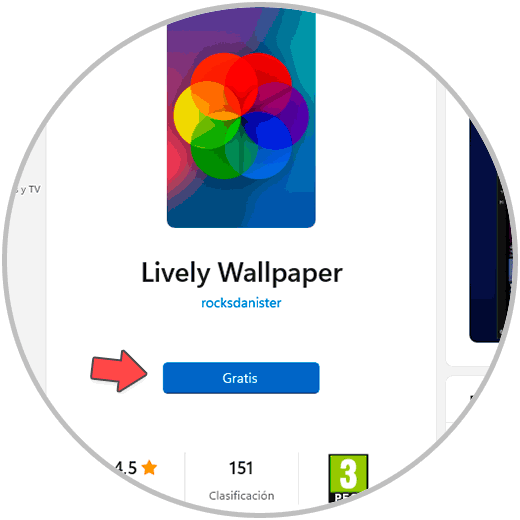
Stap 2
In de Windows store klikken we op "Install" om de applicatie te downloaden en te installeren:
Belangrijke opmerkingen:
U kunt nu pc-problemen voorkomen door dit hulpmiddel te gebruiken, zoals bescherming tegen bestandsverlies en malware. Bovendien is het een geweldige manier om uw computer te optimaliseren voor maximale prestaties. Het programma herstelt veelvoorkomende fouten die kunnen optreden op Windows-systemen met gemak - geen noodzaak voor uren van troubleshooting wanneer u de perfecte oplossing binnen handbereik hebt:
- Stap 1: Downloaden PC Reparatie & Optimalisatie Tool (Windows 11, 10, 8, 7, XP, Vista - Microsoft Gold Certified).
- Stap 2: Klik op "Start Scan" om problemen in het Windows register op te sporen die PC problemen zouden kunnen veroorzaken.
- Stap 3: Klik op "Repair All" om alle problemen op te lossen.
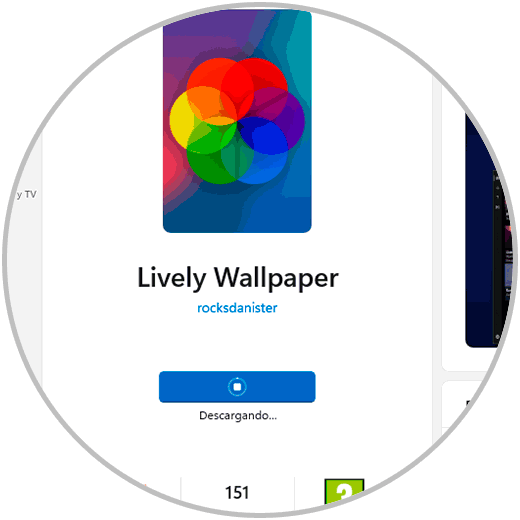
Stap 3
We wachten tot het proces is voltooid. We klikken op "Openen"
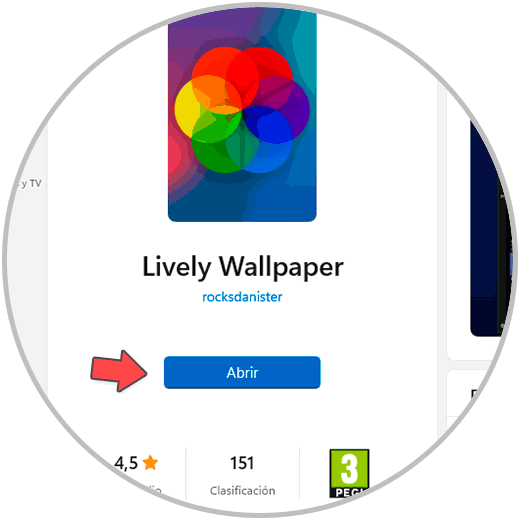
Stap 4
Het zal nodig zijn om de initiële configuratie te voltooien, eerst zullen we het welkom zien:
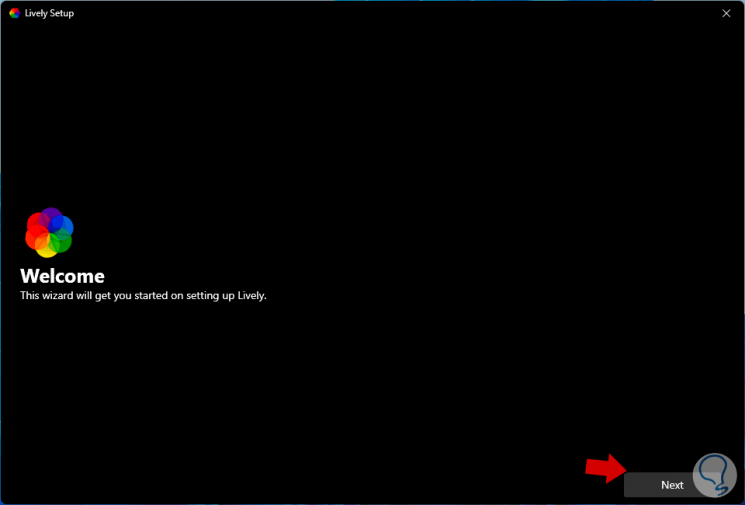
Stap 5
Vervolgens configureren we of de applicatie start met Windows 11:

Stap 6
We klikken op Volgende en we kunnen het thema in de taakbalk al dan niet activeren:
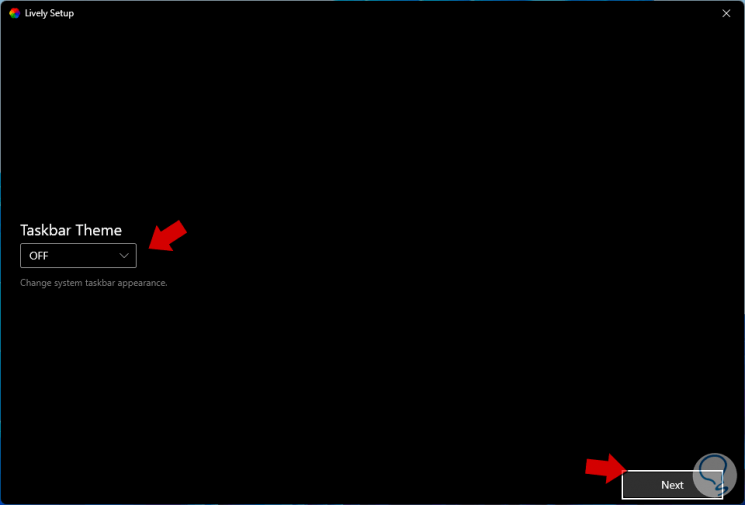
Stap 7
We klikken op Volgende om het initiële configuratieproces te voltooien. We klikken op OK
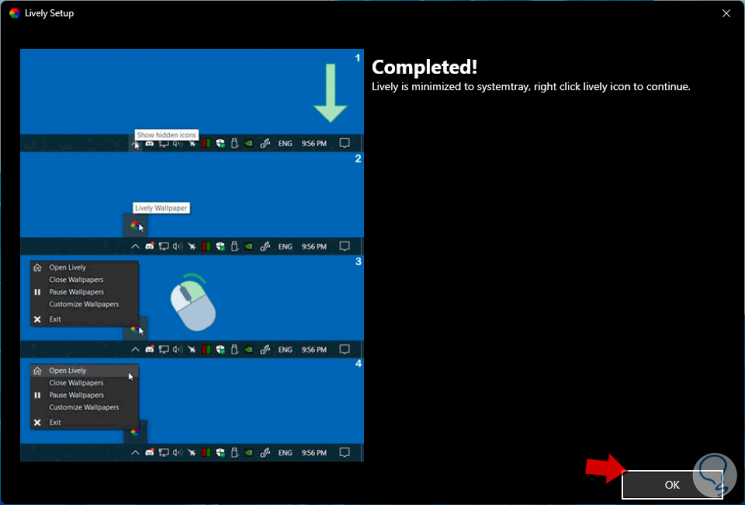
Stap 8
en we zullen de applicatieomgeving zien:

Stap 9
Er zijn enkele standaardvideo's, we klikken op een van de geïntegreerde video's en deze wordt onmiddellijk toegepast op de achtergrond van Windows 11:
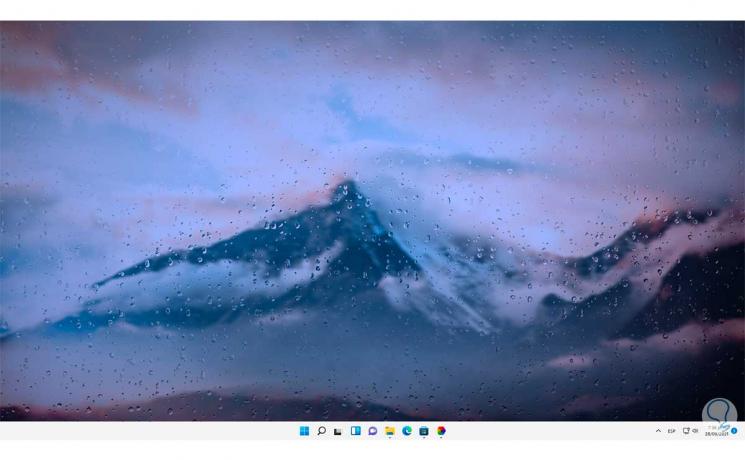
Stap 10
Nu is het mogelijk om onze eigen video's te gebruiken, hiervoor klikken we op "Achtergrond toevoegen". Vervolgens klikken we op "Bladeren" om de gewenste video te selecteren:
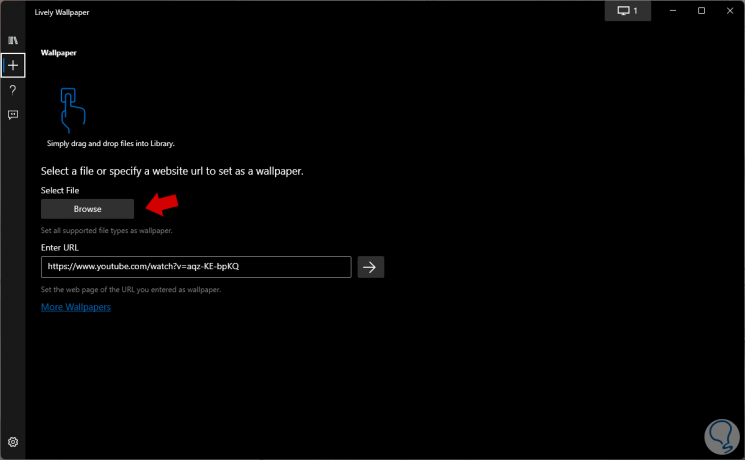
Stap 11
We klikken op Openen:
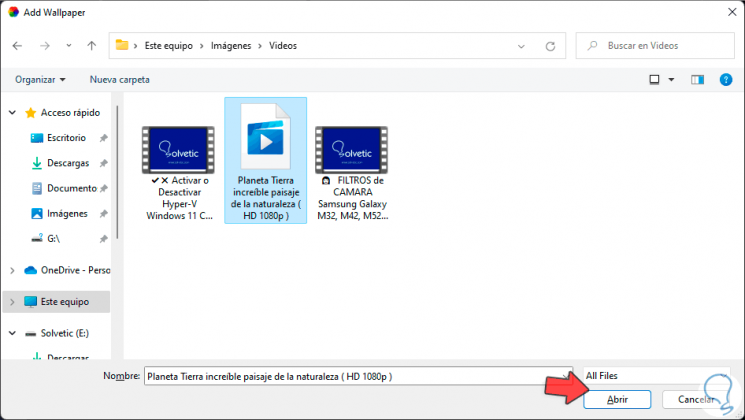
Stap 12
Na een moment zal een klein venster openen om de parameters van de geselecteerde video aan te passen. We klikken op OK om de wijzigingen toe te passen
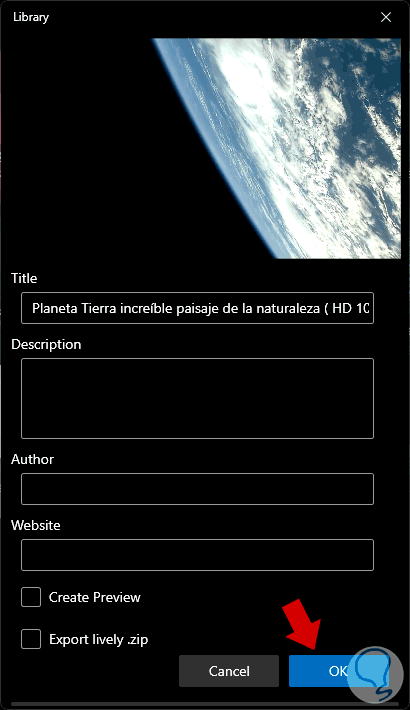
Stap 13
De achtergrond wordt deze video die we hebben gekozen:
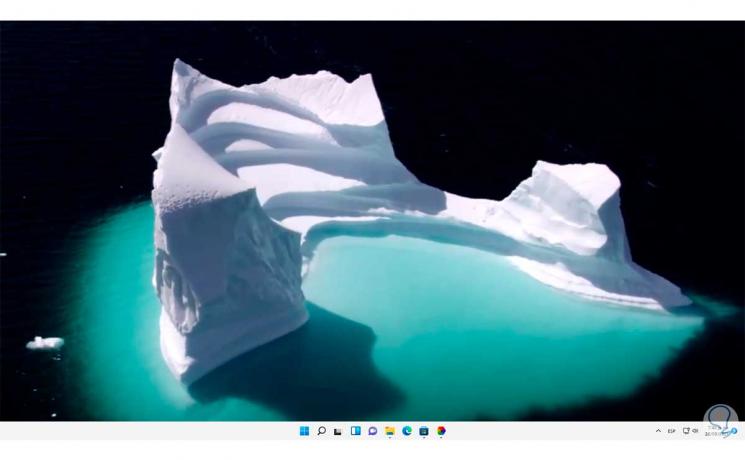
Stap 14
Het is mogelijk om direct de URL van een video op het web te gebruiken, we klikken op "Achtergrond toevoegen" en onderaan is het mogelijk om de URL van de video in te voeren. We klikken op de pijl om de video te laden:
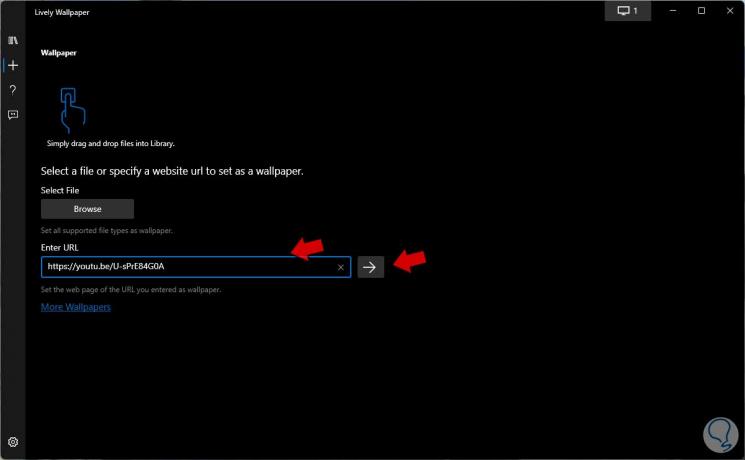
Stap 15
Vervolgens passen we de parameters aan en passen de wijzigingen toe:
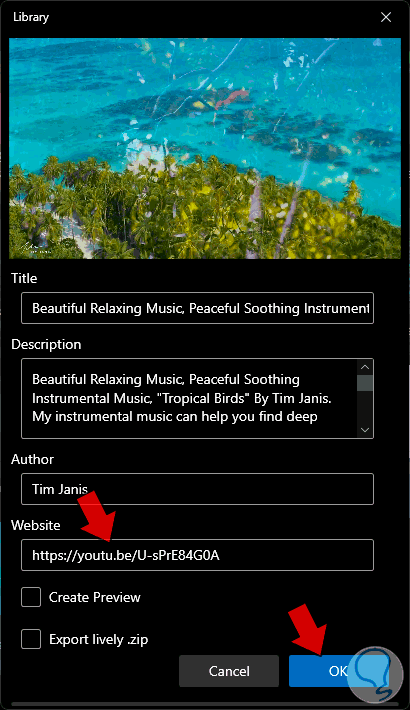
Stap 16
De video wordt de achtergrond in Windows 11:

Stap 17
Vanuit de taakbalk klikken we met de rechtermuisknop op het app-pictogram en selecteren "Afsluiten":

Hiermee hebben we weer de omgeving van Windows 11. Dankzij deze applicatie kunnen we de achtergrond in Windows 11 aanpassen met video's.

