Een niet-koppelbaar opstartvolume repareren in Windows 10
Bijgewerkt Januari 2023: Krijg geen foutmeldingen meer en vertraag je systeem met onze optimalisatietool. Haal het nu op - > deze link
- Download en installeer de reparatietool hier.
- Laat het uw computer scannen.
- De tool zal dan repareer je computer.
Boot Volume is een partitie op de harde schijf die zowel de opstartbestanden als het Windows-systeem opslaat.Soms, tijdens het opstarten in Windows 10, bent u mogelijk de "UNMOUNTABLE_BOOT_VOLUME" -fout tegengekomen, resulterend in een BSOD en voorkomt u dat u in Windows komt.De fout kan lastig zijn om te behandelen; echter nu ook onmogelijk op te lossen.
Als je vastzit met de "UNMOUNTABLE_BOOT_VOLUME"-fout en er geen oplossing voor kunt vinden, dan ben je op de juiste plek beland.Vandaag zullen we in dit artikel de redenen voor het optreden van de genoemde fout bespreken en verschillende mogelijke oplossingen bespreken die u zullen helpen om er snel vanaf te komen.Laten we meer leren.
Redenen die de "UNMOUNTABLE_BOOT_VOLUME"-fout veroorzaken
Er zijn verschillende redenen achter de "UNMOUNTABLE_BOOT_VOLUME"-fout.Hoe dan ook, hier hebben we enkele veelvoorkomende redenen opgesomd:
- Corrupte systeembestanden
- Corrupte bestanden op de harde schijf
- Een grote Windows 10-update
- Beschadigde harde schijf of RAM
- Als BIOS handmatig wordt gewijzigd (onjuist natuurlijk), kan de verkeerde configuratie ook een reden zijn.Hoewel slechts in enkele zeldzame gevallen.
Methoden om UNMOUNTABLE_BOOT_VOLUME-fout op te lossen
Probeer de onderstaande oplossingen:
Belangrijke opmerkingen:
U kunt nu pc-problemen voorkomen door dit hulpmiddel te gebruiken, zoals bescherming tegen bestandsverlies en malware. Bovendien is het een geweldige manier om uw computer te optimaliseren voor maximale prestaties. Het programma herstelt veelvoorkomende fouten die kunnen optreden op Windows-systemen met gemak - geen noodzaak voor uren van troubleshooting wanneer u de perfecte oplossing binnen handbereik hebt:
- Stap 1: Downloaden PC Reparatie & Optimalisatie Tool (Windows 11, 10, 8, 7, XP, Vista - Microsoft Gold Certified).
- Stap 2: Klik op "Start Scan" om problemen in het Windows register op te sporen die PC problemen zouden kunnen veroorzaken.
- Stap 3: Klik op "Repair All" om alle problemen op te lossen.
FIX 1: Gebruik Windows Automatische Reparatie:
Het gebruik van de automatische reparatiefunctie van Windows zou u helpen bij het wegwerken van de "UNMOUNTABLE_BOOT_VOLUME" -fout.Het is echter duidelijk dat u Windows niet normaal kunt opstarten. Het wordt aanbevolen dat u een opstartbare USB-drive of een Windows-installatieschijf gebruikt om toegang te krijgen tot de Windows-tool voor probleemoplossing.Om dit te doen,
- Plaats eerst de Windows-installatieschijf en druk vervolgens tegelijkertijd op de aan / uit-knop.
- Zodra uw systeem begint op te starten, drukt u op een toets (F8, F9, F12, Esc of Del-toets) om de BIOS-instellingen te openen.De sleutel voor deze specifieke functie kan van pc tot pc verschillen, om er zeker van te zijn dat degene die voor u ideaal is, verbinding maakt met de fabrikant.
- Nadat u het BIOS hebt geopend, kiest u opstarten vanaf de Windows-installatieschijf.
- Nu zal uw pc opstarten vanaf de Windows-installatieschijf en u naar het installatiescherm van Windows brengen.

- Klik hier in de linkerbenedenhoek op de optie Uw computer herstellen.
- Selecteer nu Probleemoplosser en klik vervolgens op Geavanceerde opties.
- Selecteer daarna de optie Opstartherstel en klik vervolgens in het volgende scherm op de optie Windows 10.
- Het verdere proces voor hulpprogramma-pogingen voor het herstellen van bestanden zou enige tijd in beslag nemen.Wacht tot het vanzelf is voltooid en sluit het venster niet toevallig.
- Als u klaar bent, verlaat u het installatieprogramma en probeert u uw systeem weer normaal op te starten.Controleer en bevestig of het werkt of niet.
FIX 2: Fix de Master Boot Record:
Een beschadigd Master Boot Record (MBR) kan de fout "UNMOUNTABLE_BOOT_VOLUME" activeren, waardoor u Windows niet kunt openen.
De Master Boot Record (MBR) is het eerste stukje informatie op een harde schijf of schijf dat identificeert hoe en waar het besturingssysteem zich bevindt, zodat het kan opstarten in het hoofdgeheugen of RAM van de computer.
Volg de onderstaande stappen om de Master Boot Record te repareren of te repareren:
- Start eerst uw systeem op vanaf een installatiemedium van Windows 10.
- Navigeer nu naar het volgende pad: Repareer uw computer -> Problemen oplossen -> Geavanceerde opties -> Opdrachtprompt.
- Typ in het opdrachtpromptvenster 'bootrec /fixmbr' en druk vervolgens op Enter.Met deze opdracht wordt onmiddellijk een MBR-reparatieproces uitgevoerd.
- Als u klaar bent, voert u nu de volgende opdrachten afzonderlijk uit.Zorg ervoor dat u na elk van de opdrachten op Enter drukt:
bootrec /fixboot
bootrec /rebuildbcd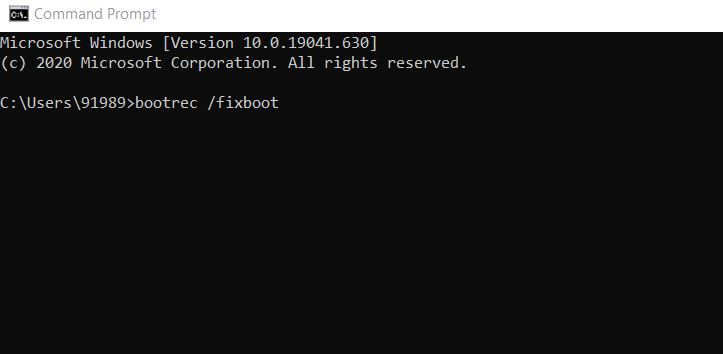
- Nadat het proces volledig is voltooid, typt u Exit om de opdrachtprompt te verlaten
- Zodra u helemaal klaar bent, start u uw systeem handmatig op en controleert u of het probleem nu is opgelost of aanhoudt.
FIX 3: Voer de opdracht CHKDSK (Check Disk) uit:
Zoals hierboven vermeld, kan een beschadigde harde schijf de "UNMOUNTABLE_BOOT_VOLUME" -fout veroorzaken, waardoor u naar BSOD gaat.Volg de onderstaande stappen om er zeker van te zijn dat dit bij u het geval is en om er met succes vanaf te komen:
- Start eerst uw systeem op vanaf een Windows 10-dvd.
- Navigeer nu naar het volgende pad: Repareer uw computer -> Problemen oplossen -> Geavanceerde opties -> Opdrachtprompt.
- Typ of kopieer en plak in het opdrachtpromptvenster de volgende opdracht en druk vervolgens op Enter.
chkdsk /r c: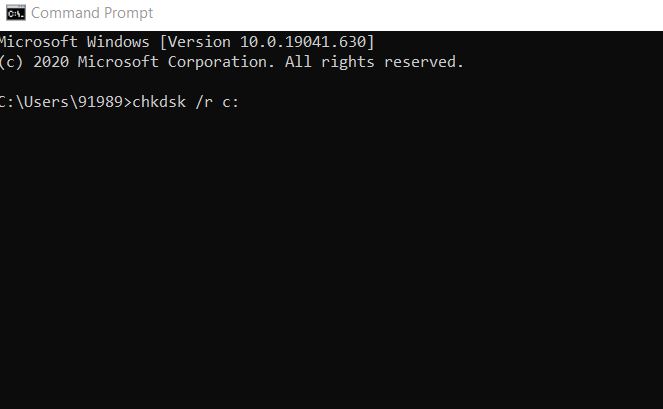
- Er wordt een geautomatiseerd proces gestart dat mogelijk langer duurt.Zorg ervoor dat je het tussendoor niet afbreekt.
- Als u klaar bent, probeert u uw systeem normaal op te starten en controleert u of u Windows wilt openen of niet.
BELANGRIJKE GEGEVENS:
- De vlag "/r" lokaliseert over het algemeen beschadigde sectoren op uw schijf en herstelt deze fouten vervolgens automatisch.Zonder de vlag "/r" op te nemen, rapporteert het commando fouten die het vindt.
- Als uw opstartschijf niet "C" is, vervang dan "C:" door een opstartbare stationsletter die ideaal is voor uw pc.
FIX 4: Voer een systeembestandscontrole (SFC)-scan uit:
Volgens sommige van de getroffen gebruikers kan de "UNMOUNTABLE_BOOT_VOLUME"-fout ook worden geactiveerd vanwege corrupte systeembestanden.Om deze mogelijkheid te markeren en de fout op te lossen, voert u de SFC-scan uit in het opdrachtpromptvenster.Volg hiervoor de onderstaande stappen:
- Start eerst uw systeem op vanaf een Windows 10-dvd.
- Navigeer nu naar het volgende pad: Repareer uw computer -> Problemen oplossen -> Geavanceerde opties -> Opdrachtprompt.
- Typ of kopieer en plak nu in het opdrachtpromptvenster de volgende opdracht en druk vervolgens op Enter.
sfc /scannow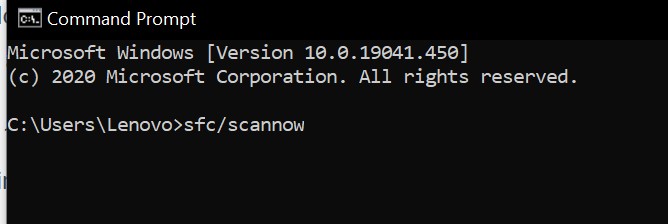
- Laat de opdracht een scan uitvoeren.Het zal u op de hoogte stellen als het een fout vindt en het automatisch zou repareren.Als hetzelfde gebeurt, laat het dan verwerken.Als u klaar bent, start u uw systeem opnieuw op en controleert u of u nu het Windows-scherm kunt openen of niet.
Als er geen fout wordt gevonden, staat er dat er geen corrupt systeembestand op uw computer staat.
Dit waren enkele van de meest effectieve en gemakkelijke methoden die u zouden helpen om met de "UNMOUNTABLE_BOOT_VOLUME" -fout om te gaan.Alle hierboven genoemde oplossingen zijn moe, getest en hebben gewerkt voor talloze gebruikers.
Als geen van beide voor u werkt, raden we u aan enkele basisoplossingen te proberen.Start eerst uw systeem opnieuw op en controleer of dit helpt.U kunt ook proberen Windows 10 opnieuw te installeren en te controleren of dit helpt of niet. (zorg ervoor dat u eerder een bestandsback-up hebt gemaakt). Als u na het lezen van dit artikel nog vragen of feedback heeft, schrijf dan de opmerking op in het onderstaande opmerkingenveld.

