Fix 0x00000008 Stop Error IRQL NOT DISPATCH LEVEL
Bijgewerkt Januari 2023: Krijg geen foutmeldingen meer en vertraag je systeem met onze optimalisatietool. Haal het nu op - > deze link
- Download en installeer de reparatietool hier.
- Laat het uw computer scannen.
- De tool zal dan repareer je computer.
Het lijkt erop dat veel Windows-gebruikers de Blue Screen-fout om meerdere redenen ervaren.De 0x00000008 Stop-fout | IRQL NOT DISPATCH LEVEL is er een van en het is ook een vrij zeldzaam probleem.Ondertussen krijgen sommige gebruikers constant deze fout tijdens het starten of installeren van Windows en andere programma's.Het vraagt gebruikers om het systeem opnieuw op te starten om schade te voorkomen.
Soms kan de Blue Screen-fout verschijnen vanwege de problemen met de harde stuurprogramma's en in sommige gevallen kan deze ook softwaregerelateerd zijn.Om heel specifiek te zijn, wanneer gebruikers de specifieke fout krijgen, staat er 'Er is een probleem gedetecteerd en Windows is afgesloten om schade aan uw computer te voorkomen: IRQL_NOT_DISPATCH_LEVEL Foutcode 0x00000008.'
Oplossing: 0x00000008 Stopfout | IRQL NIET VERZENDNIVEAU
Als u met hetzelfde probleem wordt geconfronteerd, moet u deze handleiding voor probleemoplossing volgen.Dus, zonder verder oponthoud, laten we er op ingaan.
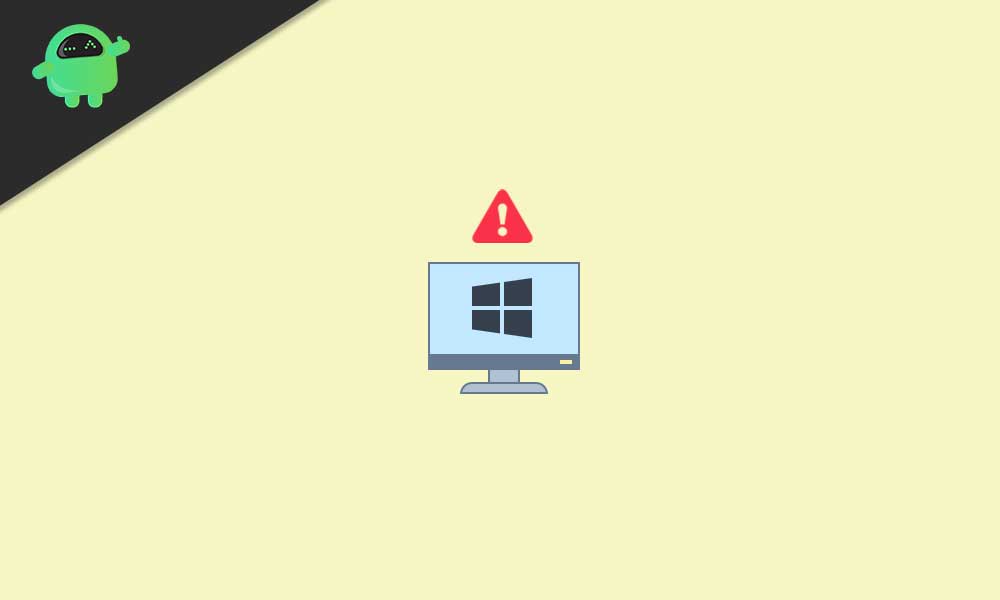
Belangrijke opmerkingen:
U kunt nu pc-problemen voorkomen door dit hulpmiddel te gebruiken, zoals bescherming tegen bestandsverlies en malware. Bovendien is het een geweldige manier om uw computer te optimaliseren voor maximale prestaties. Het programma herstelt veelvoorkomende fouten die kunnen optreden op Windows-systemen met gemak - geen noodzaak voor uren van troubleshooting wanneer u de perfecte oplossing binnen handbereik hebt:
- Stap 1: Downloaden PC Reparatie & Optimalisatie Tool (Windows 11, 10, 8, 7, XP, Vista - Microsoft Gold Certified).
- Stap 2: Klik op "Start Scan" om problemen in het Windows register op te sporen die PC problemen zouden kunnen veroorzaken.
- Stap 3: Klik op "Repair All" om alle problemen op te lossen.
1.Ruimte op de harde schijf vrijmaken
Het lijkt erop dat de harde schijf van uw computer niet genoeg vrije ruimte heeft en misschien doet het specifieke probleem zich om deze reden voor.Zorg er dus voor dat u ruimte op de harde schijf vrijmaakt om te controleren of het probleem is verholpen of niet.
- Open Verkenner > Klik op Deze pc om de schijfpartities te openen.
- Klik nu met de rechtermuisknop op het C:-station (Windows-station).
- Selecteer Eigenschappen > Als uw schijfruimte minder wordt (rood), probeer dan Schijfopruiming te gebruiken.
- Bovendien kunt u naar Windows-instellingen (Windows + I-toetsen)> Klik op Systeem> Opslag en Opslagzin inschakelen.Hier kun je heel eenvoudig wat extra opslagruimte vrijmaken door gebruik te maken van de Storage Sense optie.
- Zorg ervoor dat u op de optie Tijdelijke bestanden klikt in het venster Opslag en selecteer welke bestanden voor u niet nodig zijn.
2.Verwijder onnodige randapparatuur
Soms is de kans groot genoeg dat u meerdere externe apparaten als randapparatuur op uw computer gebruikt zoals een externe muis, USB-stick, printer, toetsenbord, hoofdtelefoon, of dat u uw mobiel hebt aangesloten via de USB 2.0 of een andere laptop via de USB -C-type.
In al deze scenario's raden we u ten zeerste aan om de onnodige randapparatuur van uw computer te verwijderen om te controleren of het probleem met het blauwe scherm is opgelost of niet.
3.Windows bijwerken
Als de bovenstaande methode niet voor u werkt, controleer dan op Windows-updates door de onderstaande stappen te volgen:
- Druk op de Windows + I-toetsen om Instellingen te openen.
- Klik op Update en beveiliging > Klik op Controleren op updates.
- Als er een update beschikbaar is, kun je op Downloaden en installeren klikken.
- Laat het systeem uw computer installeren en herstarten om de update toe te passen.
4.SFC uitvoeren
System File Checker (SFC) is een hulpprogramma in Microsoft Windows waarmee gebruikers kunnen scannen op beschadigde Windows-systeembestanden en deze automatisch kunnen herstellen.Deze methode zou de fout volledig moeten oplossen.
- Klik op het Startmenu en typ cmd.
- Klik nu met de rechtermuisknop op de opdrachtprompt in het zoekresultaat.
- Selecteer Uitvoeren als beheerder > Klik desgevraagd op Ja om beheerdersrechten te geven.
- Zodra het opdrachtpromptvenster is geopend, typt u de volgende opdracht en drukt u op Enter om deze uit te voeren:
SFC /scannow
- Wacht nu tot het proces is voltooid.
- Zorg ervoor dat u uw computer opnieuw opstart om wijzigingen toe te passen.
5.Gebruik DISM
Deployment Image Servicing and Management (DISM) is een opdrachtregelprogramma dat kan worden gebruikt om Windows-images te koppelen en te onderhouden vóór de implementatie.Het wordt zo nuttig in de meeste scenario's en kan worden uitgevoerd door de onderstaande stappen te volgen:
- Klik op het Startmenu en typ cmd.
- Klik nu met de rechtermuisknop op de opdrachtprompt in het zoekresultaat.
- Selecteer Uitvoeren als beheerder > Klik desgevraagd op Ja om beheerdersrechten te geven.
- Zodra het opdrachtpromptvenster is geopend, typt u de volgende opdracht en drukt u op Enter om deze uit te voeren:
DISM /Online /Cleanup-Image /CheckHealth
- Typ de volgende opdracht en druk op Enter:
DISM /Online /Cleanup-Image /RestoreHealth
- Wacht nu tot het proces is voltooid en verlaat de opdrachtprompt.
- Start ten slotte uw computer eenmaal opnieuw op en probeer de 0x00000008 Stop-fout | . te controleren IRQL NIET VERZENDNIVEAU.
6.Veilige modus gebruiken
Veilige modus is een van de diagnostische modi van het Windows-besturingssysteem dat alleen noodzakelijke software en services of stuurprogramma's uitvoert die op voorraad zijn.Om uw computer op te starten in de veilige modus:
- Klik op het Startmenu > Klik op Power.
- Houd de Shift-toets ingedrukt en klik op Opnieuw opstarten.
- Klik op de optie Problemen oplossen > Selecteer Geavanceerde opties.
- Ga naar 'Geavanceerde opties' > Klik op Opstartinstellingen.
- Klik onder 'Opstartinstellingen' op Opnieuw opstarten.
- Nu kunt u een optie selecteren door op een van de cijfers of functietoetsen F4, F5 of F6 te drukken. (Veilige modus nummers zijn 4, 5 of 6)
- Zodra uw Windows opstart in de veilige modus, kunt u het probleem controleren.
Als u nu de veilige modus weer wilt uitschakelen, kunt u de onderstaande stappen volgen.
- Druk op de Windows + R-toetsen om het dialoogvenster Uitvoeren te openen.
- Typ msconfig en klik op OK om Systeemconfiguratie te openen.
- Klik op het tabblad Opstarten > Schakel het selectievakje Veilig opstarten uit om het uit te schakelen.
- Als u klaar bent, klikt u op Toepassen en OK om de wijzigingen op te slaan.
- Start uw computer opnieuw op en controleer opnieuw op de fout.
Toch blijft het probleem bestaan?Volg de volgende methode.
7.Windows terugdraaien met Systeemherstel
Als je al een systeemherstelpunt op je computer hebt gemaakt dat je echt goed lijkt, zorg er dan voor dat je Windows terugzet met Systeemherstelpunt naar die staat in plaats van de problematische versie te gebruiken.
- Druk op de toetsen Windows + R om het dialoogvenster Uitvoeren te openen.
- Typ rstrui en druk op Enter om Systeemherstel te openen.
- Klik om Kies een ander herstelpunt in de interface Systeemherstel te selecteren.
- Klik nu op Volgende > Schakel het selectievakje Meer herstelpunten weergeven in.
- Selecteer het systeemherstelpunt van uw voorkeur dat geen problemen heeft.
- Klik op Volgende om door te gaan > Selecteer Voltooien om Windows terug te zetten naar het geselecteerde herstelpunt.
- Als u klaar bent, wordt uw systeem opnieuw opgestart om wijzigingen toe te passen.
- Ten slotte zou u de 0x00000008 Stop Error | . moeten kunnen oplossen of overslaan IRQL NOT DISPATCH LEVEL-probleem op uw Windows-computer.
8.Installeer Windows 10 opnieuw
Ten slotte, als geen van de methoden voor u heeft gewerkt en nog steeds de BSOD-fout ontvangt, raden we u aan het Windows 10-systeem schoon opnieuw te installeren.Misschien veroorzaken enkele van de ontbrekende of beschadigde apparaatstuurprogramma's en systeembestanden een dergelijk probleem.U kunt deze handleiding volgen om Windows 10 te installeren.
Dat is het, jongens.We gaan ervan uit dat deze gids nuttig voor u was.Voor verdere vragen kunt u hieronder reageren.

