Fix ADB wordt niet herkend als een interne of externe opdracht in Windows 10
Bijgewerkt Januari 2023: Krijg geen foutmeldingen meer en vertraag je systeem met onze optimalisatietool. Haal het nu op - > deze link
- Download en installeer de reparatietool hier.
- Laat het uw computer scannen.
- De tool zal dan repareer je computer.
Wat is de fout 'ADB wordt niet herkend als een interne of externe opdracht' in Windows 10?
Als je last hebt van 'ADB wordt niet herkend als een interne of externe opdracht' fout tijdens het gebruik van ADB-opdrachten op een Windows 10-computer, dan bent u hier aan het juiste adres voor de oplossing. Hier wordt u begeleid met eenvoudige stappen/methoden om het probleem op te lossen. Laten we de discussie beginnen.
'ADB-opdracht': ADB staat voor Android Debug Bridge. ADB is een opdrachtregelprogramma dat is ontworpen om u te helpen communiceren met een Android-apparaat dat is aangesloten via USB of met een emulator. Met de ADB-opdracht kunt u gegevens van het apparaat ophalen, zoals toepassingslogbestanden, gegevens over geheugengebruik en push- en pull-toepassingen. Het is vrij eenvoudig om ADB-opdrachten op een Windows 10-computer te gebruiken met behulp van de opdrachtprompt of Windows PowerShell, maar u moet Android SDK-platformtools op uw Windows-computer hebben geïnstalleerd.
Verschillende gebruikers meldden echter dat ze te maken kregen met 'ADB wordt niet herkend als een interne of externe opdracht' terwijl ze ADB Command op hun Windows 10-computer proberen te gebruiken. Er kunnen verschillende redenen zijn voor dit probleem, waaronder verouderde of beschadigde Android SDK-platformtools op uw computer of die niet zijn geïnstalleerd. Dit probleem kan ook optreden als het adb.exe-bestand niet aanwezig is op de locatie van waaruit u de ADB-opdracht probeert uit te voeren. Laten we eens kijken naar enkele veelvoorkomende ADB-opdrachtfouten.
Een veelvoorkomende ADB wordt niet herkend [op opdrachtprompt]:
- 'adb' wordt niet herkend als een interne of externe opdracht, bruikbaar programma of batchbestand.
- 'adb' wordt niet herkend als een intern of extern commando react-native.
- Het commando a.exe is niet gevonden, maar bestaat wel op de huidige locatie.
- De opdracht adb is niet gevonden, maar bestaat wel op de huidige locatie.
- 'adb' wordt niet herkend als een interne of externe opdracht android studio.
Een veelvoorkomende ADB wordt niet herkend [op Windows PowerShell]:
- ADB: de term 'adb' wordt niet herkend als de naam van een cmdlet, functie, scriptbestand of bruikbaar programma.
- 'adb'-opdracht niet gevonden
- 'fastboot'-opdracht niet gevonden
- 'fastboot' wordt niet herkend als een interne of externe opdracht, bruikbaar programma of batchbestand.
Dit soort ADB-opdrachtfouten kan optreden wanneer u de ADB-opdracht probeert te gebruiken in de opdrachtprompt of Windows PowerShell op een Windows 10-computer. Deze ADB-opdrachtfouten voorkomen dat u de opdrachtregelprogramma's 'ADB' en 'Fastboot' op uw computer gebruikt. Als u denkt dat u eenvoudig de ADB- en fastboot-opdracht op uw Windows-computer kunt uitvoeren via de opdrachtprompt of Windows PowerSell, zelfs als Android SDK-platformtools niet zijn geïnstalleerd, dan is dit helemaal niet mogelijk.
Belangrijke opmerkingen:
U kunt nu pc-problemen voorkomen door dit hulpmiddel te gebruiken, zoals bescherming tegen bestandsverlies en malware. Bovendien is het een geweldige manier om uw computer te optimaliseren voor maximale prestaties. Het programma herstelt veelvoorkomende fouten die kunnen optreden op Windows-systemen met gemak - geen noodzaak voor uren van troubleshooting wanneer u de perfecte oplossing binnen handbereik hebt:
- Stap 1: Downloaden PC Reparatie & Optimalisatie Tool (Windows 11, 10, 8, 7, XP, Vista - Microsoft Gold Certified).
- Stap 2: Klik op "Start Scan" om problemen in het Windows register op te sporen die PC problemen zouden kunnen veroorzaken.
- Stap 3: Klik op "Repair All" om alle problemen op te lossen.
Zorg ervoor dat de Android SDK-platformtools correct op uw computer zijn geïnstalleerd en up-to-date zijn met de nieuwste versie. Zorg er ook voor dat ADB- en Fastboot-stuurprogramma's zijn geïnstalleerd en up-to-date zijn naar de nieuwste versie. Zorg er ook voor dat u de ADB-opdracht probeert uit te voeren vanaf de locatie waar adb.exe en fastboot.ext aanwezig zijn. Een andere mogelijke reden voor dit probleem kan het pad van de ADB- en Fastboots-opdracht zijn die u niet in uw systeem hebt ingesteld onder 'Gebruikersvariabelen' of 'Systeemvariabelen'.
Zorg er ook voor dat u de bestanden hebt opgeslagen om te flashen in de map 'Platform-tools' samen met 'adb.exe', 'fastboot.exe', enz. als u probeert OTA update.zip, fabrieksimage of aangepaste herstelafbeelding zoals TWRP.img. Het is mogelijk om het probleem op te lossen met onze instructies. Laten we voor de oplossing gaan.
Hoe te repareren ADB wordt niet herkend als een interne of externe opdrachtfout in Windows 10?
Methode 1: Fix 'ADB wordt niet herkend' fout met 'PC Repair Tool'
Als deze fout optreedt als gevolg van problemen op uw Windows-computer, kunt u proberen het probleem op te lossen met 'PC Repair Tool'. Deze software biedt u de mogelijkheid BSOD-fouten, EXE-fouten, problemen met programma's/applicaties, malware of virussen, systeembestanden of registerproblemen en andere systeemproblemen te vinden en op te lossen met slechts een paar klikken. U kunt deze tool verkrijgen via onderstaande knop/link.
PC-reparatietool downloaden
Methode 2: Download en installeer de nieuwste Android SDK-platformtools in Windows 10
Dit probleem kan optreden als gevolg van verouderde of beschadigde Android SDK Platforms Tools die op uw computer zijn geïnstalleerd of niet op uw computer zijn geïnstalleerd. U kunt de nieuwste versie van Android SDK Platform Tools op de computer downloaden en installeren om het probleem op te lossen. U moet ook alle stuurprogramma's van derden die u hebt geïnstalleerd, verwijderen en de-installeren.
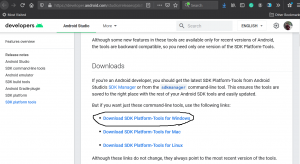
Stap 1: Open uw browser en bezoek 'Developer.android.com officiële pagina' of bezoek 'https://developer.android.com/studio/releases/platform-tools', scrol omlaag naar 'Downloads' en download 'SDK Platform-Tools for Windows', en sla het setup.zip-bestand op de harde schijf van uw computer op.
Stap 2: Pak na het downloaden de SDK Platform-Tools-setup uit het ZIP-bestand uit en voer de setup uit om te installeren.
Stap 3: Probeer na installatie ADB-opdrachten uit te voeren in de opdrachtprompt of Windows PowerShell op een Windows 10-computer en controleer of dit voor u werkt.
Methode 3: Voer de ADB-opdracht uit via de map 'Platform-Tools' in Windows 10
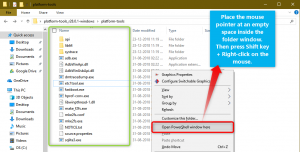
U kunt ook proberen de ADB-opdracht uit te voeren vanuit de map 'Platform-Tools'.
Stap 1: Open de map 'Platform-Tools' of de map die ADB- en Fastboot-bestanden bevat. Klik in de adresbalk van de map, typ 'cmd' en druk op de 'enter'-toets
Stap 2: Open de map 'Platform Tools', klik op het tabblad 'File' in de Verkenner en selecteer 'Open Windows PowerShell'
Stap 3: Houd de 'SHIFT'-toetsen ingedrukt terwijl u zich in de map 'Platform-Tools' bevindt en klik met de rechtermuisknop op de lege ruimte in het mapvenster, selecteer de optie 'Open PowerShell-venster hier'. Als u klaar bent, probeert u ADB-opdrachten uit te voeren en controleert u of dit voor u werkt.
Methode 4: Probeer het mappad 'Platform-Tools' in CMD
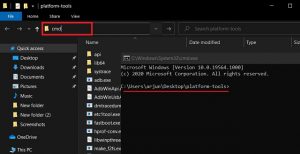
Als u de ADB-opdracht probeert uit te voeren vanuit de map waarin het uitvoerbare bestand ADB en Fastboot zich niet bevindt, kan de fout worden weergegeven tijdens het uitvoeren van de opdracht. U kunt het mappad 'Platform-Tools' gebruiken om de opdracht uit te voeren en te controleren of deze voor u werkt.
Stap 1: Open het venster 'Opdrachtprompt', typ 'Cd' of 'chdir' om de directoryopdracht te wijzigen en druk op de 'Enter'-toets om de huidige locatie te verlaten
Stap 2: Typ de volgende opdracht en druk op 'Enter' om uit te voeren. Dit geeft het juiste pad of 'Platform-Tools'-pad om de ADB- en Fastboot-opdracht uit te voeren.
cd C:\USERNAME\Platform-Tools
Stap 3: Hier is 'C:\USERNAME\Platform-Tools' het pad van de map Platform-Tools en u kunt het vervangen door de padmap van Platform-Tools op uw computer
Stap 4: Als u klaar bent, probeert u ADB-opdrachten zoals de opdracht 'adb-apparaten' in de opdrachtprompt uit te voeren en controleert u of de fout is opgelost.
Methode 5: Voeg gebruikersvariabelen of systeemvariabelen toe voor ADB en Fastboot in Windows 10
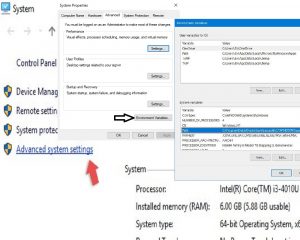
Een andere mogelijke manier om het probleem op te lossen, is door een gebruikersvariabele of systeemvariabele pad toe te voegen voor ADB en Fastboot. Als u het pad Gebruikersvariabelen of Systeemvariabelen instelt voor ADB en Fastboot, hebt u gemakkelijk universele toegang tot ADB en Fastboot en hoeft u het pad van de map Platform-Tools niet in te voeren om de ADB-opdracht uit te voeren. U kunt systeem- of gebruikersvariabelen toevoegen aan de padvorm 'Platform-Tools'-map en vervolgens kunt u de ADB-opdracht uitvoeren vanaf elke gewenste systeemlocatie.
Stap 1: Klik met de rechtermuisknop op het pictogram 'Deze pc', 'Deze computer' of 'Computer' op het Windows-bureaublad en selecteer 'Eigenschappen'
Stap 2: Klik in het venster 'Eigenschappen' op de link 'Geavanceerde systeeminstellingen' om het venster 'Systeemeigenschappen' te openen
Stap 3: Klik in het geopende venster op het tabblad 'Geavanceerd' en klik op 'Omgevingsvariabelen'
Stap 4: Klik in het venster 'Omgevingsvariabelen' op een item onder 'Gebruikersvariabelen' of 'Systeemvariabelen' en klik op 'Nieuw'
Stap 5: Typ in het venster 'Nieuwe systeemvariabele' of 'Nieuwe gebruikersvariabele' het pad van de map 'Platform-Tools' in het veld 'Variabele waarde' of klik op 'Bladeren door directory' om de padmap te zoeken, geef de variabele een naam Geef de naam aan 'Pad' en druk vervolgens op de knop 'OK'
Stap 6: Klik op 'Ok' in het venster Omgevingsvariabele en klik op 'Toepassen' en 'OK' in het venster 'Systeemeigenschappen' om de wijzigingen op te slaan. Als u klaar bent, opent u het venster 'Opdrachtprompt' of 'Windows PowerShell' en probeert u de ADB-opdracht uit te voeren zonder de map 'Platform-Tools' te navigeren en controleert u of het probleem is opgelost.
Methode 6: adb.exe repareren: er zijn geen apparaten/emulators gevonden in Windows 10
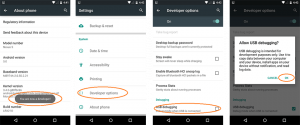
Als u adb.exe: geen apparaten/emulators gevonden fout ziet tijdens het uitvoeren van de ADB-opdracht, betekent dit dat de ADB-daemon uw apparaat niet kan detecteren. Er kan een ernstige reden zijn achter deze fout, waaronder dat uw Android-telefoon / -tablet niet is aangesloten op de computer en u de optie USB-foutopsporing niet hebt ingeschakeld op uw Android-apparaat. Zorg er dus voor dat de USB-foutopsporingsoptie is ingeschakeld op uw Android-apparaat en dat het apparaat correct is aangesloten op de computer. Controleer daarna of u zonder problemen ADB-opdrachten kunt uitvoeren.
Conclusie
Ik weet zeker dat dit bericht je heeft geholpen Hoe ADB op te lossen wordt niet herkend als een interne of externe opdrachtfout in Windows 10 met verschillende eenvoudige methoden/stappen. U kunt onze instructies lezen en volgen om dit te doen. Dat is alles. Voor eventuele suggesties of vragen kunt u schrijven in het opmerkingenveld hieronder.

