Fix AMD Radeon-software die niet wordt geopend op Windows 11
Bijgewerkt Januari 2023: Krijg geen foutmeldingen meer en vertraag je systeem met onze optimalisatietool. Haal het nu op - > deze link
- Download en installeer de reparatietool hier.
- Laat het uw computer scannen.
- De tool zal dan repareer je computer.
Als je nog niet van AMD hebt gehoord, zou mijn vraag zijn: waarom?AMD is een toonaangevende fabrikant van grafische kaarten met de Radeon- en Ryzen-serie.Ik gebruik persoonlijk Ryzen 5 5500U en het is gewoon geweldig.Met de AMD Radeon-software kun je alle functies van de GPU en APU op Windows afhandelen, waardoor je veel betere controle hebt over de prestaties tijdens het streamen van inhoud, gamen, multitasken of andere.Blijkt dat sommige gebruikers worden geconfronteerd met AMD Radeon-software die 2021 niet opent op Windows 11.Hier is een gids voor probleemoplossing over hoe u het probleem kunt oplossen.
Hoe AMD Radeon-software te repareren die niet wordt geopend op Windows 11?
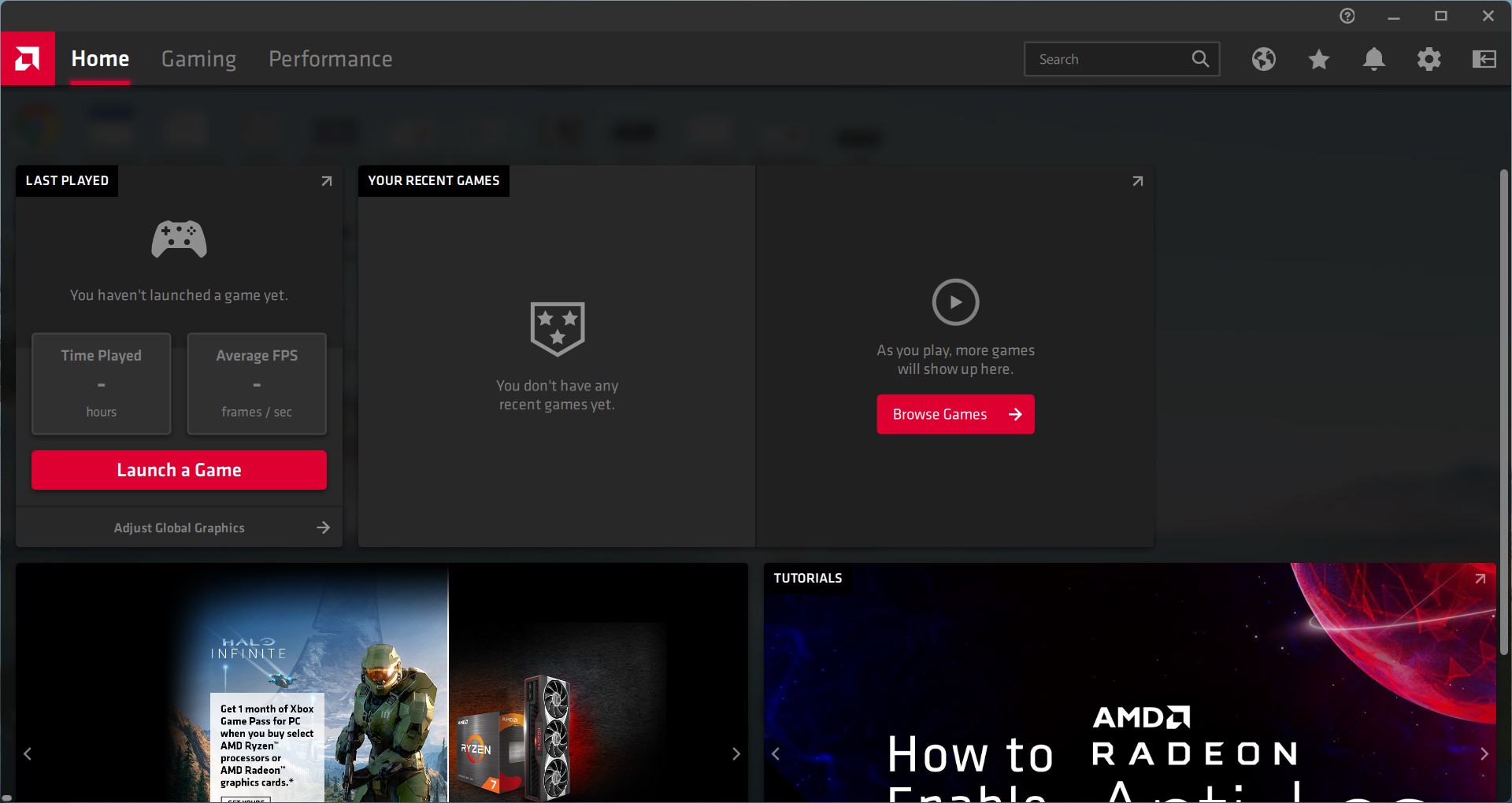
Nu u weet wat er aan de hand is, kunt u als volgt proberen het AMD Radeon Not Opening op Windows 11-probleem op te lossen.
Controleer of uw Windows-besturingssysteem updates heeft
Het spreekt voor zich dat verouderde Windows-software het systeem kan belasten en ervoor kan zorgen dat sommige functies niet correct werken.Hoewel Windows OS zichzelf regelmatig bijwerkt, hebben sommige apparaten mogelijk geen automatische updates of heb je misschien gemist wanneer een updatemelding binnenkwam.Hier leest u hoe u het systeem handmatig kunt bijwerken.
Belangrijke opmerkingen:
U kunt nu pc-problemen voorkomen door dit hulpmiddel te gebruiken, zoals bescherming tegen bestandsverlies en malware. Bovendien is het een geweldige manier om uw computer te optimaliseren voor maximale prestaties. Het programma herstelt veelvoorkomende fouten die kunnen optreden op Windows-systemen met gemak - geen noodzaak voor uren van troubleshooting wanneer u de perfecte oplossing binnen handbereik hebt:
- Stap 1: Downloaden PC Reparatie & Optimalisatie Tool (Windows 11, 10, 8, 7, XP, Vista - Microsoft Gold Certified).
- Stap 2: Klik op "Start Scan" om problemen in het Windows register op te sporen die PC problemen zouden kunnen veroorzaken.
- Stap 3: Klik op "Repair All" om alle problemen op te lossen.
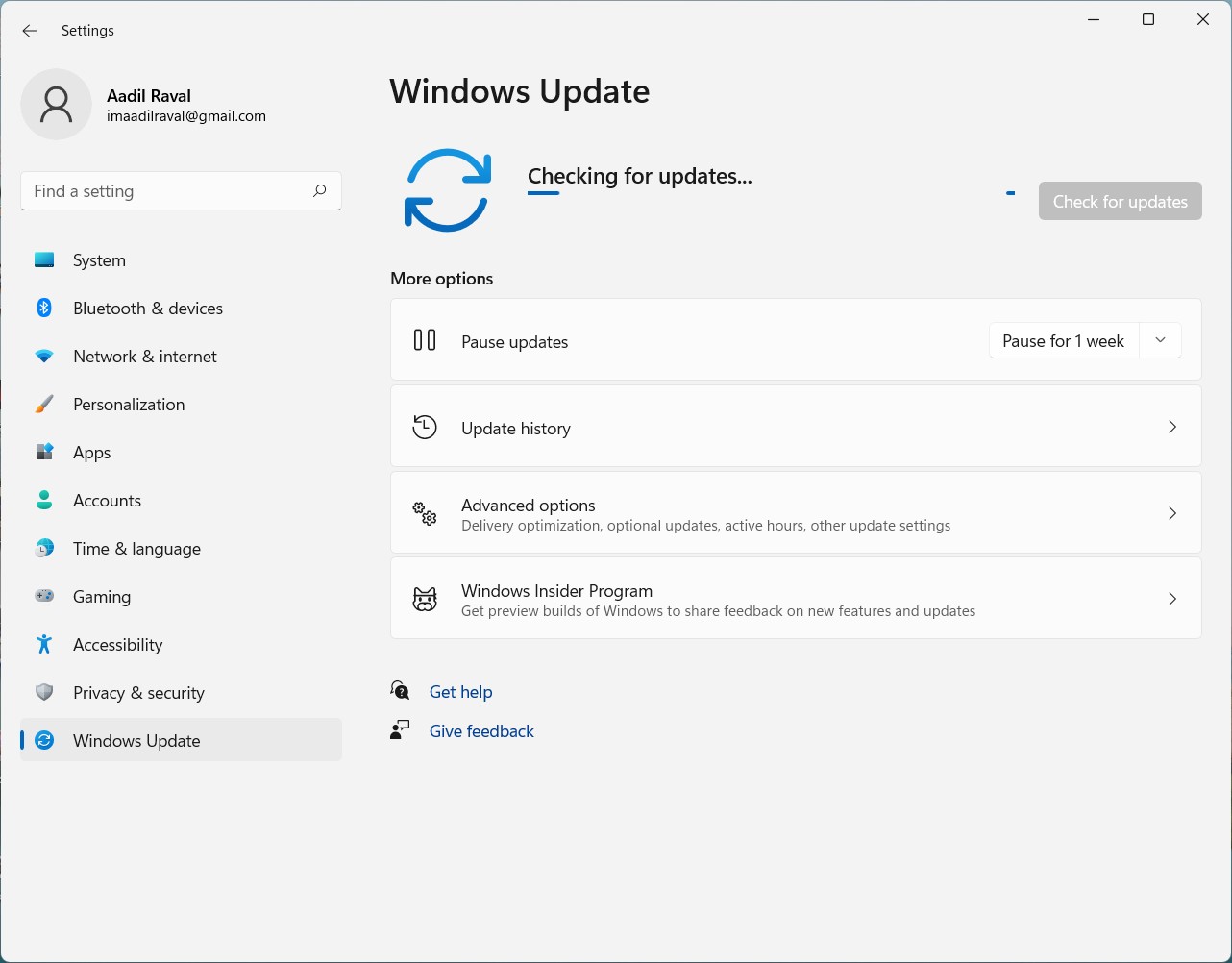
- Druk eerst eenmaal op de knop "Windows" en klik op het 'tandwielpictogram' om naar de instellingen te gaan.
- Scroll in het navigatievenster aan de linkerkant en open "Update & Beveiliging".
- Tik vervolgens op "Windows Update".
- Controleer of u de nieuwste Windows-update gebruikt of niet.Tik op "Controleren op updates" om dit te doen.
- Als je een update hebt ontvangen, download en installeer je.Als dit niet het geval is en uw apparaat al de nieuwste patch heeft, moet u de volgende methoden volgen die in deze handleiding worden vermeld.
Lees ook
Hoe Display Cache te verwijderen in Windows 11
Hoe de externe harde schijf I / O-apparaatfout in Windows 11/10 te repareren
Hoe op te lossen als 4K-video's niet worden afgespeeld op Windows 11
Oplossing: Windows 11-taakbalk wordt niet op volledig scherm verborgen
Hoe AMD-videostuurprogramma's gemakkelijk te downloaden en bij te werken?
Hoe de scanner op te lossen werkt niet Probleem op Windows 11
AMD-stuurprogramma bijwerken
Windows werkt het besturingssysteem meestal na een paar dagen bij.Met de binnenkomende updates worden ook alle stuurprogramma's die ervoor zorgen dat software op Windows draait, naadloos bijgewerkt.Als de AMD Radeon-software op uw Windows 11-pc om de een of andere reden niet werkt, vooral niet na een Windows-update, moet het AMD-stuurprogramma een eerdere versie hebben.Dit betekent dat er een update nodig is en hier leest u hoe u dit kunt doen.
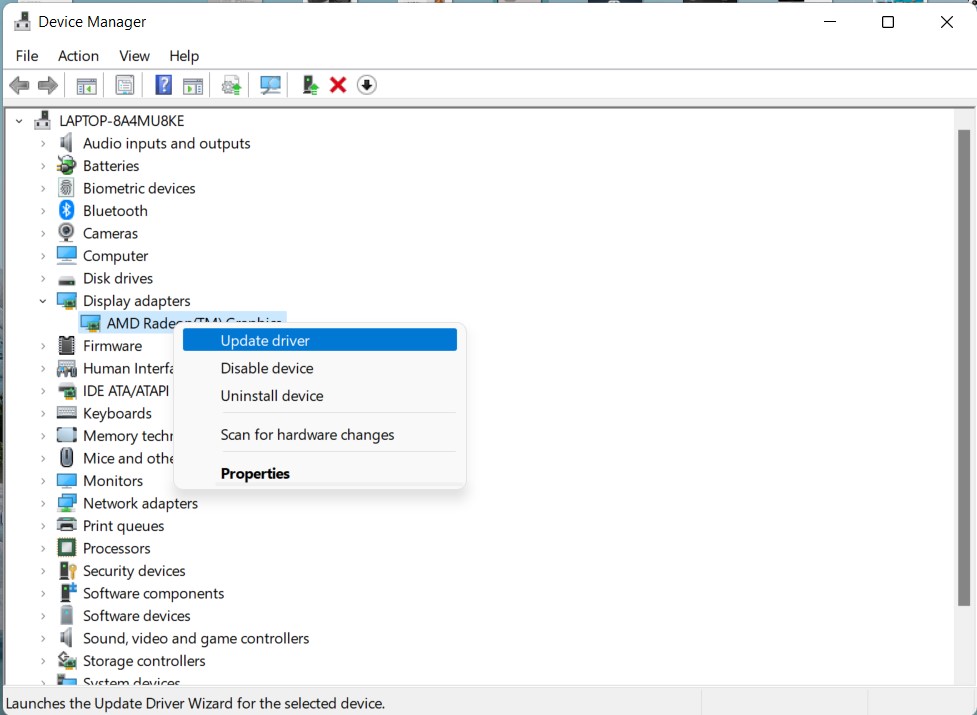
- Druk op "Windows" en zoek naar "Apparaatbeheer".
- Zoek de AMD Radeon-app in de lijst die in het gedeelte "Beeldschermadapters" zou moeten staan.
- Klik met de rechtermuisknop op AMD Radeon xxx (waar xxx de versie van AMD Radeon definieert die u gebruikt) en selecteer "Stuurprogramma bijwerken".
- Laat het systeem automatisch naar een update zoeken door "Automatisch zoeken naar bijgewerkte stuurprogramma's" te selecteren, maar u kunt de "Blader op mijn computer naar stuurprogramma's" gebruiken als u een update hebt.
- Zodra alle updates zijn voltooid, start u de pc opnieuw op en controleert u of AMD Radeon-software wordt geopend op Windows 11 of niet.
- Met hulpprogramma's zoals Drivereasy kunt u alle stuurprogramma's vinden die verouderd zijn op uw pc.U kunt het gebruiken om alle stuurprogramma's op uw pc bij te werken, waardoor het systeem op veel fronten wordt bijgewerkt.
AMD grafische stuurprogramma's bijwerken of terugdraaien
U hebt AMD grafische stuurprogramma's geïnstalleerd op uw pc die het grafische gedeelte afhandelen.AMD Radeon wordt echter niet geopend, wat een gespecialiseerde software is waarmee u instellingen voor streaming, gaming en andere gebruiksscenario's kunt aanpassen.Als je het AMD grafische stuurprogramma nog niet hebt bijgewerkt, wordt het tijd om het bij te werken.Aan de andere kant, als het bijwerken van het stuurprogramma niet heeft geholpen, probeer dan het stuurprogramma te downgraden om te controleren of dit enig verschil maakt.
U krijgt de lijst met stuurprogramma's in Apparaatbeheer, waar u de optie vindt om deze bij te werken of terug te draaien.
Radeon-stuurprogramma's verwijderen
Dit is een andere methode die u kunt gebruiken en die mogelijk werkt.Hier verwijder je eigenlijk het Radeon-stuurprogramma, zodat wanneer je het systeem opnieuw opstart, je computer automatisch Radeon-stuurprogramma's opnieuw installeert die geen problemen veroorzaken bij het openen van de software zelf.
U kunt gaan via Instellingen >> Apparaatbeheer >> Beeldschermadapters >> AMD Radeon XXX >> Stuurprogramma verwijderen.Dit is alles wat je hier hoeft te doen.
Radeon-profielen opnieuw opbouwen
Deze specifieke methode werd aanbevolen door sommige gebruikers die ontdekten dat in plaats van een grafisch stuurprogramma te installeren of te installeren, het eenvoudigweg opnieuw opbouwen van uw Radeon-profiel het probleem kan helpen oplossen.Hier leest u hoe u het ook kunt doen.
- Start eerst de opdracht Uitvoeren met de Windows+R-knoppen en typ %localappdata%/AMD/CN.
- Zoek de bestandsnaam "gmdb.blb" en verwijder deze.
- Het is raadzaam om de computer opnieuw op te starten, zodat alle wijzigingen kunnen worden verwerkt.
- Als dit na een snelle herstart niet werkt, probeer dan de CN-map als geheel te verwijderen.
- Hierdoor wordt opnieuw opgestart, maar uw probleem met de AMD-software die niet wordt geopend, zou nu moeten zijn opgelost.
Trek een schone laars uit
Er zijn een paar manieren waarop u het probleem met het openen van de software kunt oplossen.Het blijkt dat het uitvoeren van een schone start helpt, waardoor de Radeon-software ook moet werken.Hier leest u hoe u het kunt doen.
- Tik op "Win + R" en zoek "msconfig" en druk op OK.
- Dit opent het dialoogvenster Systeemconfiguratie waar u naar "Services" moet gaan.
- Vinkje (vinkje) om "Verberg alle Microsoft-services" uit te schakelen, waar alle services op het scherm moeten worden weergegeven.
- U moet elke vermelding deselecteren, behalve die met betrekking tot de hardware die op de computer is geïnstalleerd, zoals Intel (processor), AMD (graphics), Logitech (I/O), Nvidia of anderen.Tik ten slotte op "OK".
- De volgende stap zou zijn om Taakbeheer te openen met "Ctrl+Shift+Esc" en naar het tabblad "Opstarten" te gaan.
- U moet enkele van de hier vermelde apps uitschakelen die ertoe kunnen leiden dat AMD Radeon-software niet wordt geopend.Schakel apps uit die u hebt geïnstalleerd of waarvan u op de hoogte bent en niet systeem-apps/-processen.
- Geef ten slotte uw pc een herstart en controleer of de Radeon-software correct begint te werken of niet.
Conclusie
Dit waren enkele van de manieren waarop u kunt repareren dat AMD Radeon-software niet wordt geopend op Windows 11.Dit zijn natuurlijk enkele veelvoorkomende methoden voor probleemoplossing die u ook op Windows 10 en een paar eerdere versies kunt gebruiken.

