Fix Audacity Internal PortAudio Error op Windows 10
Bijgewerkt Januari 2023: Krijg geen foutmeldingen meer en vertraag je systeem met onze optimalisatietool. Haal het nu op - > deze link
- Download en installeer de reparatietool hier.
- Laat het uw computer scannen.
- De tool zal dan repareer je computer.
Audacity is een gratis en gebruiksvriendelijk audiobewerkingsprogramma voor grote desktopplatforms zoals Windows, Mac en Linux.Het is een veelgebruikt programma voor zowel professioneel als persoonlijk gebruik.Daarom is het een van mijn favoriete en onmisbare programma's.Maar onlangs word ik geconfronteerd met een eigenaardig probleem en heb ik te maken met de Audacity Internal PortAudio-fout op mijn Windows 10-pc.Met zo'n fout is het moeilijk om me op mijn werk te concentreren en na wat online speurwerk ontdekte ik dat veel gebruikers met hetzelfde worden geconfronteerd.
Hoewel het erg gebruiksvriendelijk lijkt, zul je fouten krijgen als je je apparaat niet goed hebt geconfigureerd, vooral in Windows, waar deze fouten veel voorkomen.Dus de laatste tijd begonnen veel mensen te melden dat er een audiofout in de interne poort begon te verschijnen op hun Windows 10-computer.Dus in dit artikel gaan we een volledige stapsgewijze handleiding uitleggen om dit probleem op te lossen.
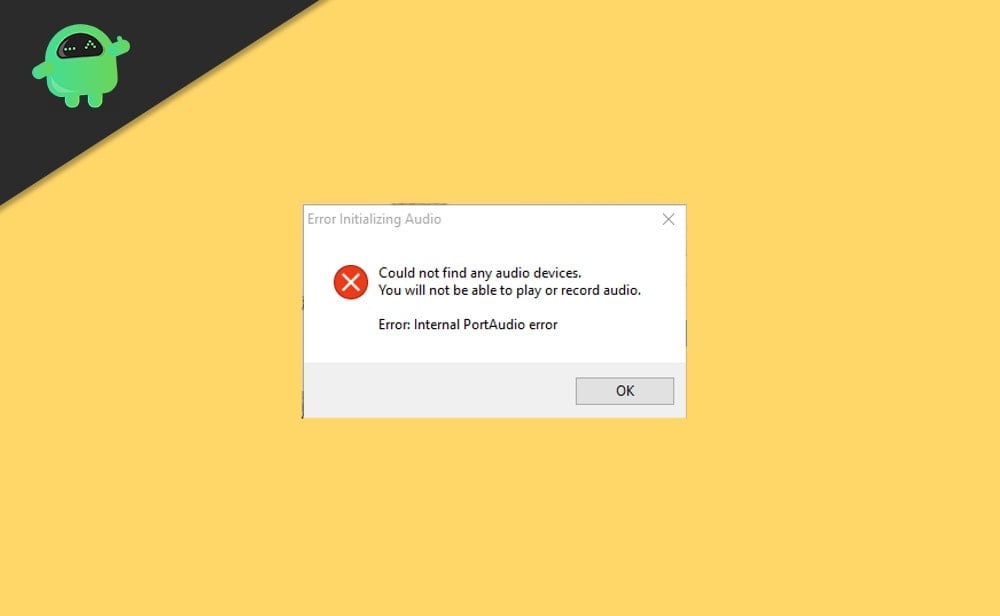
Pagina-inhoud
Belangrijke opmerkingen:
U kunt nu pc-problemen voorkomen door dit hulpmiddel te gebruiken, zoals bescherming tegen bestandsverlies en malware. Bovendien is het een geweldige manier om uw computer te optimaliseren voor maximale prestaties. Het programma herstelt veelvoorkomende fouten die kunnen optreden op Windows-systemen met gemak - geen noodzaak voor uren van troubleshooting wanneer u de perfecte oplossing binnen handbereik hebt:
- Stap 1: Downloaden PC Reparatie & Optimalisatie Tool (Windows 11, 10, 8, 7, XP, Vista - Microsoft Gold Certified).
- Stap 2: Klik op "Start Scan" om problemen in het Windows register op te sporen die PC problemen zouden kunnen veroorzaken.
- Stap 3: Klik op "Repair All" om alle problemen op te lossen.
- Oplossing: Audacity Internal PortAudio-fout op Windows 10
- Methode 1: Controleer de verbindingsstatus van het audioapparaat
- Methode 2: Controleer op invoerapparaten in Windows-instellingen
- Methode 3: Voer de wizard Probleemoplossing uit
- Methode 4: Controleer Audacity
- Methode 5: Audacity bijwerken
- Methode 6: Stuurprogramma's bijwerken
- Methode 7: Officiële stuurprogramma's downloaden
- Conclusie
Oplossing: Audacity Internal PortAudio-fout op Windows 10
Audacity Interne PortAudio-fouten zijn meestal eenmalige fouten die eenvoudig kunnen worden opgelost door de pc eenvoudig opnieuw op te starten.Maar als u met het probleem wordt geconfronteerd, zijn er enkele methoden voor probleemoplossing die u hieronder kunt proberen.
Methode 1: Controleer de verbindingsstatus van het audioapparaat
De eerste stap bij het oplossen van problemen is om te controleren of alle apparaten correct zijn aangesloten.Als er losse verbindingen of poortschade zijn, ziet u deze fout mogelijk.Controleer dus eerst of alle apparaten zijn aangesloten en goed werken.
Laten we na het controleren op verbinding kijken of Windows onze apparaten herkent.Gebruik de geluidsrecorder en kijk of je geluid kunt opnemen in de app.Als het niet werkt, moeten we het controleren voordat we verder kunnen.
Methode 2: Controleer op invoerapparaten in Windows-instellingen
Dan is het een goed idee om te controleren of het audioapparaat werkt.Volg hiervoor deze stappen.
- Klik met de rechtermuisknop op het luidsprekerpictogram op de taakbalk en klik op Geluidsinstellingen.
- Scrol omlaag naar Invoer en kijk welke apparaten worden vermeld in Invoerapparaten.
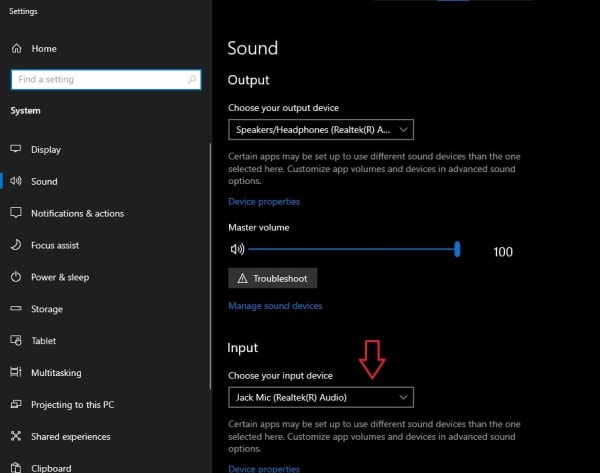
- Als er staat dat er geen invoerapparaten gevonden zijn, klik dan op Apparaten beheren, klik op een willekeurig apparaat en probeer ze in te schakelen.
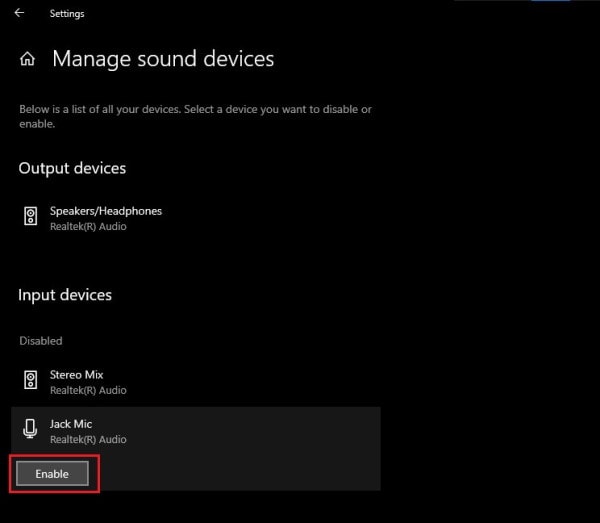
Als alle instellingen hier zijn aangevinkt, kunnen we doorgaan naar de volgende stappen voor probleemoplossing.
Methode 3: Voer de wizard Probleemoplossing uit
Windows wordt geleverd met een zeer handige tool voor het oplossen van basisproblemen.Voordat u reparaties uitvoert, is het verstandig om de probleemoplosser uit te voeren, omdat dit ons wat tijd bespaart door het gedoe te verminderen.
- Open Geluidsinstellingen, zoals vermeld in de bovenstaande stappen.
- Ga naar invoerapparaten en klik op problemen oplossen.
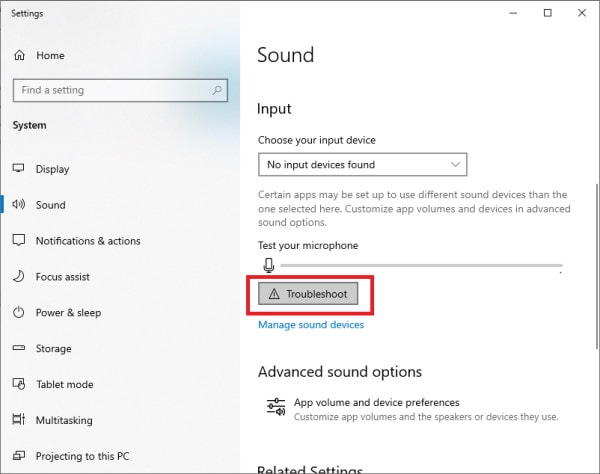
- Laat het een tijdje draaien en als er problemen worden gevonden, wordt u gevraagd op Fix toepassen te klikken.
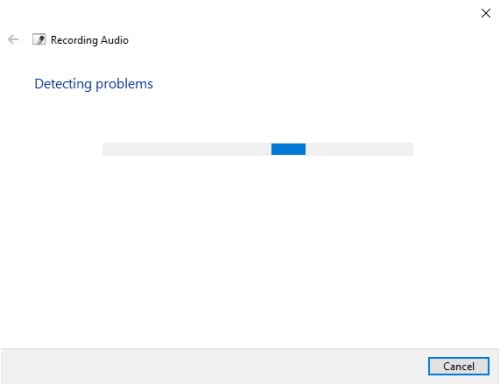
- Klik erop en laat het probleem voor ons oplossen.
Nadat het is voltooid, controleert u of het probleem is opgelost.Zo niet, dan kunt u doorgaan naar de volgende stappen.
Methode 4: Controleer Audacity
Soms zal Audacity de apparaatwijzigingen niet bijwerken.Vooral als je per ongeluk een apparaat hebt losgekoppeld en weer hebt aangesloten, zal Audacity de wijziging niet herkennen en de foutmelding weggooien.Dus we moeten Audacity handmatig laten scannen naar audio-apparaten.Om dit te doen,
- Klik in het audacity-menu op het menu Transport in de menubalk.
- Klik op Audioapparaten opnieuw scannen.
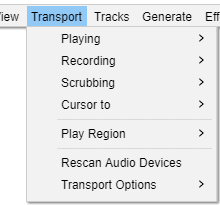
- Laat het scannen en kijk of het probleem nog steeds aanwezig is of niet.
Methode 5: Audacity bijwerken
Als u nog steeds de oudere versie van Audacity gebruikt, kunt u deze foutmelding krijgen.Omdat oudere versies van Audacity soms niet compatibel zijn met Windows 10.In dergelijke gevallen moet u de nieuwste versie opnieuw downloaden van de officiële pagina en deze installeren om deze bij te werken naar de nieuwste versie.
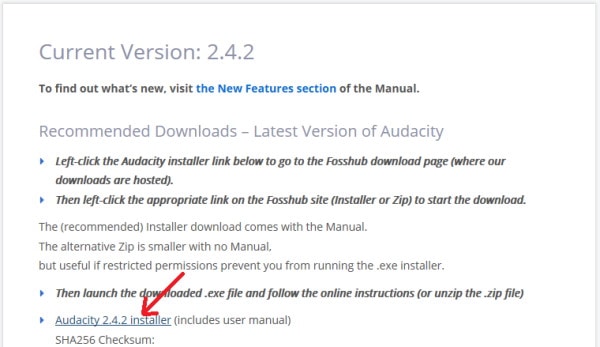
De betere versie hiervan is om eerst het Audacity-programma te verwijderen en vervolgens de nieuwe versie te installeren, omdat hiermee ook alle beschadigde bestanden worden opgelost die dit probleem veroorzaken.
Methode 6: Stuurprogramma's bijwerken
Een van de belangrijkste redenen voor dit probleem is wanneer u verouderde of incompatibele stuurprogramma's gebruikt.Het is dus een goed idee om stuurprogramma's altijd up-to-date te houden om dergelijke fouten te elimineren.Windows 10 kan automatisch controleren op bijgewerkte stuurprogrammasoftware en deze installeren.Hoewel we het handmatig kunnen doen met behulp van de volgende stappen.
- Klik met de rechtermuisknop op het Windows-pictogram en selecteer Apparaatbeheer in de pop-up.
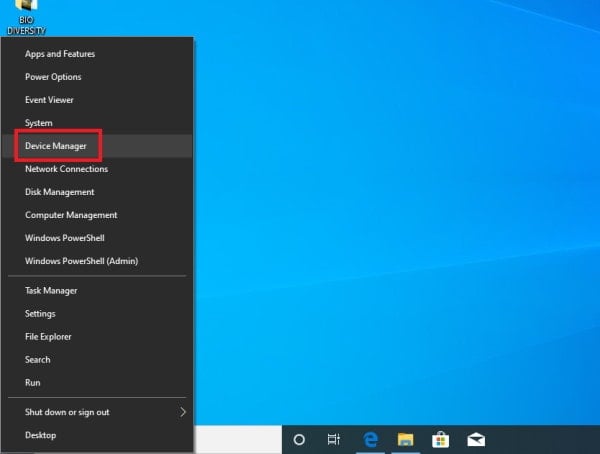
- Wanneer Apparaatbeheer nu wordt geopend, bladert u naar beneden en zoekt u het geluidsapparaat.
- Vouw de lijst uit, klik met de rechtermuisknop op het apparaat en selecteer Stuurprogramma bijwerken.
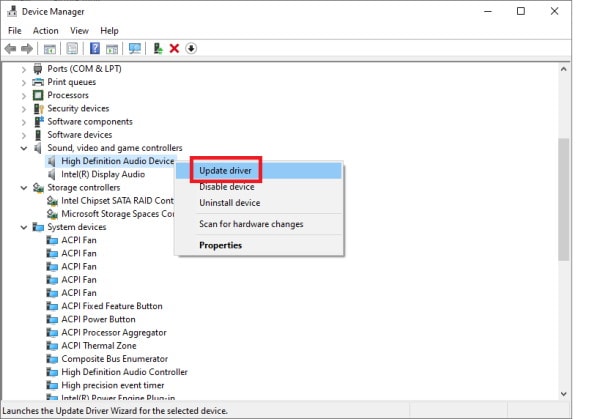
- Selecteer nu 'Automatisch zoeken naar bijgewerkte stuurprogramma's' en laat het enkele seconden draaien.
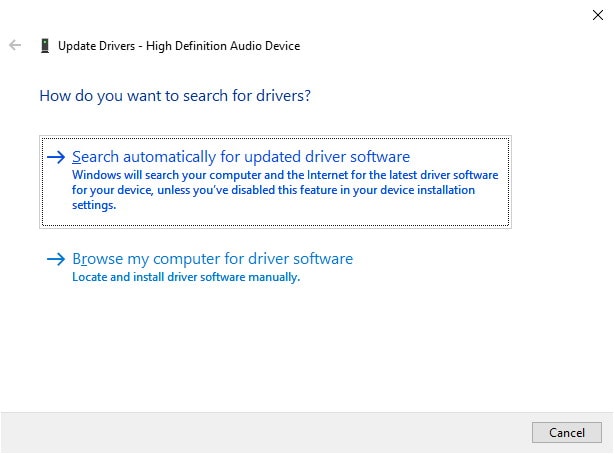
- Indien gevonden, zal Windows deze stuurprogramma's automatisch installeren.
- Indien niet gevonden, kunt u klikken op 'Zoeken naar bijgewerkte stuurprogramma's in Windows-update'.
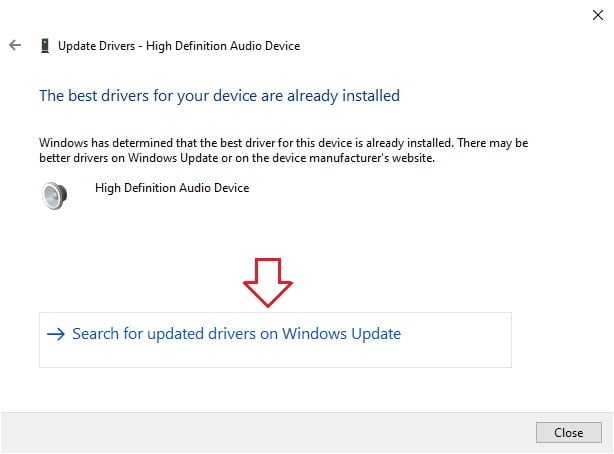
Als u selecteert, gaat u naar de instellingen voor Windows-update.Als er compatibele updates zijn, moet u deze downloaden en Windows deze voor u laten installeren.Hoewel u voor sommige apparaten mogelijk geen bijgewerkte stuurprogramma's hebt in de Windows-update.Maar niet getreurd, ook daar hebben we een oplossing voor.
Methode 7: Officiële stuurprogramma's downloaden
Windows wordt nu geleverd met generieke stuurprogramma's voor alle apparaten, zoals beeldscherm-, audio- en wifi-stuurprogramma's.Maar deze generieke stuurprogramma's bieden slechts beperkte functionaliteit en veroorzaken vaak problemen met programma's zoals Audacity.Het wordt dus noodzakelijk om de juiste stuurprogramma's van de officiële website voor uw apparaat te installeren.Laten we eens kijken hoe je dat kunt doen.
- Ga naar de officiële downloadpagina voor je desktop of laptop.Als het een op maat gemaakte pc is, moet u de officiële website voor uw moederbord opzoeken om de nieuwste stuurprogrammasoftware te downloaden.
- Hieronder staan enkele officiële downloadwebsites voor respectievelijke merken voor laptops en desktops.
Dell
Lenovo
HP
Acer
Asus - Hoewel een snelle Google-zoekopdracht u naar de respectieve website plus brengt, kunt u de handleiding raadplegen die bij uw apparaat is geleverd.Sommige fabrikanten leveren bij het apparaat ook een cd met hulpprogramma's voor stuurprogramma's.
- Selecteer nu op de website het juiste apparaattype (laptop/desktop), modelnr.
- Zorg ervoor dat u bij OS-selectie Windows 10 en 32-bits of 64-bits selecteert (afhankelijk van wat u momenteel gebruikt).
(Om te weten welk systeem u gebruikt, opent u Klik met de rechtermuisknop op Deze pc en klik op Eigenschappen. U vindt de details.) - Nadat u het besturingssysteemtype hebt geselecteerd, selecteert u stuurprogramma's voor audioapparaten en downloadt u deze.
- Installeer het nu door erop te dubbelklikken, laat het afmaken en start je systeem opnieuw op.
Controleer nu of het probleem is opgelost, dan zou het probleem nu moeten zijn opgelost en kunt u Audacity zonder problemen gebruiken.
Conclusie
Dit waren dus enkele oplossingen voor Audacity Interne poort Audio-fout in Windows 10.Zoals u kunt zien, zijn deze stappen niet erg moeilijk om uit te voeren en vereisen ze alleen basiskennis.Dankzij tools zoals Troubleshooter is het oplossen van een aantal basiszaken heel eenvoudig.
Dus probeer ze een voor een.Als niets anders voor u werkt, is er een grote kans op hardwarefouten.Dus op dat moment kun je niets anders doen dan het aan de professionals te geven om het te repareren.
Bewerkers keuze:
- Oplossing: FFMPEG.dll ontbreekt fout
- Windows-updates installeren in de veilige modus
- Hoe Windows 10 Update-fout 0x80080008 te repareren?
- Fix: Screen Death na CorsairVBusDriver.sys-fout
- Oplossing: automatische reparatie kon mijn Windows 10 niet repareren

