Fix beveiligingsinstellingen konden niet worden gedetecteerd in Dell
Bijgewerkt Januari 2023: Krijg geen foutmeldingen meer en vertraag je systeem met onze optimalisatietool. Haal het nu op - > deze link
- Download en installeer de reparatietool hier.
- Laat het uw computer scannen.
- De tool zal dan repareer je computer.
Dell is een groot bedrijf dat de beste pc's voor gebruikers maakt. Het beste van Dell is dat ze de pc's hebben gemaakt voor zowel gemiddelde gebruikers als professionals op basis van hun behoeften. Het geeft je zakelijke laptops tot gaming-laptops met de beste specificaties voor een goede prijs.
Dell biedt u vele modellen van verschillende generaties en ze worden allemaal geleverd met een deel van hun eigen software. Deze Dell-machines voldoen echter soms niet altijd aan het besturingssysteem dat u hebt geïnstalleerd. Dus dat is de reden waarom gebruikers fouten krijgen en vooral gerelateerd aan beveiligingsinstellingen.
Onlangs hebben enkele gebruikers gemeld dat ze een foutmelding krijgen tijdens het updaten of installeren van het BIOS op hun pc. Het pop-upbericht verschijnt op hun pc's Uw beveiligingsinstellingen konden niet worden gedetecteerd. Probeer uw systeem opnieuw op te starten en de update opnieuw uit te voeren.
Het is bekend dat sommige Dell-machines problemen veroorzaken bij het installeren of bijwerken van het BIOS erop. We willen graag de lijst delen van deze Dell-modellen en hun BIOS-versies die problemen veroorzaken.
Belangrijke opmerkingen:
U kunt nu pc-problemen voorkomen door dit hulpmiddel te gebruiken, zoals bescherming tegen bestandsverlies en malware. Bovendien is het een geweldige manier om uw computer te optimaliseren voor maximale prestaties. Het programma herstelt veelvoorkomende fouten die kunnen optreden op Windows-systemen met gemak - geen noodzaak voor uren van troubleshooting wanneer u de perfecte oplossing binnen handbereik hebt:
- Stap 1: Downloaden PC Reparatie & Optimalisatie Tool (Windows 11, 10, 8, 7, XP, Vista - Microsoft Gold Certified).
- Stap 2: Klik op "Start Scan" om problemen in het Windows register op te sporen die PC problemen zouden kunnen veroorzaken.
- Stap 3: Klik op "Repair All" om alle problemen op te lossen.
Dell-modellen en de betrokken BIOS-versies
- Precisie 3510
- 1.13.3
- Breedtegraad 5175/5179
- 1.0.22
- Breedtegraad E5270/E5470/E5570
- 1.13.3
- Breedtegraad E7270/E7470
- 1.14.3
- Breedtegraad 7275
- 1.1.29
- Latitude 7370
- 1.11.4
Als deze foutmelding verschijnt, kunnen gebruikers Windows niet updaten en BIOS niet installeren. Dus als u het pop-upbericht ziet (Uw beveiligingsinstellingen konden niet worden gedetecteerd. Probeer uw systeem opnieuw op te starten en de update opnieuw) volg dan de onderstaande methoden.
Hoe los ik de problemen met de beveiligingsinstellingen op mijn Dell op?
1. BIOS-instellingen updaten van buiten Windows
Voordat u uw BIOS bijwerkte, had u wat materiaal nodig.
- Lege USB-stick
- Rufus
- Andere opties zijn HP USB Disk Storage Format Tool, MSI DOS Tool, UNetbootin, enz.
- Bijgewerkt BIOS+update-hulpprogramma
- Dell-pc
- Werkende internetverbinding om BIOS-update te downloaden van de officiële website van de fabrikant.
Als u alle benodigde materialen heeft ontvangen, moet u de onderstaande methoden volgen om het BIOS van uw Dell pc te controleren en bij te werken.
1.1 Huidige BIOS-versie bekijken
- Druk hiervoor op de Windows + R toetsen vanaf het toetsenbord van uw pc.
- Typ vervolgens msinfo32 en klik op de knop OK .
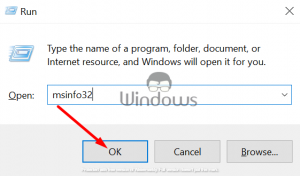
- Je kunt nu de BIOS-versie en datum van daaruit bekijken.
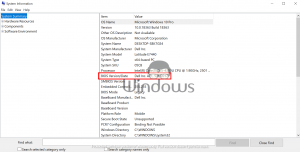
Nadat u de BIOS-versie heeft gecontroleerd, moet u de BIOS van uw pc bijwerken.
1.2 Bios bijwerken
- Download eerst de compatibele versie van de website van de fabrikant van het moederbord.
- Kopieer daarna die updateversie naar de USB-stick.
- Steek nu de USB-stick in uw pc.
- Vervolgens Herstart de pc en open het BIOS wanneer deze opstart
- Ga daarna naar het tabblad Bios-update,
- Selecteer nu uw USB-flashstation.
- U zult enkele instructies op het scherm zien, voltooi ze.
- Eindelijk, Herstart uw pc.
2. Stel Bitlocker uit bij het uitvoeren van de BIOS-update
- Druk eerst op de knop Start .
- Ga vervolgens naar het configuratiescherm. Als u het configuratiescherm daar niet vindt, typ dan control in de zoekbalk van Start en selecteer het configuratiescherm.
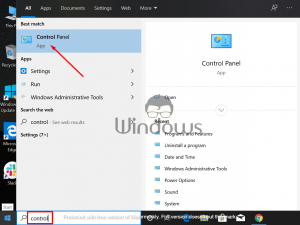
- Klik vervolgens op de optie Systeem en beveiliging.
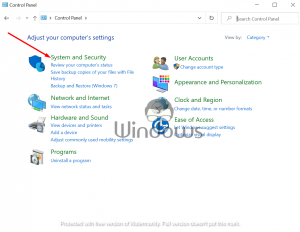
- Selecteer nu BitLocker Drive Encryption

- Klik vervolgens op Bescherming opschorten
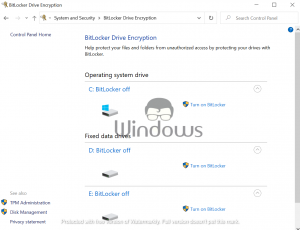
- Voer daarna de BIOS-update uit
- Eindelijk, Herstart de pc.
- Ga nadat uw pc is opgestart naar het configuratiescherm en schakel de Bitlocker opnieuw in.
Zo kunt u het pc-BIOS probleemloos bijwerken of installeren. de meeste vande gebruikers hebben het probleem opgelost door deze stappen uit te voeren.
We hebben de beste oplossing gegeven om beveiligingsinstellingen te herstellen die niet konden worden gedetecteerd in Dell. Volg de stappen in de methoden en verwijder de pop-berichtfout Uw beveiligingsinstellingen konden niet worden gedetecteerd. Probeer uw systeem opnieuw op te starten en de update opnieuw uit te voeren.
Als je vragen hebt of suggesties wilt doen, laat dan een reactie achter in het commentaargedeelte hieronder.

