Fix Nvidia Kernel Mode Driver reageert niet meer op fout
Bijgewerkt Januari 2023: Krijg geen foutmeldingen meer en vertraag je systeem met onze optimalisatietool. Haal het nu op - > deze link
- Download en installeer de reparatietool hier.
- Laat het uw computer scannen.
- De tool zal dan repareer je computer.
Nvidia is een grafische kaart die vooral door gamers op hun gaming-pc wordt gebruikt. Door deze kaart op uw pc te installeren, kunt u de zeer intense grafische games spelen zonder vertragingen of vastlopen. De meeste ontwikkelaars ontwerpen games met hoge grafische weergaven omdat de meeste gamers dol zijn op het spelen van hoge grafische games.
Daarom gebruikten de meeste gamers de grafische kaart van Nvidia, zodat ze de games zonder problemen kunnen spelen. Onlangs melden veel gebruikers dat ze worden geconfronteerd met de Nvidia Kernel Mode Driver reageert niet meer op fouten tijdens het spelen van games.
Tijdens het spelen van games geeft de pc 4-8 minuten lang een leeg scherm weer en vervolgens verschijnt Nvidia Kernel Mode Driver niet meer op de foutmelding en verschijnt keer op keer op het scherm. Als u met deze fout wordt geconfronteerd, hebben we een oplossing voor dat probleem. Hieronder laten we u de oplossingen zien die u zullen helpen deze fout vanaf uw pc op te lossen.
Hoe de Nvidia Kernel Mode Driver-fout op te lossen?
1. Installeer Nvidia-stuurprogramma's opnieuw
- Veel gebruikers hebben gesuggereerd dat ze dit probleem kunnen oplossen door de stuurprogramma's van Nvidia opnieuw te installeren. Dus je kunt die oplossing ook proberen. Om dat te doen:
- Eerst moet u de Display Driver Uninstaller (DDU) downloaden. U moet het herstelpunt maken voor het geval u iets verkeerd doet.
- Voer nu Display Driver Uninstaller.exe uit. We geven er de voorkeur aan dat u dit verwijderprogramma start in de veilige modus.
- Klik nu op Opnieuw opstarten naar veilige modus en volg de instructies.
- Start uw pc opnieuw op
- Ga vervolgens naar de Nvidia en download de nieuwste videostuurprogramma's die daar beschikbaar zijn.
- Installeer nu de nieuwste videostuurprogramma's op uw pc door de instructies op het scherm te volgen.

2. Visuele verbeteringen van Windows uitschakelen
- Druk eerst op Windows + R.
- Typ vervolgens sysdm.cpl en klik op OK.
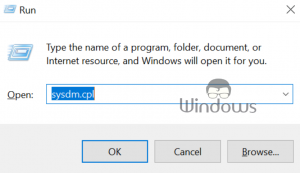
- Hiermee opent u Systeemeigenschappen
- Ga van daaruit naar het tabblad Geavanceerd
- Klik vervolgens op instellingen, onder de Performance
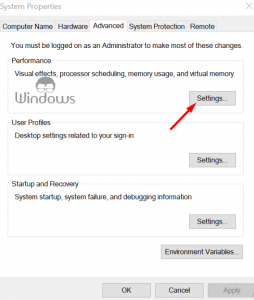
- Vink nu de optie Aanpassen aan voor de beste prestaties
- Je zult de verschillende sub-items zien, van daaruit moet je de 3 onderstaande items aanvinken:
-
- Vloeiende randen van schermlettertypen
- Smooth-scroll keuzelijsten
- Gebruik slagschaduwen voor pictogramlabels op het bureaublad
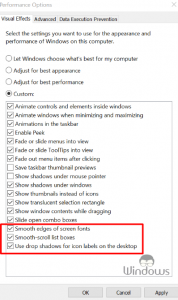
- Klik op de Toepassen en klik vervolgens op de knop OK.
- Eindelijk herstart je pc.
3. PhysX-configuratie
- Klik eerst met de rechtermuisknop op een leeg gebied van uw bureaublad
- Selecteer vervolgens het Nvidia-configuratiescherm in het menu
- Breid nu de 3D-instellingen
- Stap 1: Downloaden PC Reparatie & Optimalisatie Tool (Windows 11, 10, 8, 7, XP, Vista - Microsoft Gold Certified).
- Stap 2: Klik op "Start Scan" om problemen in het Windows register op te sporen die PC problemen zouden kunnen veroorzaken.
- Stap 3: Klik op "Repair All" om alle problemen op te lossen.
- Selecteer vervolgens PhysX-configuratie instellen vanaf daar.
- Zoek de optie PhysX-instellingen
- Wijzig nu Automatisch selecteren met uw grafische kaart
- Eindelijk Herstart je pc
uit
Belangrijke opmerkingen:
U kunt nu pc-problemen voorkomen door dit hulpmiddel te gebruiken, zoals bescherming tegen bestandsverlies en malware. Bovendien is het een geweldige manier om uw computer te optimaliseren voor maximale prestaties. Het programma herstelt veelvoorkomende fouten die kunnen optreden op Windows-systemen met gemak - geen noodzaak voor uren van troubleshooting wanneer u de perfecte oplossing binnen handbereik hebt:
4. Schakel de verticale synchronisatie uit
- Klik hiervoor met de rechtermuisknop op een leeg gebied van uw bureaublad
- Selecteer vervolgens het Nvidia-configuratiescherm in het menu
- Klap vervolgens Beheren 3D-instellingen van daaruit uit
- Kijk nu onder Ik wil de volgende 3D-instellingen gebruiken optie
- Zoek daar de Verticale synchronisatie-instellingen en selecteer Uit of Forceer uit
- Nu Start uw pc opnieuw
5. Register repareren
- Allereerst Windows+R-toets
- Typ daar regedit en klik op Ok.
- U ziet de Register-editor op uw pc-scherm.
- Ga nu naar de HKEY_LOCAL_MACHINESYSTEMCurrentControlSetControlGraphicsDrivers Registersleutel.
- Klik vervolgens met de rechtermuisknop op de optie GraphicsDrivers .
- Selecteer daar Nieuw
- Vervolgens DWORD (32-bit) waarde
- Geef nu dit DWORD de naam TdrDelay
- Stel daarna de waarde in op 8 en klik op OK
- Eindelijk herstart je pc.
6. Internet Explorer aanpassen
Veel gebruikers hebben gemeld dat ze tijdens het browsen met Internet Explorer geconfronteerd worden met het Nvidia-kernelmodusstuurprogramma dat niet meer reageert. In dat geval moet u enkele aanpassingen maken in Internet Explorer.
- Start allereerst Internet Explorer
- Klik vervolgens op de instellingen
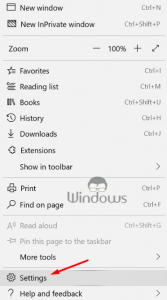
- Selecteer vervolgens daar internetopties
- Ga nu naar Geavanceerd
- Vanaf daar moet je Softwarerendering gebruiken in plaats van GPU
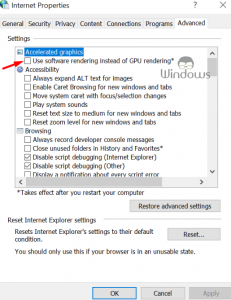
- Klik dan ten slotte op de knop Toepassen.
aanvinken
We hopen dat jullie door deze methode te volgen in staat zijn om de Nvidia Kernel Mode Driver reageert niet meer op te lossen.

