Fix Bluetooth niet koppelen op Windows 10
Bijgewerkt Januari 2023: Krijg geen foutmeldingen meer en vertraag je systeem met onze optimalisatietool. Haal het nu op - > deze link
- Download en installeer de reparatietool hier.
- Laat het uw computer scannen.
- De tool zal dan repareer je computer.
Windows heeft verschillende problemen met draadloze connectiviteit, en een van de belangrijkste is dat de Bluetooth-functie niet werkt op Windows.Er zijn door veel gebruikers verschillende problemen gemeld voor Bluetooth.Voor sommigen zijn er problemen met de detectie van nieuwe apparaten, terwijl voor anderen problemen verbonden zijn met de reeds gekoppelde apparaten.Een specifiek probleem dat we hier in dit artikel zullen bekijken, is dat Bluetooth niet koppelt op sommige Windows-computers.
Veel Windows-gebruikers hebben gemeld dat de Bluetooth van hun computer niet koppelt met een nabijgelegen Bluetooth-apparaat.Zelfs als een Bluetooth-apparaat wordt gedetecteerd, kan de gebruiker er niet mee koppelen om de verbinding te garanderen.Dit is een punt van zorg voor veel mensen die veel op Bluetooth vertrouwen, en als u een van die gebruikers bent, zal dit artikel u helpen.Hier, in dit artikel, zullen we alle mogelijke oplossingen bekijken die dit specifieke probleem in het verleden voor veel Windows-gebruikers hebben opgelost.Dus zonder verder oponthoud, laten we erop ingaan.
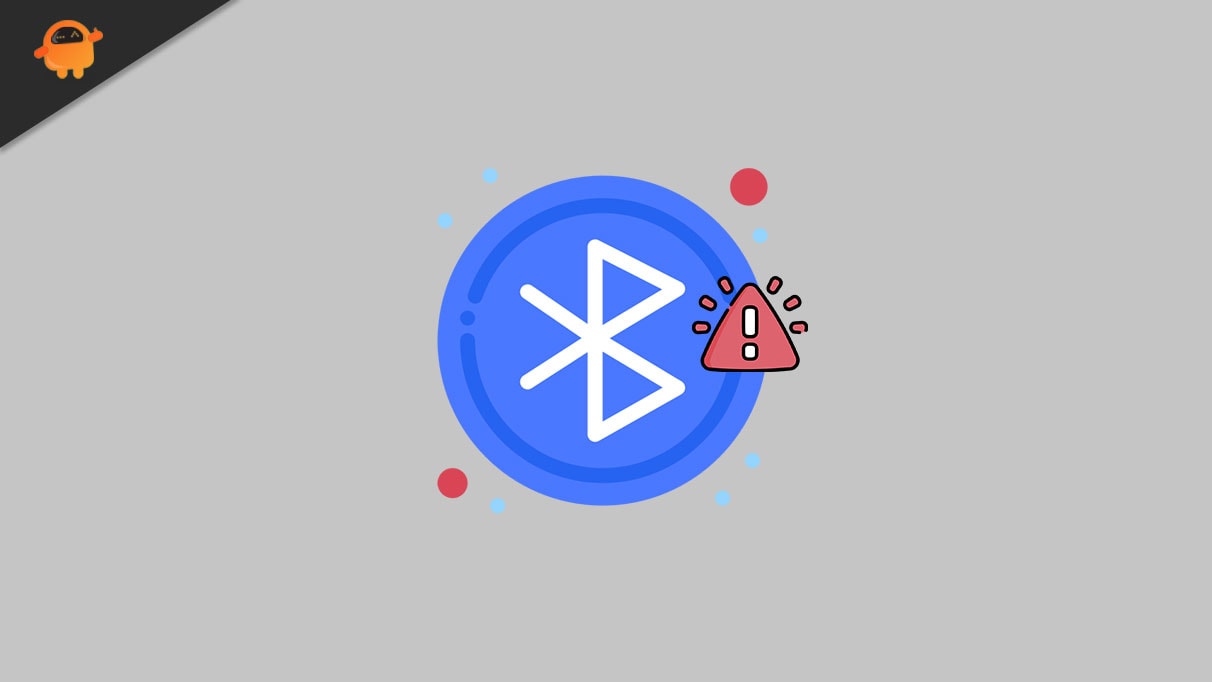
Hoe te repareren dat Bluetooth niet koppelt in Windows 10?
Bluetooth is niet alleen handig voor het draadloos verzenden van bestanden van het ene apparaat naar het andere.Tegenwoordig hebben veel accessoires zoals toetsenborden, muis, soundbars, oortelefoons en meer ondersteuning voor draadloze connectiviteit, en ze gebruiken allemaal Bluetooth om de verbinding te onderhouden.Dus als de Bluetooth op uw Windows-computer niet koppelt met deze draadloze accessoires, worden deze accessoires nutteloos voor u.Laten we dus eens kijken hoe we dit probleem kunnen oplossen.
Belangrijke opmerkingen:
U kunt nu pc-problemen voorkomen door dit hulpmiddel te gebruiken, zoals bescherming tegen bestandsverlies en malware. Bovendien is het een geweldige manier om uw computer te optimaliseren voor maximale prestaties. Het programma herstelt veelvoorkomende fouten die kunnen optreden op Windows-systemen met gemak - geen noodzaak voor uren van troubleshooting wanneer u de perfecte oplossing binnen handbereik hebt:
- Stap 1: Downloaden PC Reparatie & Optimalisatie Tool (Windows 11, 10, 8, 7, XP, Vista - Microsoft Gold Certified).
- Stap 2: Klik op "Start Scan" om problemen in het Windows register op te sporen die PC problemen zouden kunnen veroorzaken.
- Stap 3: Klik op "Repair All" om alle problemen op te lossen.
Zorg ervoor dat uw Bluetooth-apparaat werkt:
Ten eerste moet u er zeker van zijn dat het probleem bij uw computer ligt en niet bij het Bluetooth-apparaat.Daarvoor kunt u proberen dat Bluetooth-apparaat te verbinden met andere apparaten zoals een smartphone of een andere computer.Als u uw Bluetooth-apparaat met andere apparaten kunt verbinden, ligt het probleem zeker bij uw Windows-computer.Ga in dat geval verder met de volgende oplossing die hieronder wordt vermeld.
Bluetooth in- en uitschakelen:
Een eenvoudige maar effectieve oplossing voor het oplossen van de meeste problemen met betrekking tot koppelen, is door eenvoudig Bluetooth op uw computer uit en vervolgens weer in te schakelen.
- Druk op Windows-toets + I om de Windows-instellingen te openen.
- Klik op Apparaten.
- Klik op het tabblad 'Bluetooth en andere apparaten' in het linkerdeelvenster van het venster Apparaatinstellingen.Hier ziet u een schakelaar naast Bluetooth in het rechterdeelvenster.Klik erop om het uit te schakelen en klik er nogmaals op om het in te schakelen.
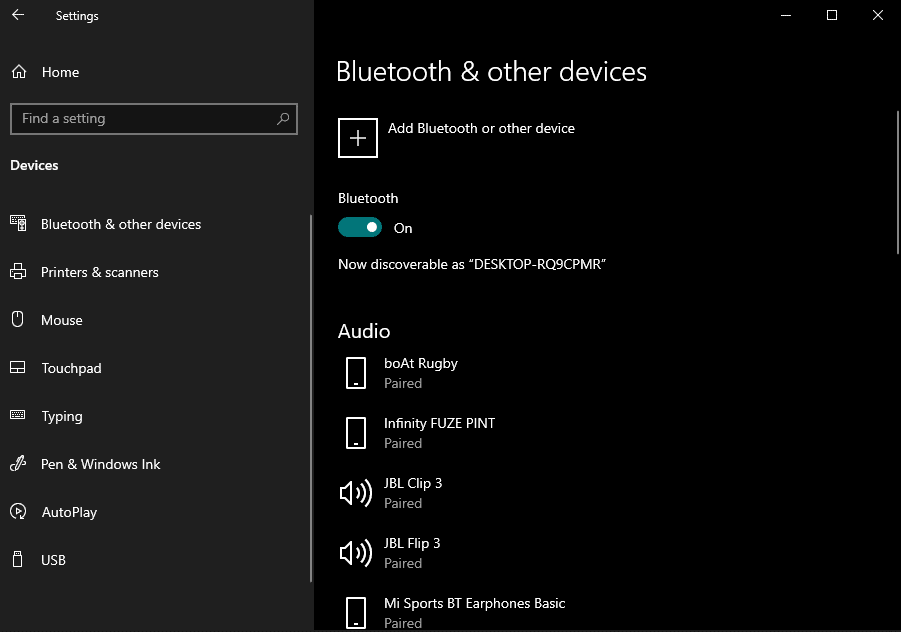
Probeer nu opnieuw een Bluetooth-apparaat met uw computer te koppelen.Als u nog steeds problemen ondervindt, probeer dan de volgende oplossing die hieronder wordt vermeld.
Oude verbinding verwijderen:
Soms kan het probleem optreden als er al te veel apparaten zijn gekoppeld aan uw Windows-computer of als het apparaat al in de gekoppelde lijst staat.
- Druk op Windows-toets + I om de Windows-instellingen te openen.
- Klik op Apparaten.
- Klik op het tabblad 'Bluetooth en andere apparaten' in het linkerdeelvenster van het venster Apparaatinstellingen.Zoek hier naar de Bluetooth-apparaten die niet langer nuttig voor u zijn.Klik op deze apparaten en kies vervolgens de optie 'Apparaat verwijderen'.
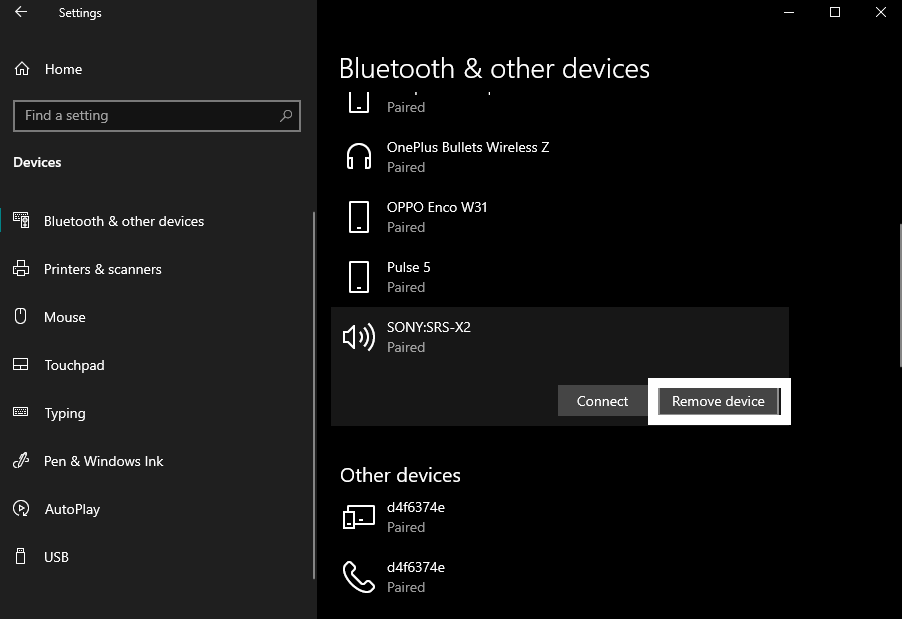
- Nogmaals, als je het Bluetooth-apparaat waarmee je koppelingsproblemen hebt al in deze lijst hebt staan, klik erop en kies dan ook de optie 'Apparaat verwijderen' voor dat Bluetooth-apparaat.
Probeer nu opnieuw een Bluetooth-apparaat met uw computer te koppelen.Als u nog steeds problemen ondervindt, probeer dan de volgende oplossing die hieronder wordt vermeld.
Interferentie verwijderen:
Om de een of andere reden kunnen sommige draadloze apparaten zoals routers ook de oorzaak zijn van dit probleem.Ze interfereren met de Bluetooth-verbinding op uw Windows-computer en dan kunt u geen verbinding maken met uw Bluetooth-apparaat.Bovendien hebben sommige mensen verbindingsproblemen gemeld wanneer op de computer een apparaat is aangesloten via de USB 3.0-poort in de Windows-computer.Verwijder dus alle draadloze apparaten in de buurt, zoals routers, muizen, enz., en koppel alle apparaten los die op de computer zijn aangesloten via de USB 3.0-poort.
Probeer nu het Bluetooth-apparaat opnieuw met uw computer te koppelen.Als je nog steeds problemen hebt met koppelen, ga dan voor de volgende oplossing die hieronder wordt vermeld.
Stuurprogramma's bijwerken:
Het Bluetooth-apparaat in een Windows-computer heeft de nieuwste stuurprogramma's nodig om soepel te kunnen werken en functioneren.Het zou dus het beste zijn als u de bijgewerkte Bluetooth-stuurprogramma's op uw computer had geïnstalleerd.Er zijn drie manieren om Bluetooth-stuurprogramma's op een Windows-computer bij te werken.U kunt dit automatisch, handmatig of met behulp van een hulpprogramma van derden doen.
Om de update automatisch uit te voeren,
- druk op de Windows-toets + R om het dialoogvenster Uitvoeren te openen.
- Voer 'devmgmt.msc' in het dialoogvenster in en klik op de knop Ok.
- Het venster Apparaatbeheer wordt geopend.Zoek hier naar uw Bluetooth-apparaat.Zodra u het hebt gevonden, klikt u er met de rechtermuisknop op en kiest u 'Stuurprogramma bijwerken'.
- Volg daarna de instructies op het scherm om automatisch naar de nieuwste stuurprogramma's te zoeken via toegang tot internet.
- Zodra het een update vindt, installeert het automatisch de nieuwste Bluetooth-stuurprogramma's op uw computer.
Om de update handmatig uit te voeren,
- druk op de Windows-toets + R om het dialoogvenster Uitvoeren te openen.
- Voer 'devmgmt.msc' in het dialoogvenster in en klik op de knop Ok.
- Het venster Apparaatbeheer wordt geopend.Zoek hier naar uw Bluetooth-apparaat.Zodra u het hebt gevonden, klikt u er met de rechtermuisknop op en kiest u 'Eigenschappen'.
- Klik op het tabblad Geavanceerd en noteer het nummer naast de fabrikant-ID.
- Klik op deze link en voer het nummer in naast de Fabrikant-ID op deze website.
- Het toont u de fabrikant van uw Bluetooth-apparaat en brengt u vervolgens naar de site waar u de nieuwste stuurprogramma's voor dit apparaat kunt downloaden.
- Download de stuurprogramma's en installeer ze vervolgens op uw computer.
- Start ten slotte uw computer opnieuw op en de nieuwste Bluetooth-stuurprogramma's worden op uw computer geïnstalleerd.
U kunt de update ook uitvoeren met een programma van derden dat uw hele computer scant op verouderde stuurprogramma's.Als het merkt dat de Bluetooth-stuurprogramma's verouderd zijn, krijgt u automatisch de nieuwste Bluetooth-stuurprogramma's op uw computer.Deze hulpprogramma's vragen wat voor hun service, maar het is de moeite waard omdat u zich nooit meer zorgen hoeft te maken over verouderde stuurprogramma's op uw computer.
Als het updaten van de Bluetooth-stuurprogramma's naar de nieuwste versie ook niet werkte, probeer dan de volgende oplossing die hieronder wordt vermeld.
Installeer het Bluetooth-apparaat opnieuw:
Als u het apparaat opnieuw wilt installeren, moet u het installatiebestand voor de nieuwste stuurprogramma's op uw computer hebben.U kunt het installatiebestand van het stuurprogramma vinden op de website van uw Bluetooth-fabrikant.Sla het op uw computer op en ga verder met de onderstaande methode.
- Druk op de Windows-toets + R om het dialoogvenster Uitvoeren te openen.
- Voer 'devmgmt.msc' in het dialoogvenster in en klik op de knop Ok.
- Het venster Apparaatbeheer wordt geopend.Zoek hier naar uw Bluetooth-apparaat.Zodra je het hebt gevonden, klik je er met de rechtermuisknop op en kies je 'Verwijderen'.
- Bevestig uw actie door nogmaals op Verwijderen te klikken.
- Nadat het apparaat met succes is verwijderd, start u uw computer opnieuw op.
- Voer nu het installatiebestand uit voor de nieuwste Bluetooth-stuurprogramma's die op uw computer zijn opgeslagen.Zodra die installatie is voltooid, start u uw computer opnieuw op.
Als u zelfs daarna geen Bluetooth-apparaten kunt koppelen, probeer dan de onderstaande oplossing.
Voer de probleemoplosser uit:
Windows is zich bewust van het feit dat zijn gebruikers af en toe tegen verschillende soorten fouten aanlopen.Om hun gebruikers te helpen, heeft Windows een hulpprogramma voor het oplossen van problemen in het besturingssysteem opgenomen waarmee de gebruiker enkele van hun apparaatgerelateerde problemen kan oplossen.
- Druk op Windows-toets + I om de Windows-instellingen te openen.
- Klik op Update & Beveiliging.
- Klik op het tabblad 'Problemen oplossen' in het linkerdeelvenster van het venster Update- en beveiligingsinstellingen.
- Klik vervolgens in het rechterdeelvenster op Bluetooth en klik vervolgens op de optie 'Run the Troubleshooter'.
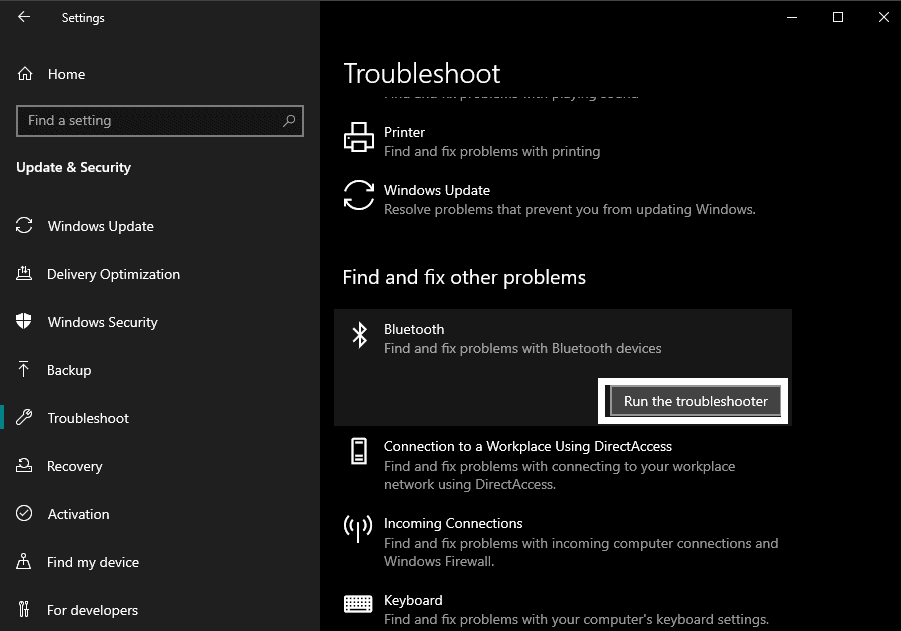
- Volg de instructies op het scherm om het probleemoplossingsproces voor Bluetooth te voltooien.
- Start ten slotte uw computer opnieuw op.
Als u zelfs daarna geen Bluetooth-apparaten kunt koppelen, probeer dan de onderstaande oplossing.
Instellingen voor energiebesparing wijzigen:
Verschillende energiebesparende functies zijn standaard ingeschakeld om het Windows-systeem zo energiezuinig mogelijk te maken.Maar dit kan problemen veroorzaken met de prestaties van bepaalde dingen in Windows, en Bluetooth is daar een van.
- Druk op de Windows-toets + R om het dialoogvenster Uitvoeren te openen.
- Voer 'devmgmt.msc' in het dialoogvenster in en klik op de knop Ok.
- Het venster Apparaatbeheer wordt geopend.Zoek hier naar uw Bluetooth-apparaat.Zodra u het hebt gevonden, klikt u er met de rechtermuisknop op en kiest u 'Eigenschappen'.
- Ga in het eigenschappenvenster naar het gedeelte Energiebeheer en verwijder het vinkje uit het selectievakje naast 'De computer mag dit apparaat uitschakelen om energie te besparen'.
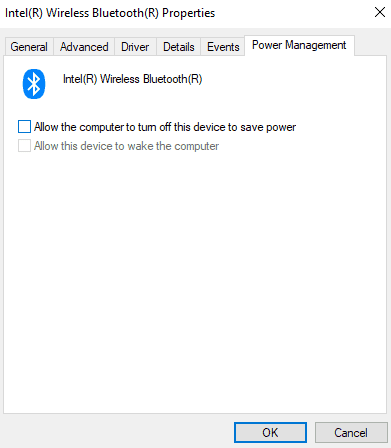
- Klik op Ok om uw wijzigingen op te slaan.
Als u uw koppelingsprobleem zelfs daarna niet kunt oplossen, probeer dan de volgende oplossing die hieronder wordt vermeld.
Controleer de Bluetooth-service:
Soms is de Bluetooth-service uitgeschakeld in Windows, wat de oorzaak kan zijn van het koppelingsprobleem.
- Druk op de Windows-toets + R om het dialoogvenster Uitvoeren te openen.
- Voer 'services.msc' in het dialoogvenster in en klik op de knop Ok.
- Zoek hier naar de Bluetooth-ondersteuningsservice.Zodra u het hebt gevonden, klikt u er met de rechtermuisknop op en kiest u Start.Als het al is ingeschakeld, klik er dan met de rechtermuisknop op en kies Opnieuw opstarten.
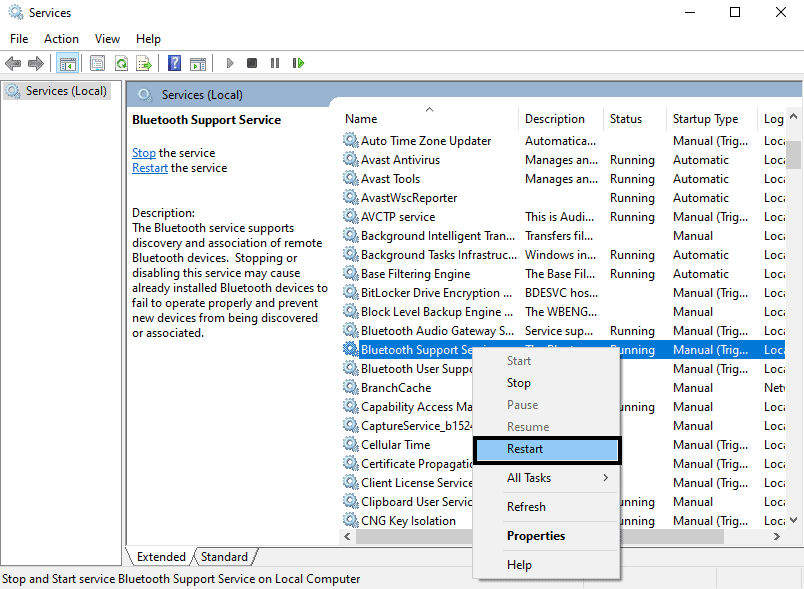
Probeer nu uw Bluetooth-apparaat opnieuw te koppelen.Als u uw koppelingsprobleem zelfs daarna niet kunt oplossen, probeer dan de volgende oplossing die hieronder wordt vermeld.
Windows bijwerken:
Als laatste oplossing moet u proberen uw Windows 10 bij te werken naar de nieuwste build.Windows is niet vrij van bugs en de software-updates die Microsoft van tijd tot tijd uitbrengt, lossen deze softwarebugs op.Er kan een probleem zijn met de Bluetooth op uw computer vanwege een softwarefout.Werk Windows dus bij naar de nieuwste versie en zorg ervoor dat een bug niet de oorzaak van het probleem is.
Nadat u uw computer hebt bijgewerkt, probeert u het koppelingsproces opnieuw en deze keer zou het moeten werken.
Dit zijn alle mogelijke oplossingen om het probleem met Bluetooth in Windows 10 op te lossen.Als je vragen of opmerkingen hebt over dit artikel, reageer dan hieronder en we nemen contact met je op.Bekijk ook onze andere artikelen over iPhone-tips en -trucs, Android-tips en -trucs, pc-tips en -trucs en nog veel meer voor meer nuttige informatie.

