USB uitschakelen Windows 11 Regedit of GPO schrijven of lezen
Bijgewerkt Januari 2023: Krijg geen foutmeldingen meer en vertraag je systeem met onze optimalisatietool. Haal het nu op - > deze link
- Download en installeer de reparatietool hier.
- Laat het uw computer scannen.
- De tool zal dan repareer je computer.
USB-drives zijn een van de beste alternatieven geworden voor het overdragen van informatie, maar tegenwoordig stellen ze ons zelfs in staat om besturingssystemen erop op te nemen en van daaruit een computer te starten.
1. Schakel USB uit vanuit Register-editor Windows 11
Stap 1
Deze methode omvat het bewerken van een systeemregister, daarom wordt aanbevolen om maak vóór deze bewerking een back-up, om deze methode te gebruiken, opent u de Register-editor vanaf Start:
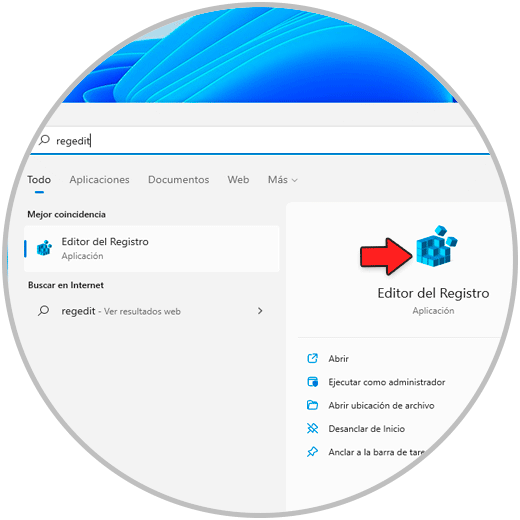
Belangrijke opmerkingen:
U kunt nu pc-problemen voorkomen door dit hulpmiddel te gebruiken, zoals bescherming tegen bestandsverlies en malware. Bovendien is het een geweldige manier om uw computer te optimaliseren voor maximale prestaties. Het programma herstelt veelvoorkomende fouten die kunnen optreden op Windows-systemen met gemak - geen noodzaak voor uren van troubleshooting wanneer u de perfecte oplossing binnen handbereik hebt:
- Stap 1: Downloaden PC Reparatie & Optimalisatie Tool (Windows 11, 10, 8, 7, XP, Vista - Microsoft Gold Certified).
- Stap 2: Klik op "Start Scan" om problemen in het Windows register op te sporen die PC problemen zouden kunnen veroorzaken.
- Stap 3: Klik op "Repair All" om alle problemen op te lossen.
Stap 2
In de Register-editor gaan we naar het pad:
HKEY_LOCAL_MACHINE-SYSTEEM-CurrentControlSet-Diensten-USBSTOR
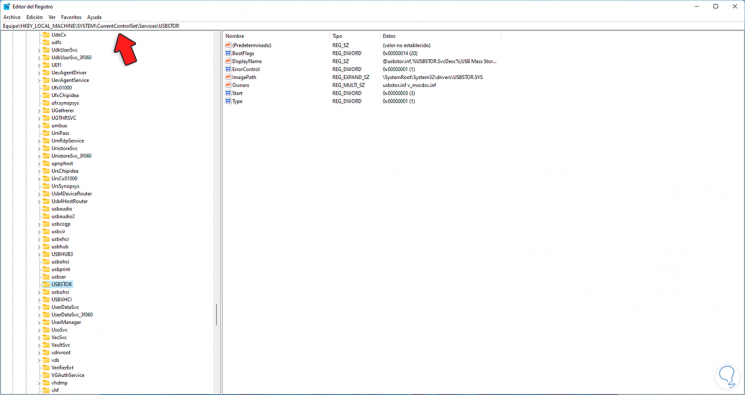
Stap 3
Daar dubbelklikken we op de "Start"-waarde en het volgende venster wordt geopend:

Stap 4
Stel de waarde in op "4" in het veld "Waardegegevens":
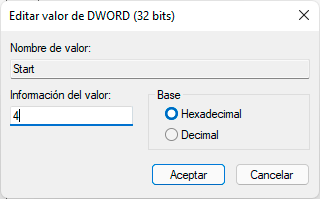
Stap 5
We passen de wijzigingen toe.
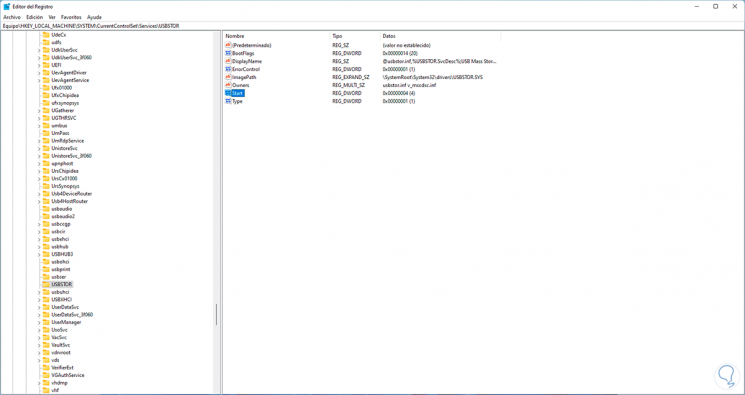
2. Schakel USB uit via Windows 11 Apparaatbeheer
Stap 1
Een van de gemakkelijkste manieren om dit te bereiken is rechtstreeks vanaf het apparaat Manager, daar hebben we volledige controle over de randapparatuur van de apparatuur, open Apparaatbeheer:

Stap 2
In het venster Apparaatbeheer gaan we naar de sectie "Universele seriële buscontrollers", daar klikken we met de rechtermuisknop op de gewenste USB-poort en selecteren we de optie "Apparaat uitschakelen":

Stap 3
Het volgende bericht wordt geopend:
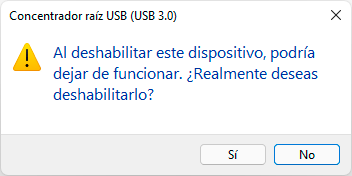
Pas de wijziging toe door op Ja te klikken.
3. Schakel USB uit vanuit GPO Windows 11
Stap 1
Dit is een optie die beschikbaar is alleen in de Pro-en Enterprise-edities van Windows 11, open hiervoor de GPO-editor door "gpedit" in de zoekmachine in te voeren:
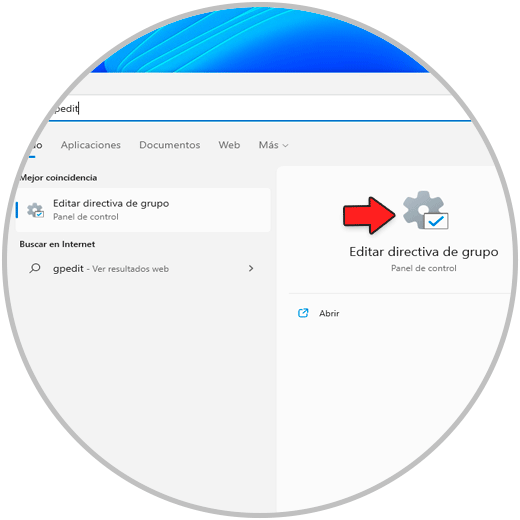
Stap 2
In het groepsbeleid gaan we naar het pad:
Computerconfiguratie-Beheersjablonen-Systeem-Toegang tot verwisselbare opslag
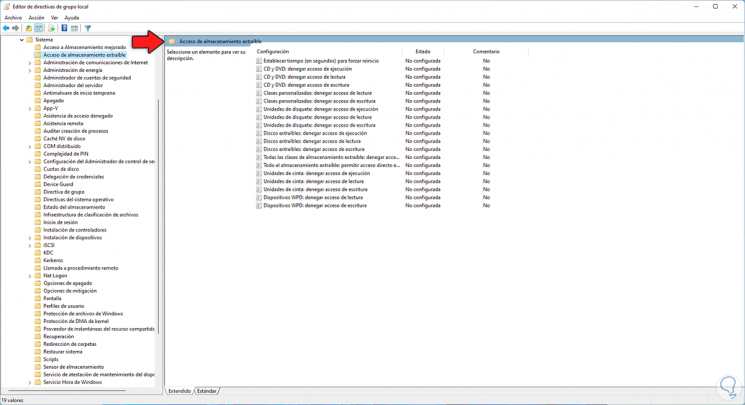
Stap 3
We klikken op het beleid "Verwisselbare schijven: leestoegang weigeren", we zien het volgende:
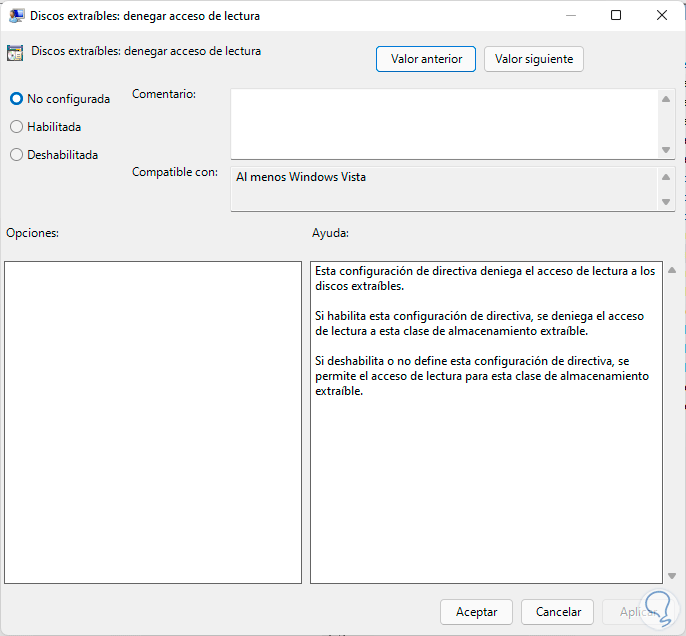
Stap 4
Stel de waarde in op "Enabled":
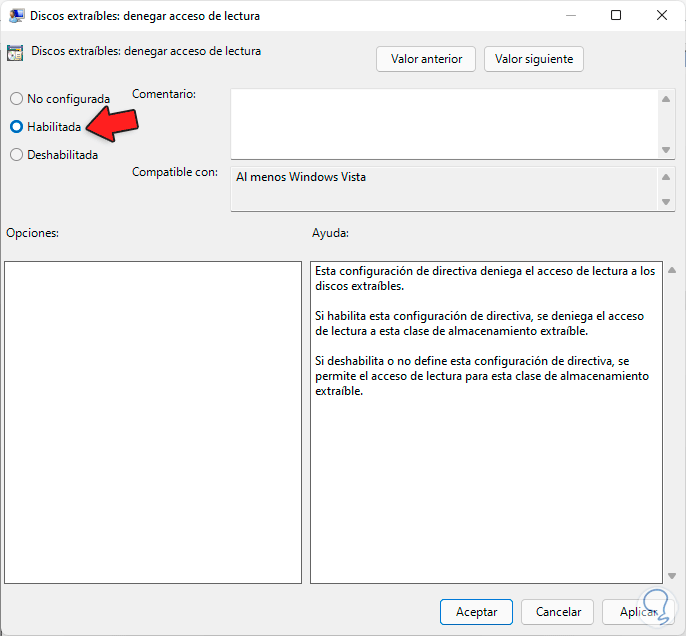
We passen de wijzigingen toe. Stap 5
Nu klikken we op het beleid "Verwisselbare schijven: schrijftoegang weigeren":
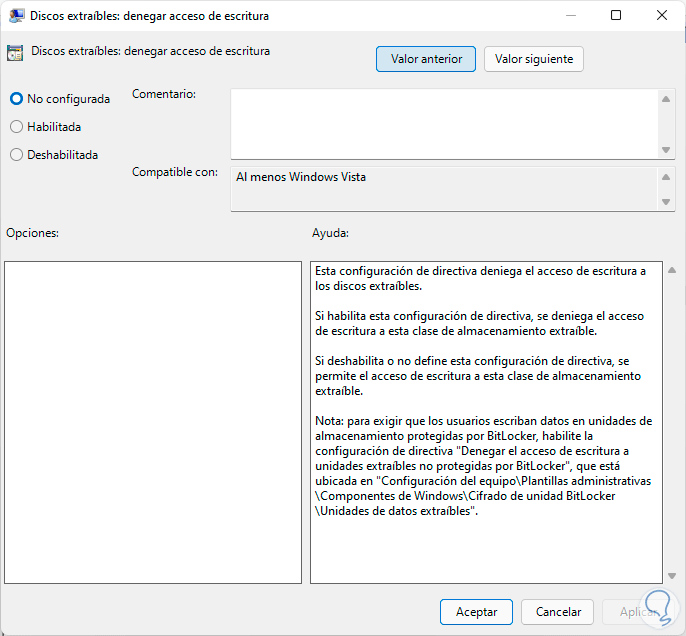
Stap 6
Daar gaan we de waarde instellen op "Enabled":
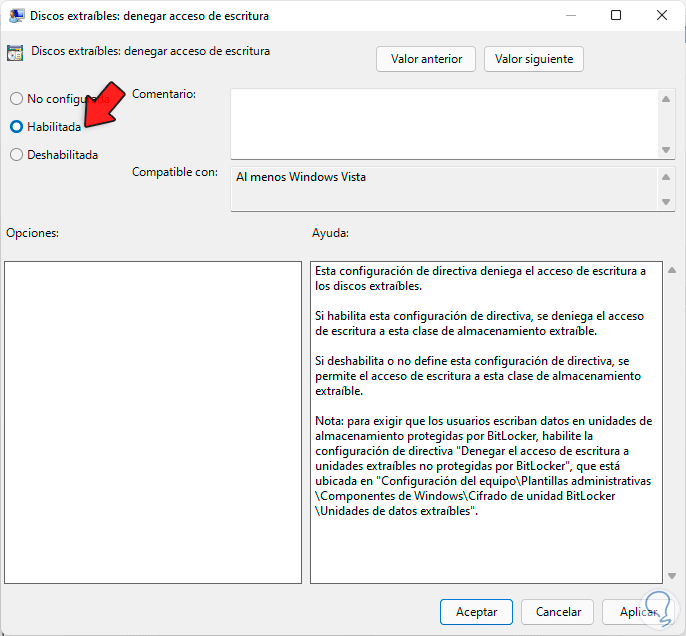
Stap 7
We passen de wijzigingen toe en we zullen zien dat beide beleidsregels zijn ingeschakeld:
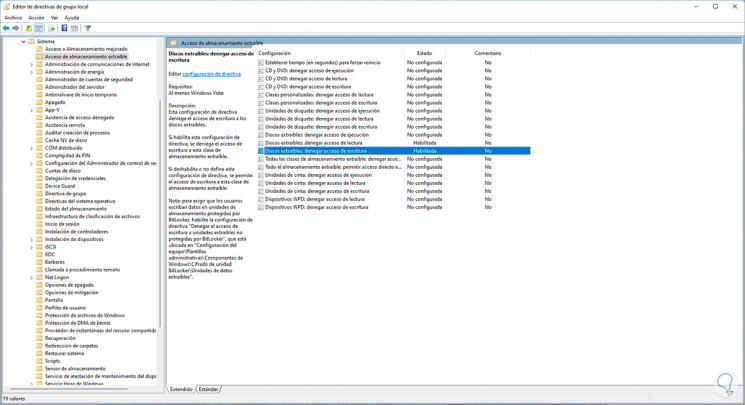
Op deze manier is het niet mogelijk om toegang te hebben om te lezen of te schrijven naar de USB in Windows 11.
Met elk van deze stappen hebben we de mogelijkheid om een vleugje beveiliging toe te voegen aan de systeem het vermijden van het gebruik van apparaten USB.

