FIX Crunchyroll zwart scherm tijdens streamen
Bijgewerkt Januari 2023: Krijg geen foutmeldingen meer en vertraag je systeem met onze optimalisatietool. Haal het nu op - > deze link
- Download en installeer de reparatietool hier.
- Laat het uw computer scannen.
- De tool zal dan repareer je computer.
Duizenden hebben geklaagd dat het Crunchyroll-scherm zwart wordt bij het streamen van inhoud in de browser.Kijkers spelen de video-inhoud af in Firefox, Chrome, Safari, Opera en andere browsers.De ondertitels verschijnen in de videospeler, maar het scherm blijft zwart.Het is een veelvoorkomend probleem dat van invloed is op Linux-, Android-, macOS-, Windows- en iOS-apparaten.
Waarom wordt het Crunchyroll-scherm zwart bij het streamen van inhoud?
Het verbruik van OTT-content is de afgelopen twee jaar toegenomen en de vraag is enorm gestegen.Piraterij is een serieus maatschappelijk probleem voor muziekproductiehuizen en filmproducties.Veel onafhankelijke en kleinere artiesten strijden dagelijks tegen piraterij en OTT-platforms ondernemen actie om dit te voorkomen.
We moeten rekening houden met meerdere aspecten bij het oplossen van het zwarte Crunchyroll-scherm in de browser.Laat me je een paar geldige redenen geven waarom Crunchyroll de inhoud niet in de browservideospeler bekijkt.
a.De standaardbrowser verzamelt gedurende de periode opgeslagen formuliergegevens en veroorzaakt het probleem.
b.Het browseralgoritme is ontworpen om te profiteren van de CPU-, GPU- en RAM-bronnen voor een meeslepende ervaring.Helaas verknoeit het algoritme voor browserversnelling bij het streamen van video-/audio-inhoud.
Belangrijke opmerkingen:
U kunt nu pc-problemen voorkomen door dit hulpmiddel te gebruiken, zoals bescherming tegen bestandsverlies en malware. Bovendien is het een geweldige manier om uw computer te optimaliseren voor maximale prestaties. Het programma herstelt veelvoorkomende fouten die kunnen optreden op Windows-systemen met gemak - geen noodzaak voor uren van troubleshooting wanneer u de perfecte oplossing binnen handbereik hebt:
- Stap 1: Downloaden PC Reparatie & Optimalisatie Tool (Windows 11, 10, 8, 7, XP, Vista - Microsoft Gold Certified).
- Stap 2: Klik op "Start Scan" om problemen in het Windows register op te sporen die PC problemen zouden kunnen veroorzaken.
- Stap 3: Klik op "Repair All" om alle problemen op te lossen.
c.Websites hebben interne bugs en glitches die het Crunchyroll-probleem met het zwarte scherm veroorzaken.
d.Een slechte netwerkverbinding is een andere boosdoener, dus sluit de machine aan op een wifi-netwerk en er mogen geen bandbreedtebeperkingen zijn.
e.Bijna elke gebruiker heeft één add-on in de browser geïnstalleerd en ik gebruik twee extensies in Firefox.De browserextensies botsen met het website-algoritme en ze botsen in de strijd die leidt tot het probleem met de videospeler.
We hebben het probleem aangepakt in de vorm van oplossingen.U hebt geen extra hulpprogramma's van derden nodig om ze te repareren.Pas de methoden op volgorde toe en het lost meerdere problemen in één keer op.
FIX: Crunchyroll zwart scherm tijdens het streamen
Het probleem met het zwarte scherm doet zich meestal voor in Chrome- en Firefox-browsers van desktopklasse.Natuurlijk kunt u de genoemde oplossingen proberen in de browsers van mobiele klasse, en dit kan het probleem oplossen.Ik heb Chrome en Firefox gekozen omdat dit de twee populairste browsers in het segment zijn.
Hardwareversnelling uitschakelen
Moderne browsers hebben hardwareversnelling in de software geïntegreerd, zodat ze een meeslepende ervaring kunnen bieden.Websites zijn zwaarder geworden en ze zijn begonnen met het online aanbieden van meerdere producten, diensten en tools.
Het is een uitdaging voor de browser om de webgebaseerde tools films, shows, afbeeldingen, audio-inhoud en meer uit te voeren.Het algoritme gebruikt CPU, GPU en RAM om de zware bestanden in de software te laden en je een meeslepende ervaring te geven.
U kunt hardwareversnelling uitschakelen in de standaardbrowser en ik zal u de weg wijzen.
Chroom:
1.Chrome openen.
2.Kopieer en plak de opdracht (chrome://settings/) in het klembord en druk vervolgens op Enter.
![]()
3.Klik op het vervolgkeuzepictogram onder de optie "Geavanceerd".
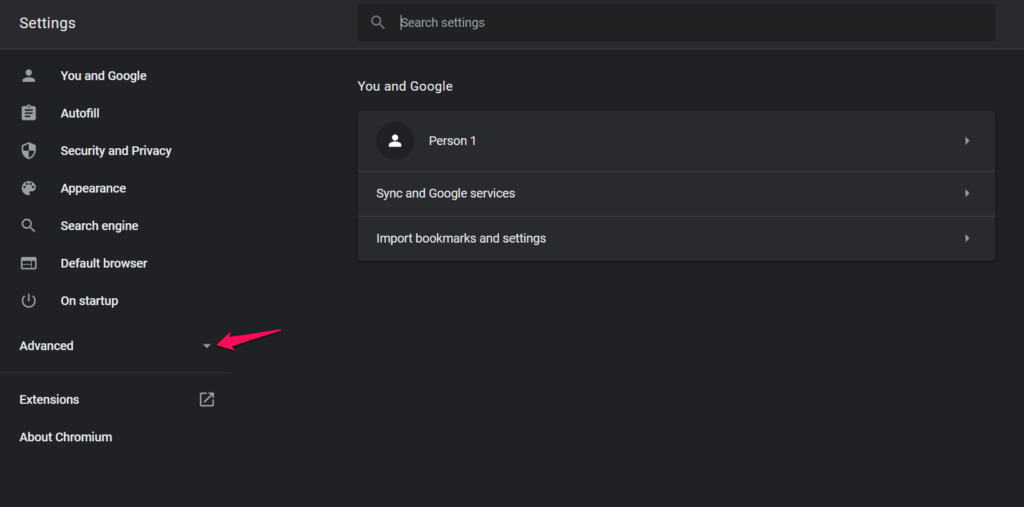
4.Selecteer "Systeem" in het vervolgkeuzemenu.
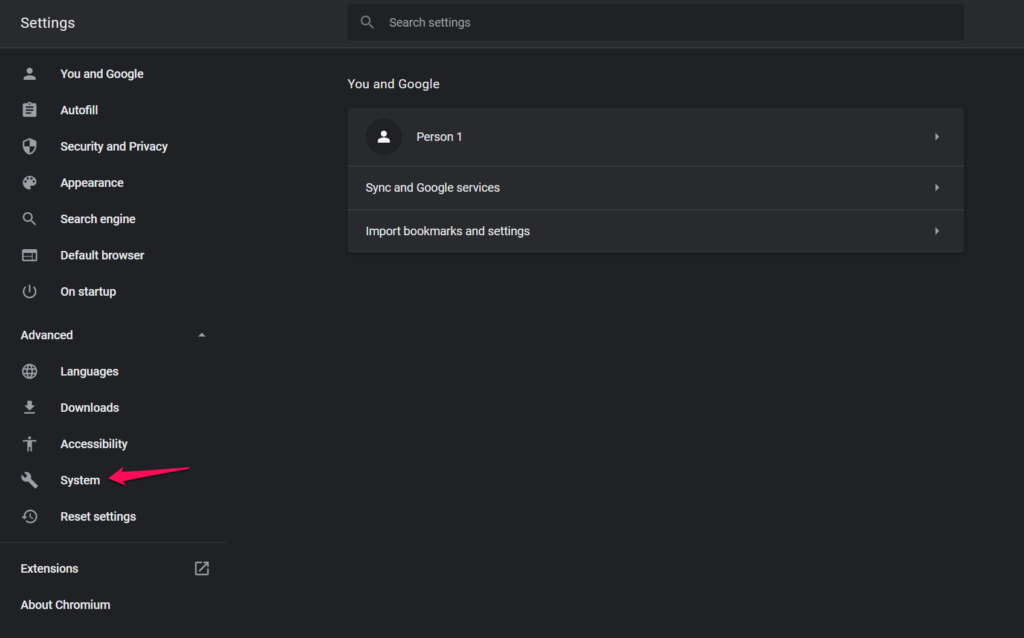
5.Schakel de optie "Hardwareversnelling gebruiken indien beschikbaar" uit.
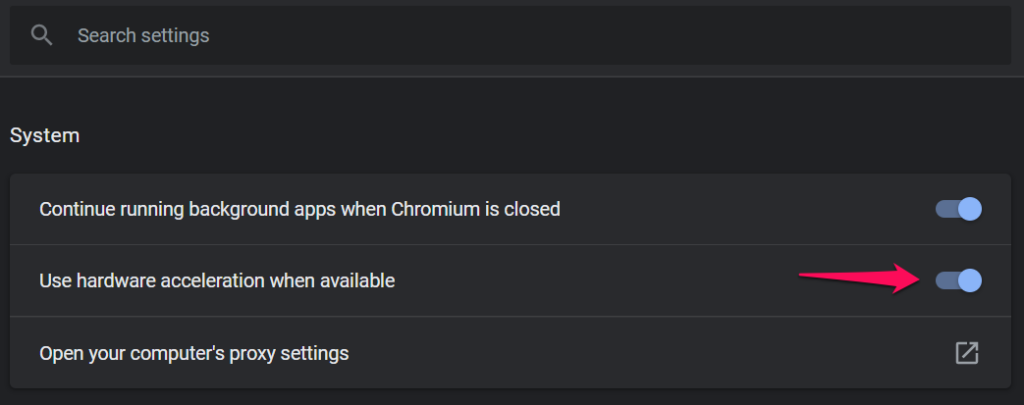
6.Klik op de knop "Opnieuw starten" om het proces te voltooien.
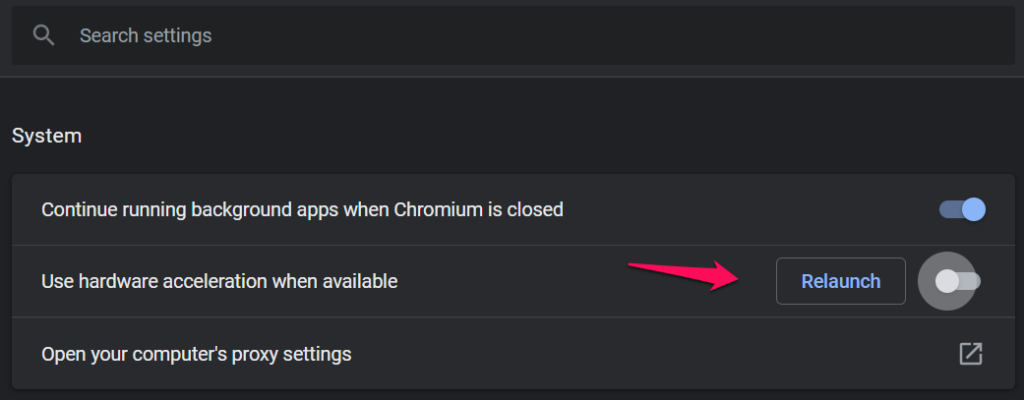
7.Start de browser en controleer de effectiviteit van de actie.
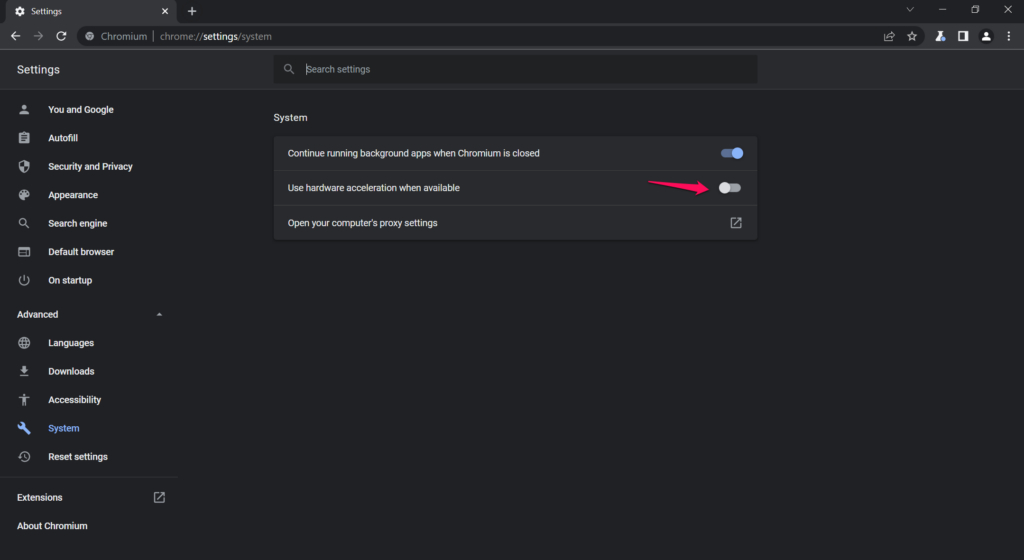
Speel de video-inhoud af op de Crunchyroll-website en de videospeler heeft geen problemen.
Firefox:
1.Firefox openen.
2.Kopieer en plak de opdracht (over: voorkeuren) in het klembord en druk vervolgens op Enter.
![]()
3.Scroll naar beneden en deselecteer "Gebruik aanbevolen prestatie-instellingen" om meer opties weer te geven.
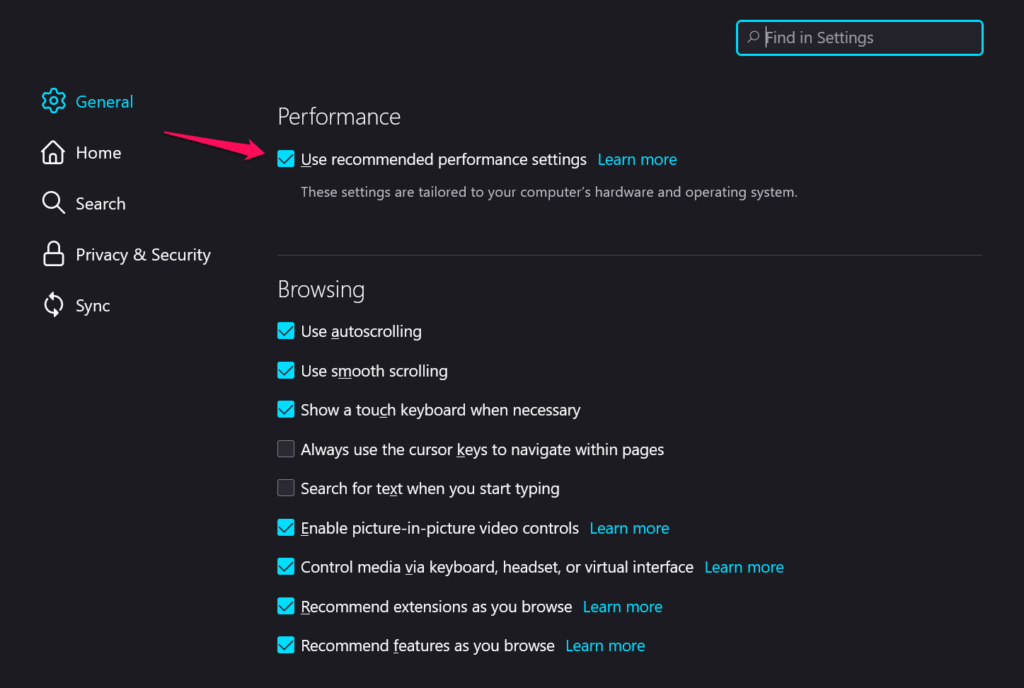
4.Schakel de optie "Hardwareversnelling gebruiken indien beschikbaar" uit.
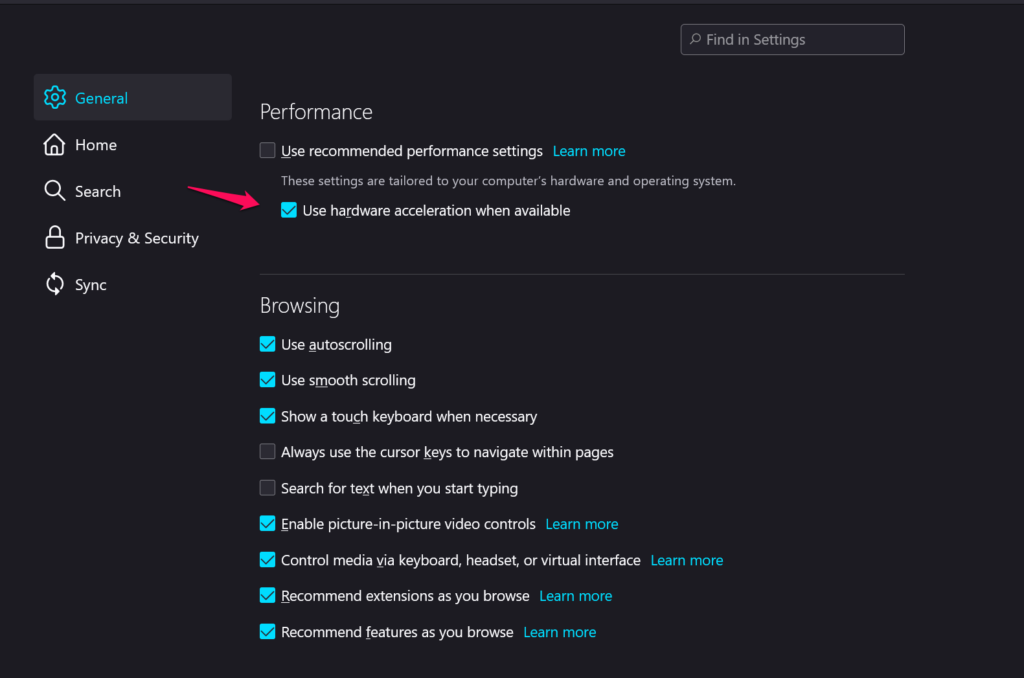
5.Zorg ervoor dat hardwareversnelling op de pc is uitgeschakeld.
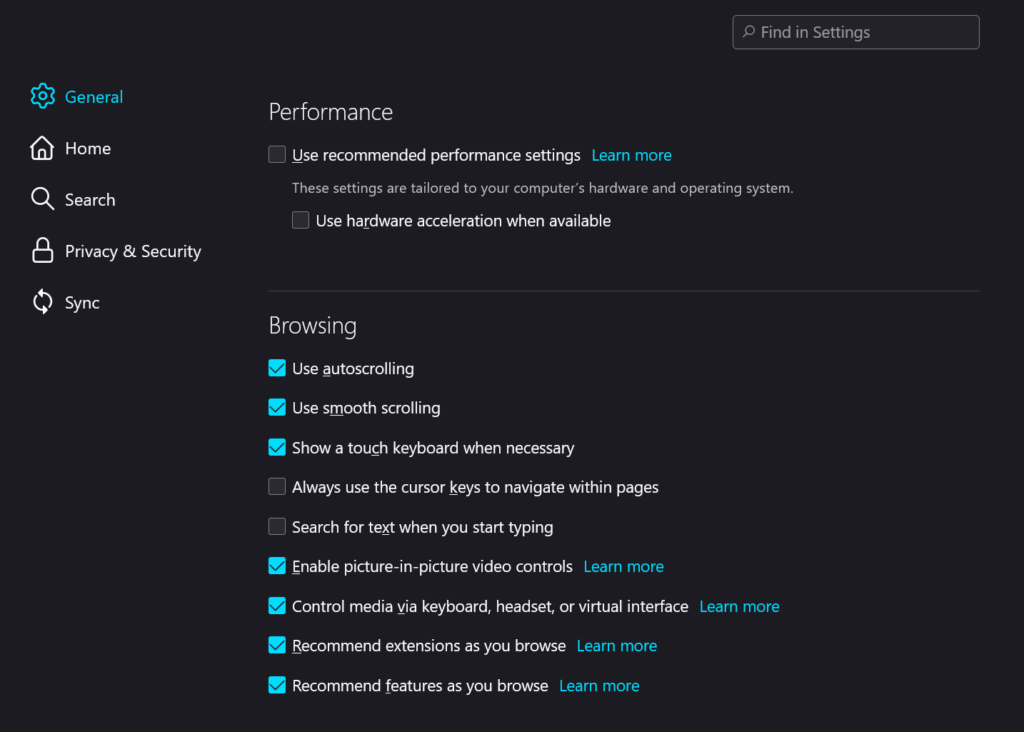
U hoeft de browser niet opnieuw te starten om de nieuwe instellingen op de machine toe te passen.Vernieuw de webpagina en het zal de video-inhoud zonder problemen in de videospeler laden.
Kant:
1.Rand openen.
2.Kopieer en plak de opdracht (edge://settings/profiles) in het klembord en druk vervolgens op Enter.

3.Selecteer "Systeem" in het hoofdmenu.
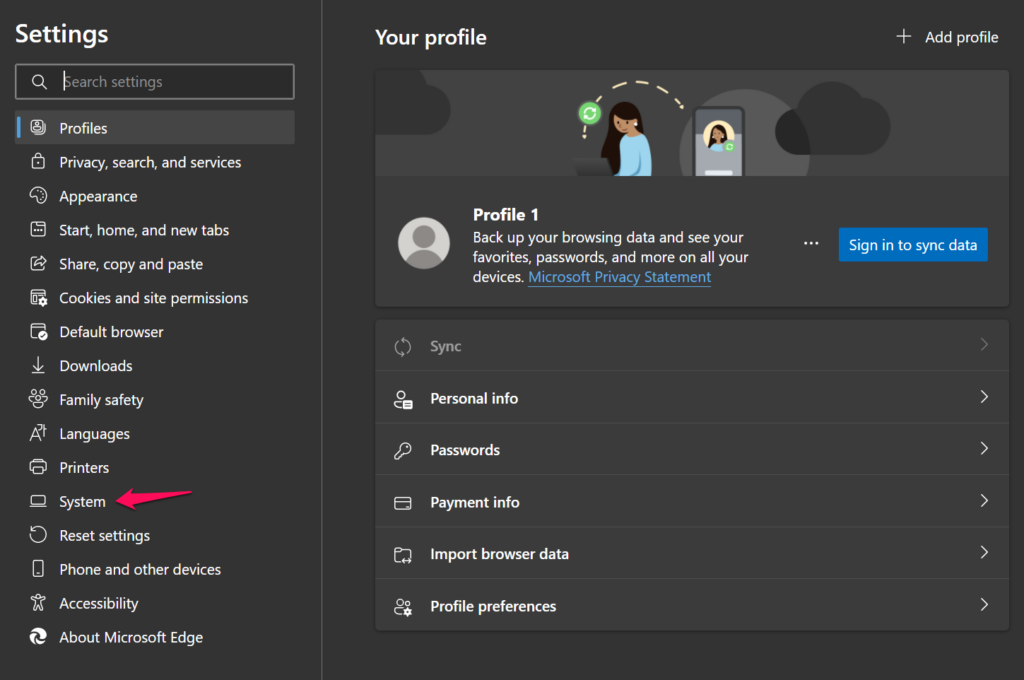
4.Schakel de optie "Hardwareversnelling gebruiken indien beschikbaar" uit.
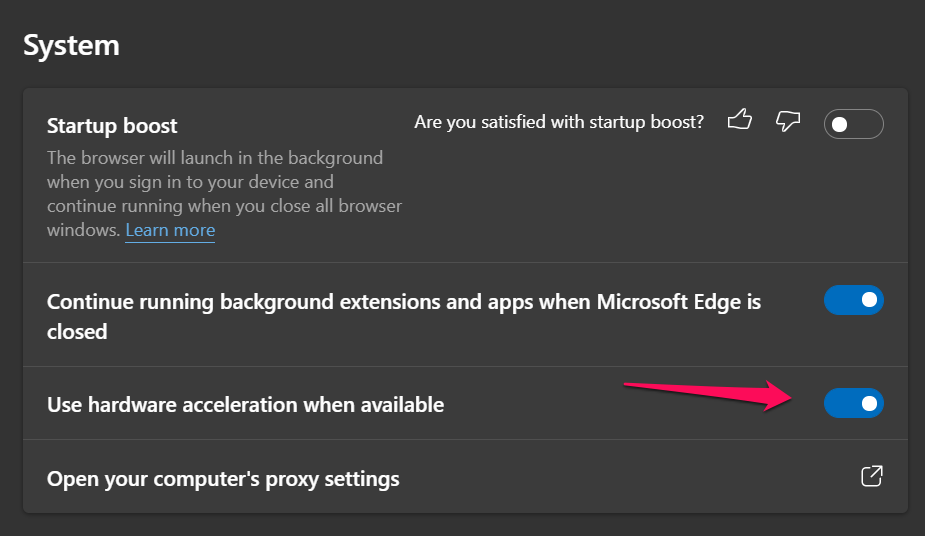
5.Klik op de knop "Opnieuw opstarten" om het proces te voltooien.
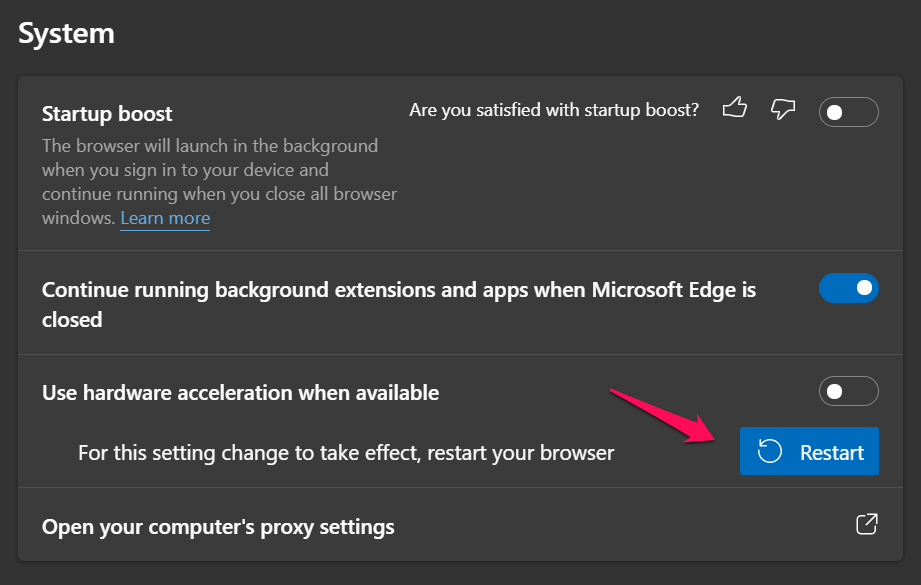
6.Ga terug en bevestig dat de functie is uitgeschakeld in de browser.
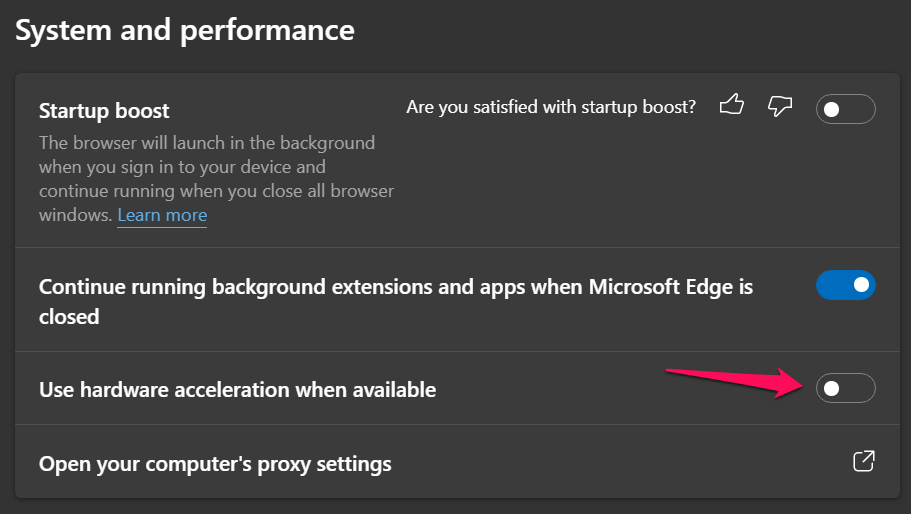
Laad de webpagina opnieuw en de Crunchyroll-video-inhoud wordt soepel afgespeeld in Microsoft Edge.
U moet er rekening mee houden dat de browser niet werkt zoals voorheen.
Ik raad de lezers aan om hardwareversnelling in te schakelen nadat u klaar bent met het bekijken van de video.Helaas moet u de functie handmatig in-/uitschakelen en dit is de enige manier om het probleem op de Crunchyroll-site op te lossen.
Browser opgeslagen formuliergegevens wissen
Ik surf altijd op internet in de privémodus, maar het verzamelt 100 MB+ aan gegevens per sessie.De meerderheid van de gebruikers bladert in de normale modus en het programma verzamelt in de loop van de maanden veel gegevens.
Reinig de browsegegevens, inclusief cookies, cache, opgeslagen gevormde gegevens, geschiedenis, wachtwoorden, enz.Natuurlijk zullen we de bladwijzers die in de browser zijn opgeslagen niet aanraken en mijn voorbeeld volgen om de rommel van het systeem te verwijderen.
Chroom:
1.Chrome openen.
2.Kopieer en plak de opdracht (chrome://settings/) in het klembord en druk vervolgens op Enter.
3.Klik op "Beveiliging en privacy" in het hoofdmenu.
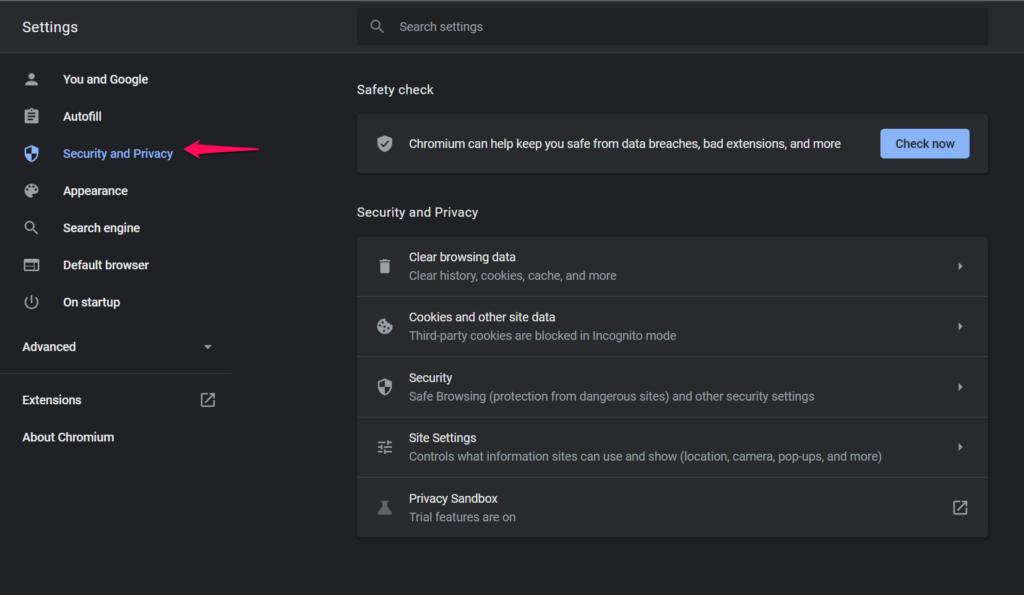
4.Klik op de optie "Browsegegevens wissen".
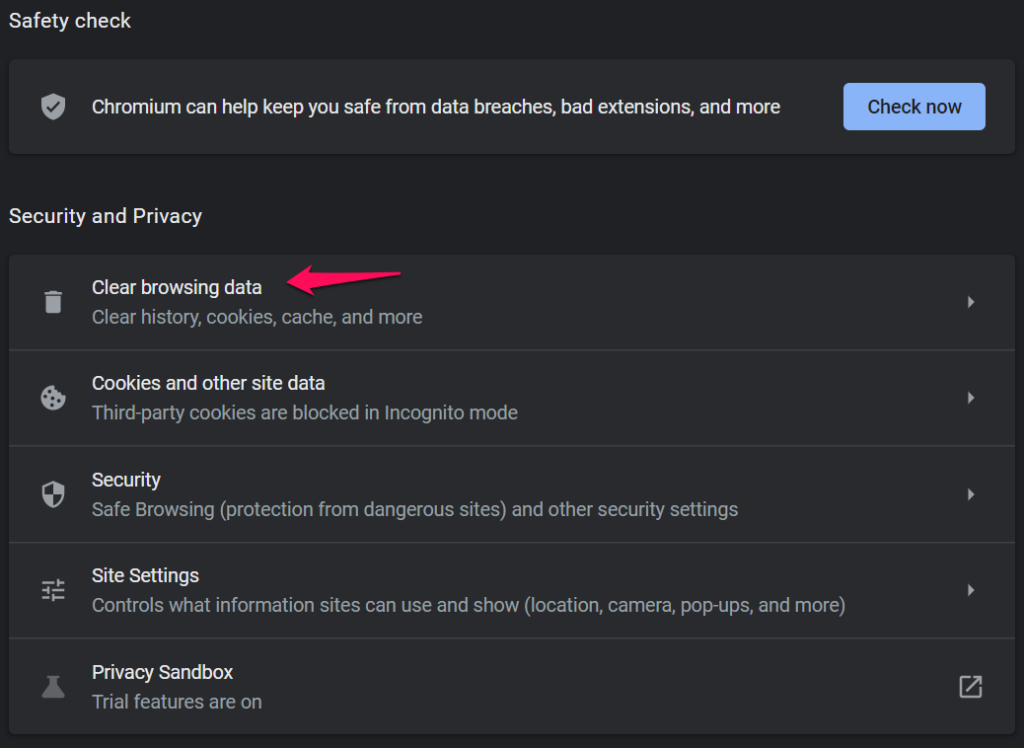
5.Er verschijnt een pop-uplay-out en selecteer "Geavanceerd" in het hoofdmenu.
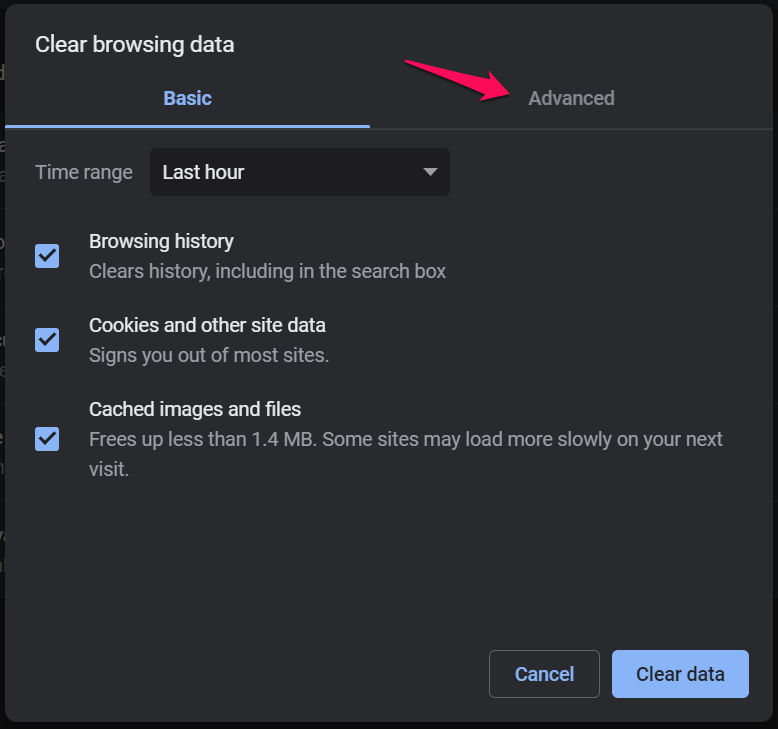
6.Kies "All Time" in het bereik en selecteer vervolgens alle opties.
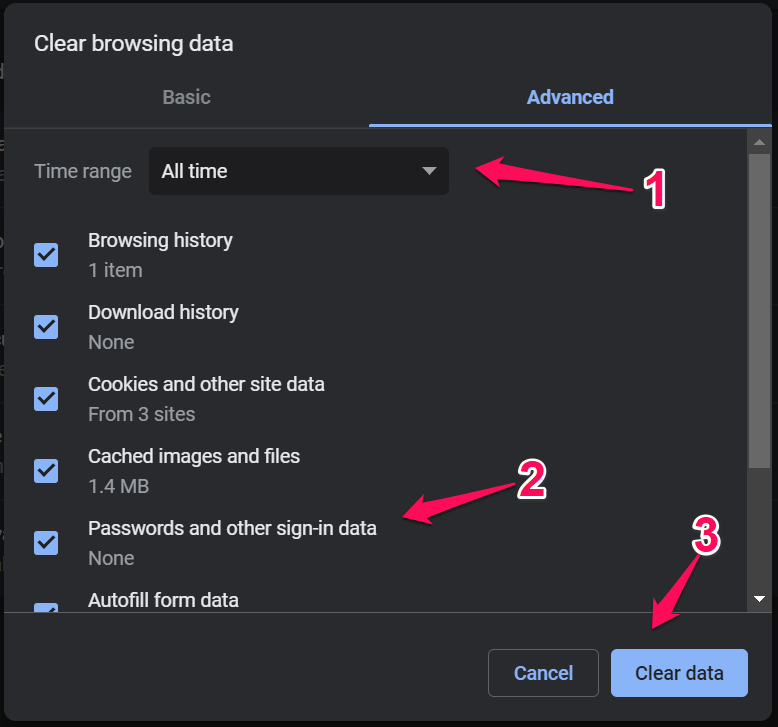
7.Klik op "Gegevens wissen" om het proces te voltooien.
Ik wil dat u opmerkt dat u tijdens het proces uw opgeslagen wachtwoord en geschiedenis kwijtraakt.
Firefox:
1.Firefox openen.
2.Kopieer en plak de opdracht (over: voorkeuren) in het klembord en druk vervolgens op Enter.
3.Selecteer "Privacy & Beveiliging" in het hoofdmenu.
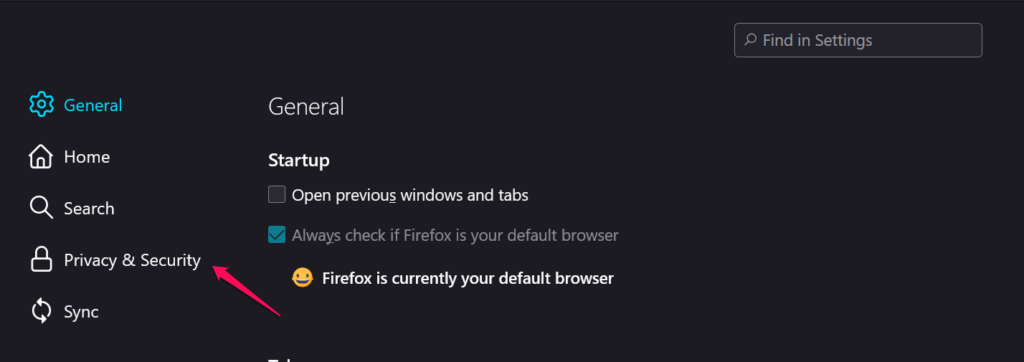
4.Klik op de optie "Gegevens wissen".
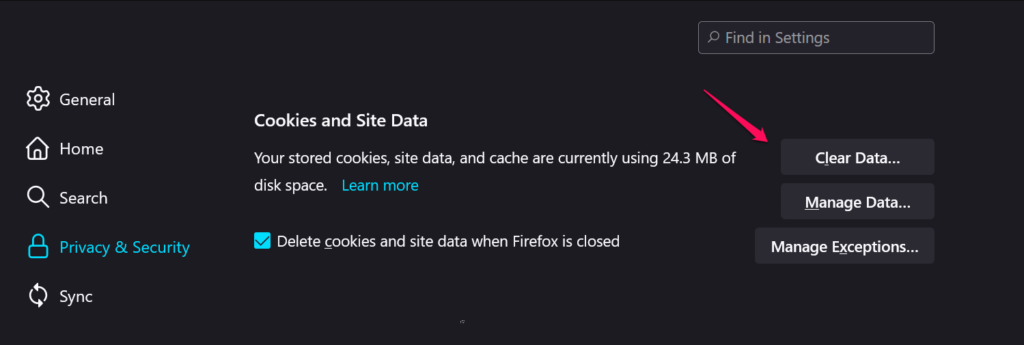
5.Selecteer de twee opties en klik op de optie "Wissen".
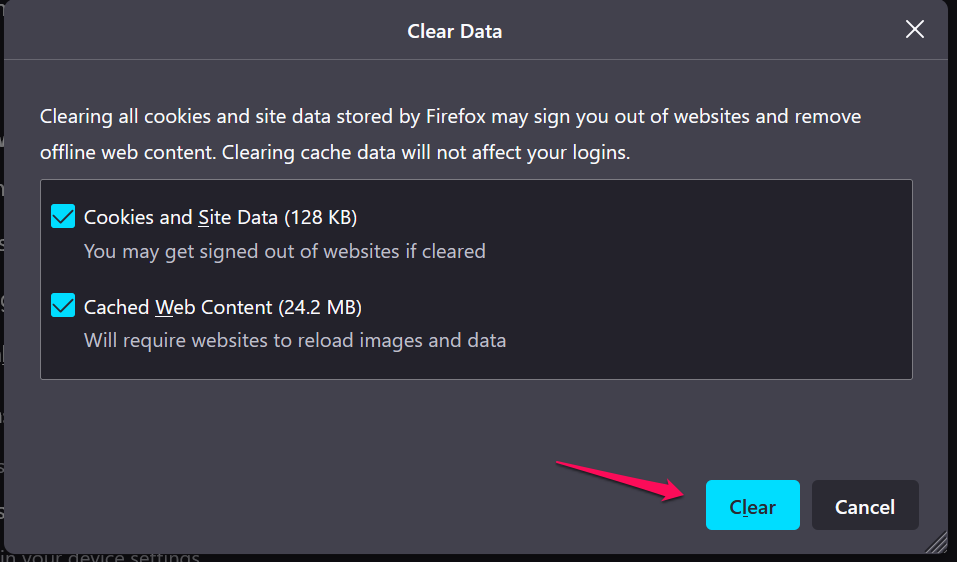
a.Cookies en sitegegevens (XMB)
b.Gecachte webinhoud (XMB)
6.Klik op de knop "Nu wissen".
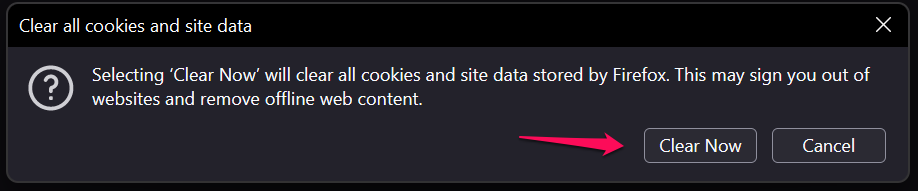
7.Scroll naar beneden en klik op de knop 'Geschiedenis wissen'.
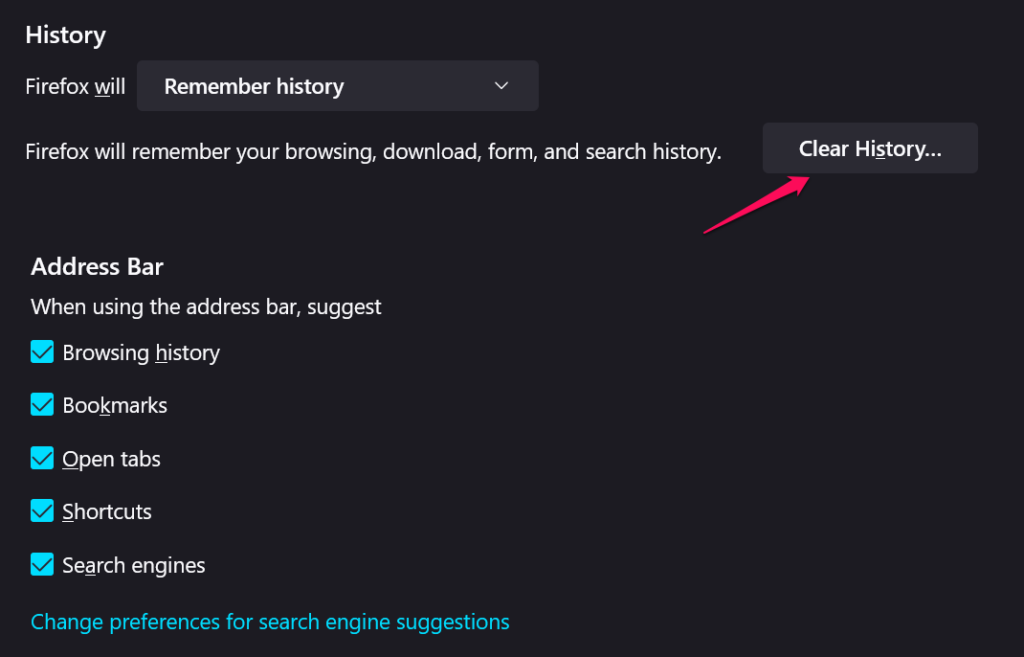
8.Er verschijnt een nieuw venster op het scherm en klik op de knop "OK".
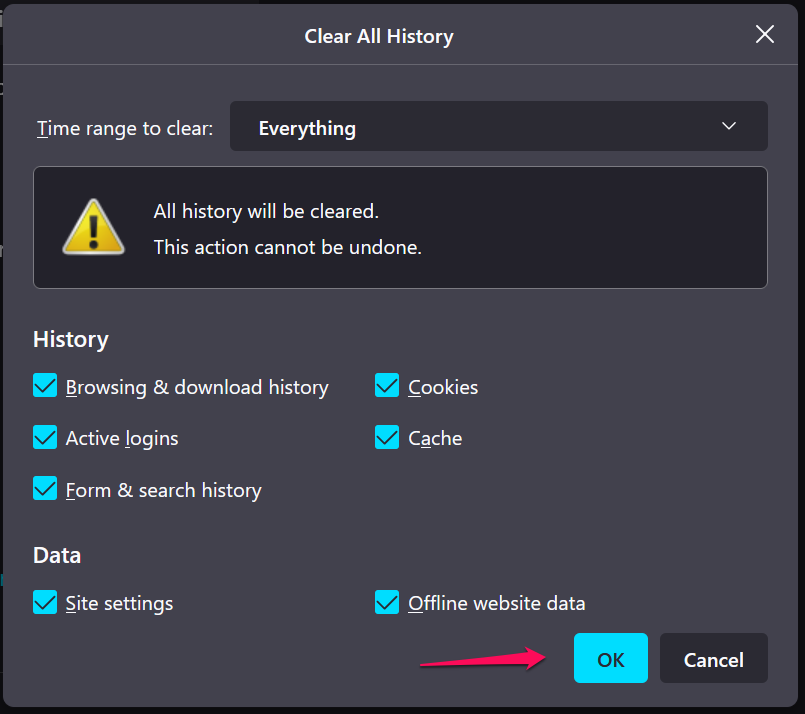
U hebt met succes opgeslagen formuliergegevens in de Firefox-browser gewist.
Kant:
1.Rand openen.
2.Kopieer en plak de opdracht (edge://settings/profiles) in het klembord en druk vervolgens op Enter.
3.Selecteer "Privacy, zoeken en services" in het hoofdmenu.
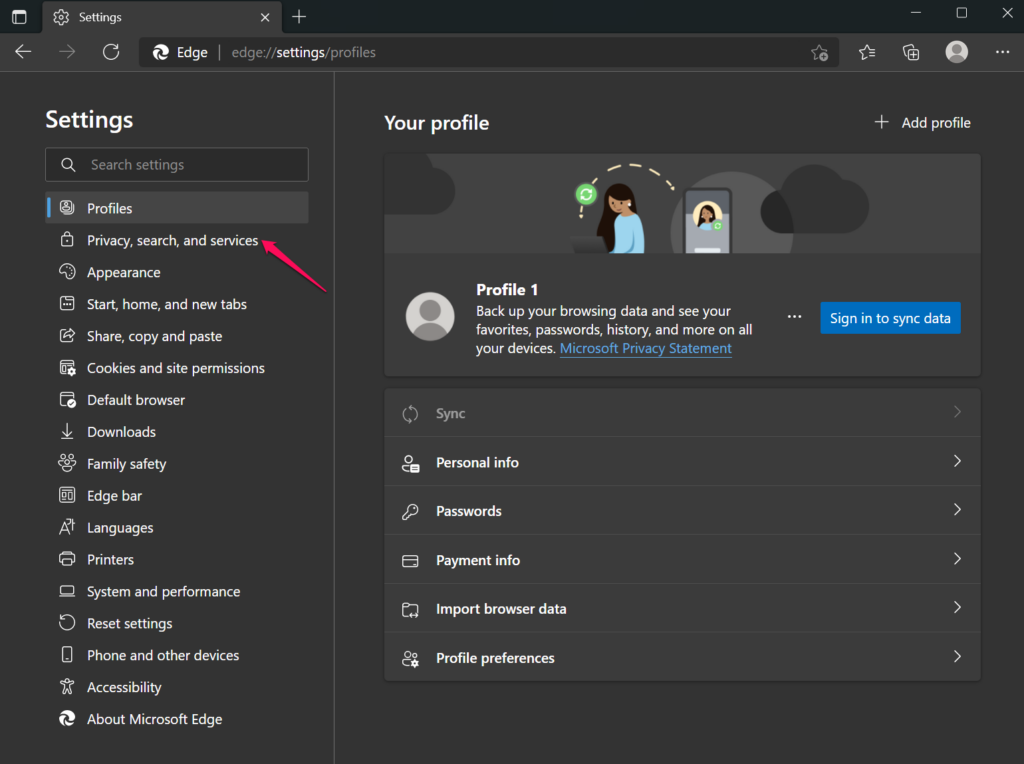
4.Selecteer de optie "Kies wat u wilt wissen".
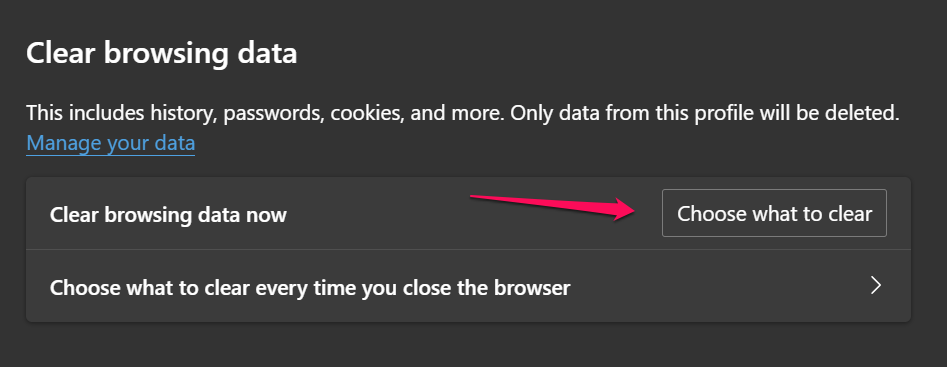
5.Selecteer "All Time" in het tijdbereik en selecteer vervolgens alle opties.
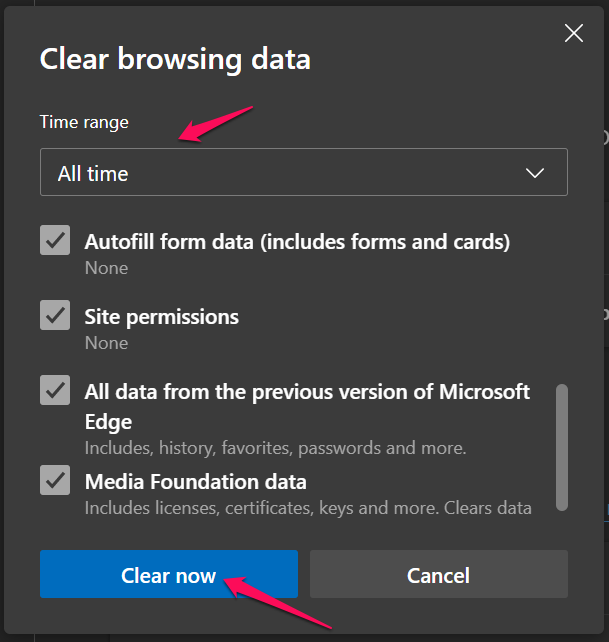
6.Klik op "Nu wissen" om rommel in het systeem te verwijderen.
U hebt opgeslagen cookies, cache, geschiedenis en andere rommel in de machine gewist.De tutorial past de Windows-, macOS- en Linux-variantbrowsers toe.
Verwijder slechte extensies
Extensies maken nu deel uit van de browser en ik heb twee actieve extensies op de achtergrond.Er zijn veel slechte extensies vermeld in de Chrome Store en Mozilla Add-on Store.Ik begrijp dat Mozilla niet genoeg geld heeft om elke add-on die in de winkel wordt vermeld te controleren, en daarom moeten we de eerste stap naar de integriteit ervan zetten.
Chroom:
1.Chrome openen.
2.Kopieer en plak de opdracht (chrome://settings/) in het klembord en druk vervolgens op Enter.
3.Klik op "Beveiliging en privacy" in het hoofdmenu.
4.Klik op de knop "Nu controleren" onder het gedeelte Veiligheidscontrole.
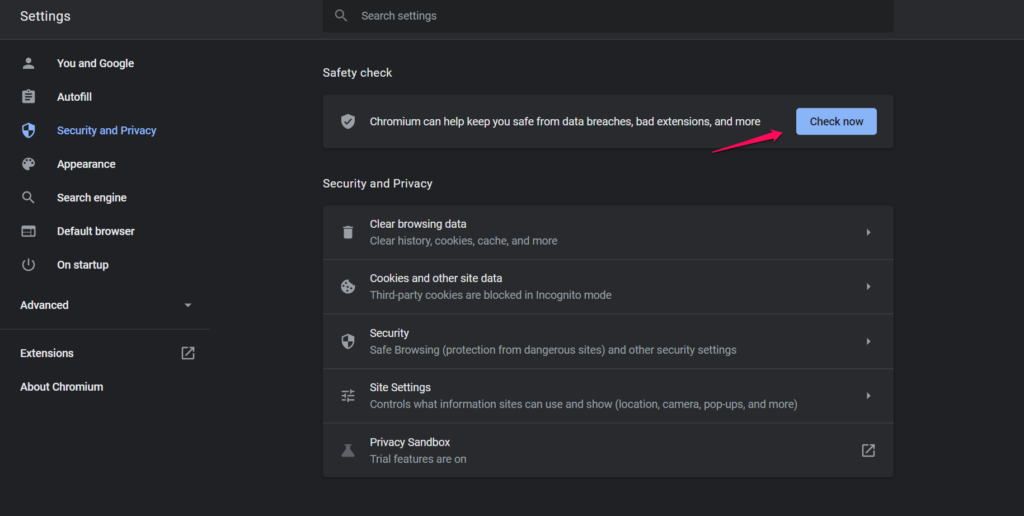
5.Laat Chrome een paar scans uitvoeren en het kan even duren.
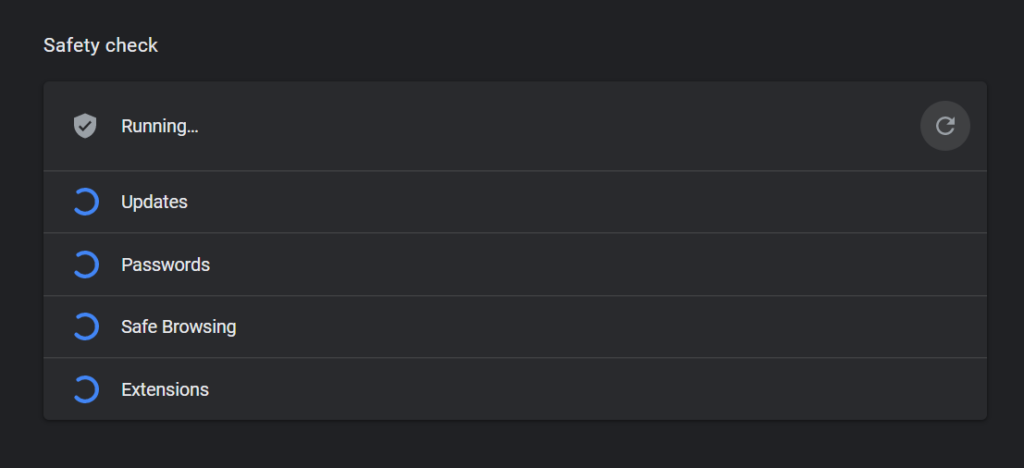
6.Er zijn geen gevaarlijke extensies in de browser.
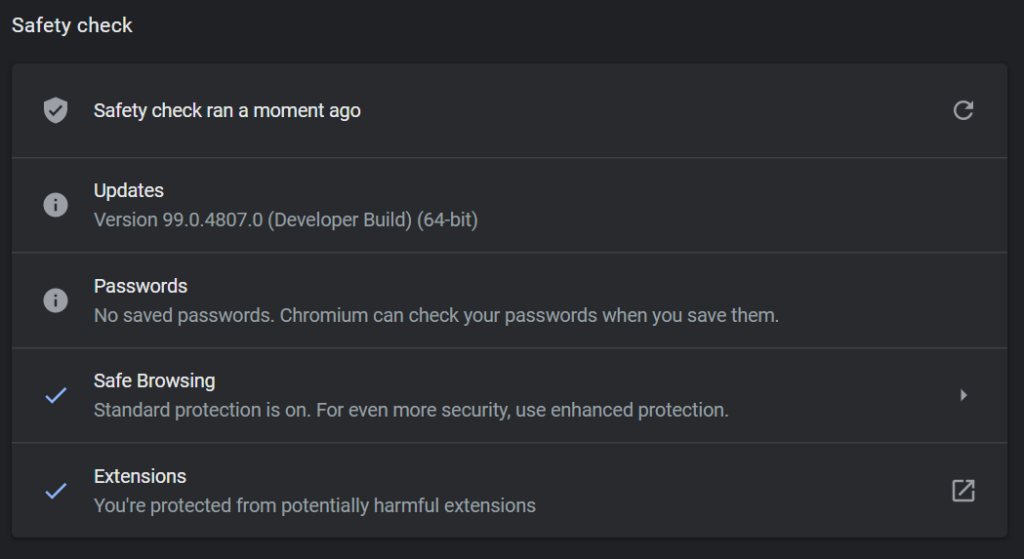
U kunt alle extensies handmatig uitschakelen in het gedeelte 'chrome://extensions/'.Ik liet je een nieuwe manier zien om de geïnstalleerde add-ons in het systeem te scannen, zodat je gevaarlijke extensies kunt elimineren.
Firefox:
De open-source browser had een andere benadering, en ik geef er de voorkeur aan op deze manier.
1.Firefox openen.
2.Klik op het menu met drie stippen in de rechterbovenhoek.
3.Kies "Help" in het vervolgkeuzemenu.
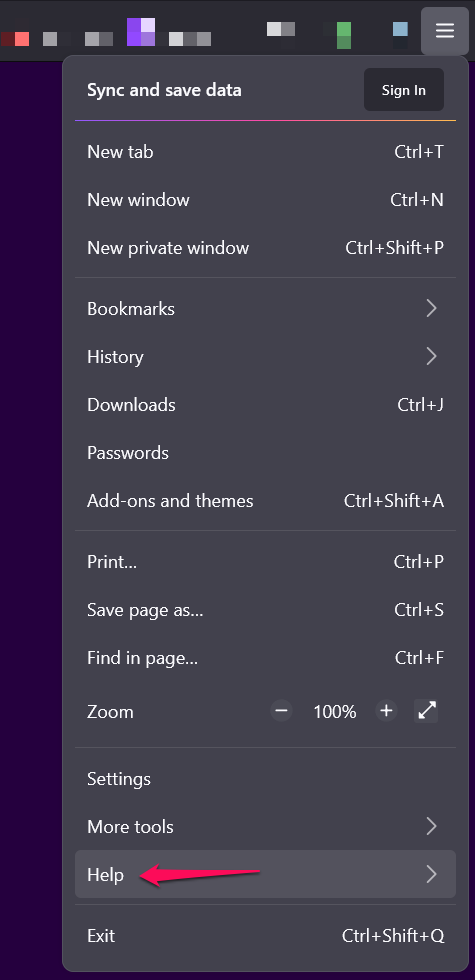
4.Selecteer de optie "Probleemoplossingsmodus".
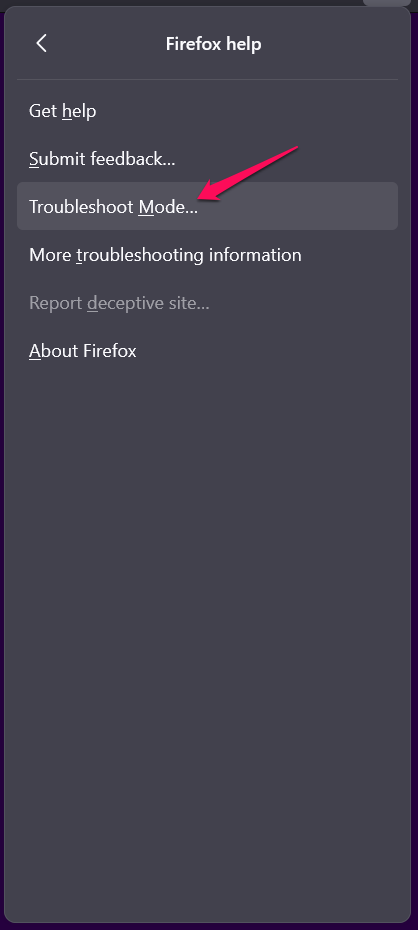
5.Klik op de pop-up "Opnieuw opstarten".
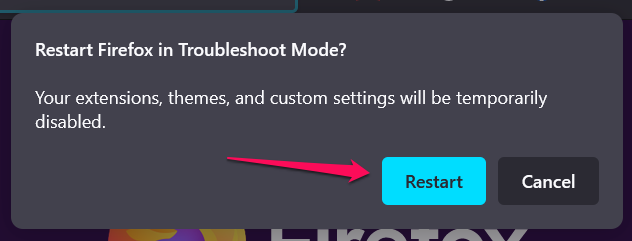
6.Er verschijnt een pop-upmelding op het scherm en klik op de optie "Openen".
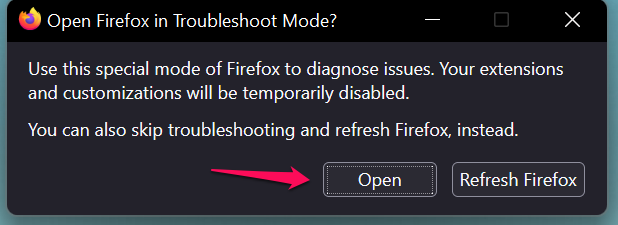
Opmerking: u kunt "Vernieuwen" kiezen als u de browser opnieuw wilt instellen.
Start de Crunchyroll-webpagina en ontdek of de video-inhoud kan worden afgespeeld of niet.
7.Volg dezelfde stappen en klik op de optie "Turn Troubleshoot Mode Off".
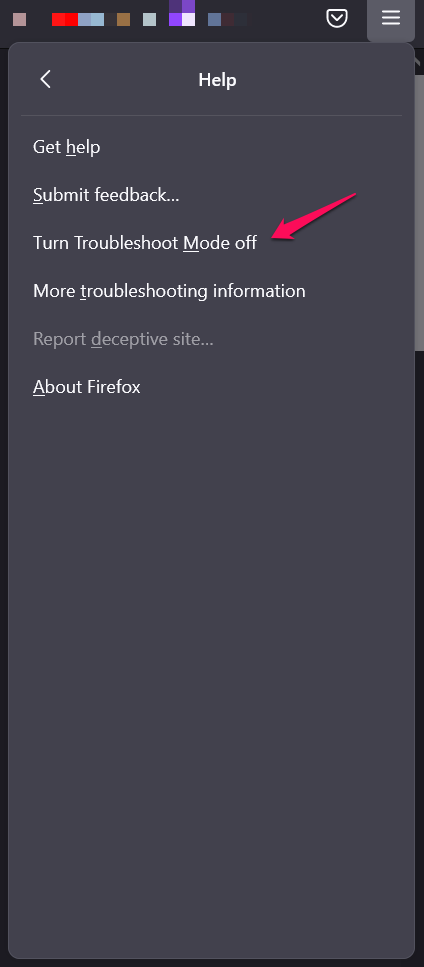
Met de probleemoplossingsmodus kunt u het probleem identificeren en de problematische extensie verwijderen.
Kant:
1.Rand openen.
2.Ga naar (edge://extensions/) pagina.

3.Schakel alle extensies uit.
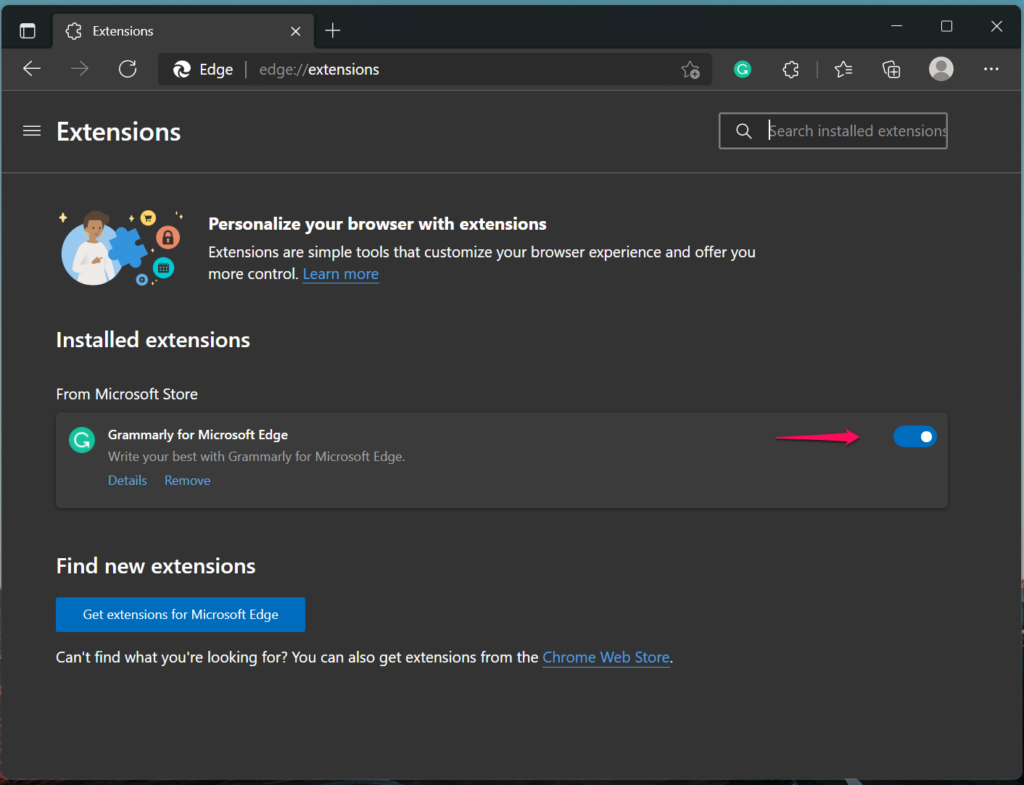
We hebben niet voor niets een rechttoe rechtaan aanpak in Edge gevolgd en nemen de tijd om de problematische extensie te identificeren.
Windows Virus en bedreigingen
Je moet de nieuwe malware en bedreigingen niet lichtvaardig opvatten, omdat ze de belangrijkste reden zijn waarom software niet optimaal presteert.Voer een volledige systeemscan uit op Windows- en macOS-machines en ik laat Linux OS uit de vergelijking.Linux-omgeving is veilig in vergelijking met Windows en macOS.
Windows-beveiliging:
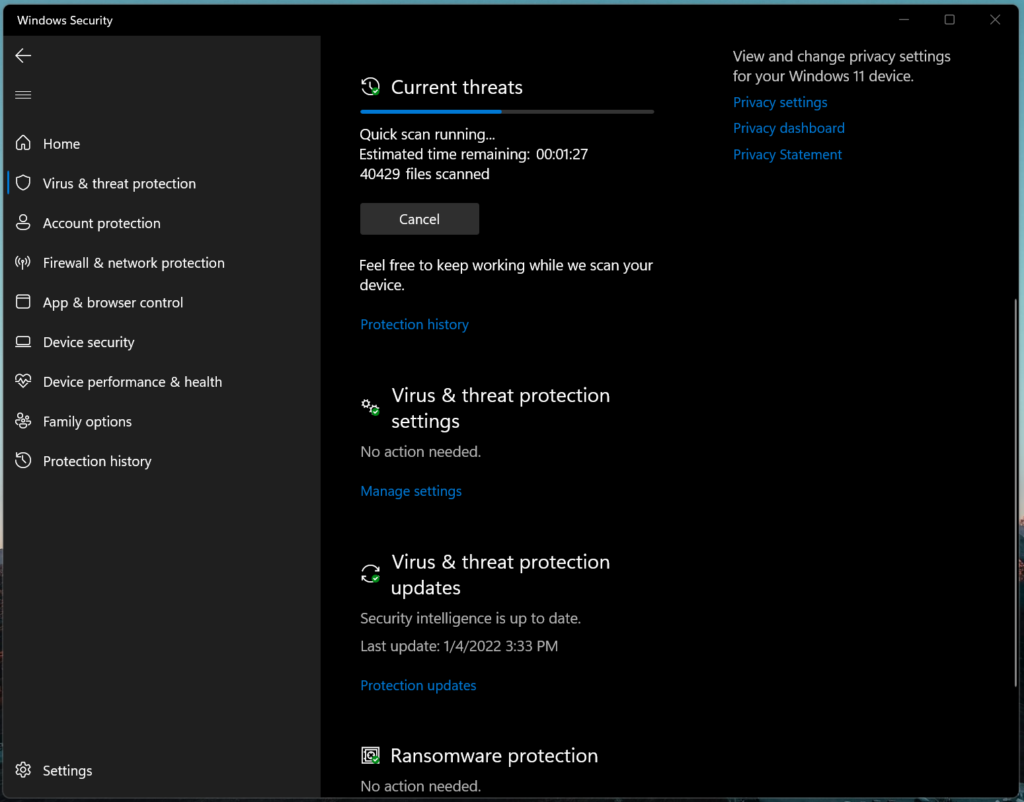
Malwarebytes (GRATIS):
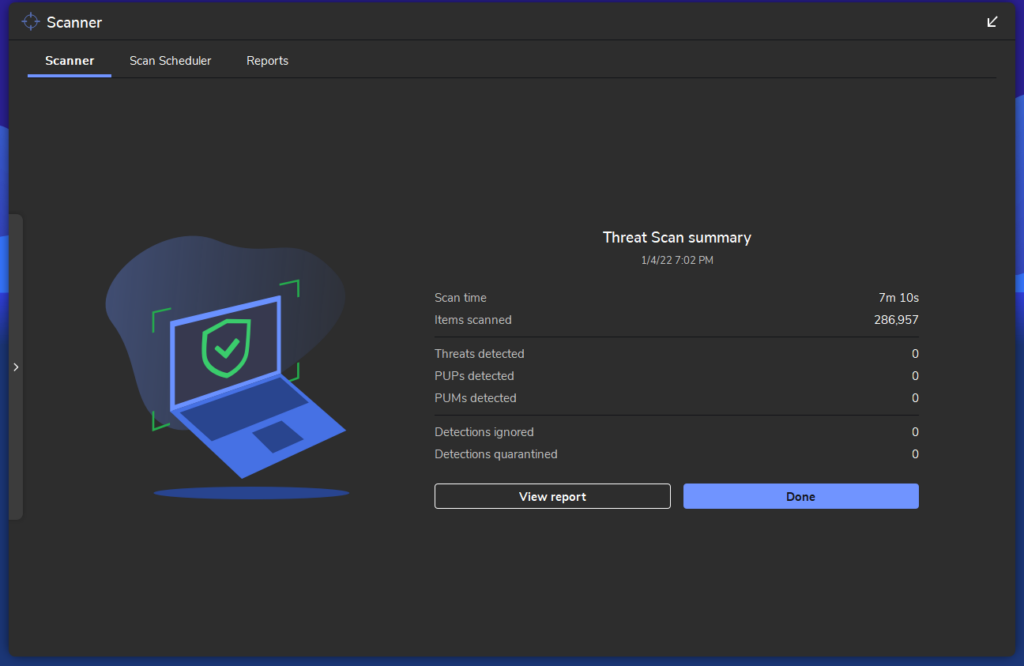
Maak een herstelpunt, indien nodig omdat malware het systeem langzaam begint te vernietigen.We worden niet gesponsord of betaald door het bedrijf Malwarebytes en ik ben een echte gebruiker.U moet kiezen voor elke premium beveiligingsoplossing, en Windows Defender is niet consistent en laat bedreigingen van tijd tot tijd door de beveiligingslagen gaan.
Bottom Line
U zou moeten kunnen voorkomen dat het Crunchyroll-scherm zwart wordt bij het streamen van inhoud in de Chrome-, Firefox- en Edge-browser.Gelukkig heeft de markt verschillende browsers geaccepteerd, en mijn primaire keuze is Firefox.Ik zou Microsoft Edge kiezen als een website of dienst niet operationeel is in Firefox.Je moet een alternatief kiezen dat je in een mum van tijd zal helpen, en ik raad je aan Chromium te kiezen.Laat ons weten welke oplossing het probleem met het zwarte scherm Crunchyroll heeft opgelost in het commentaargedeelte hieronder.

