Fix Desktop Window Manager verbruikt te veel geheugen
Bijgewerkt Januari 2023: Krijg geen foutmeldingen meer en vertraag je systeem met onze optimalisatietool. Haal het nu op - > deze link
- Download en installeer de reparatietool hier.
- Laat het uw computer scannen.
- De tool zal dan repareer je computer.
Veel Windows-gebruikers hebben onlangs geklaagd over een probleem dat hun "Desktop Window Manager teveel geheugen verbruikt".Desktop Window Manager is in feite een windowmanager in de versies Windows Vista, 7, 8 en 10.Het is verantwoordelijk voor grafische effecten zoals de Flip3D, live taakbalkminiaturen en transparante vensters.Het proces verloopt echter meestal ononderbroken; als het echter te veel geheugen begint te verbruiken, kan dit resulteren in een softwarecrash of een zwart scherm.
Hoe Desktop Window Manager te repareren verbruikt te veel geheugen?
Als u ook een van die gebruikers bent die last heeft van de Desktop Window Manager die te veel geheugen verbruikt, dan bent u op de juiste plek beland.Vandaag zullen we in dit artikel enkele snelle tijdelijke oplossingen uitleggen die u uiteindelijk zullen helpen bij het oplossen van het genoemde probleem.Kijk hieronder voor meer informatie:
FIX 1: Start Verkenner opnieuw vanuit Taakbeheer:
Voordat u met de andere fixes begint, raden we u aan deze tijdelijke oplossing te proberen.Hier hoeft u alleen maar de bestandsverkenner opnieuw op te starten vanuit Taakbeheer.Volg hiervoor de onderstaande stappen:
- Klik eerst met de rechtermuisknop op het Windows-pictogram van uw taakbalk en selecteer Taakbeheer in het contextmenu.
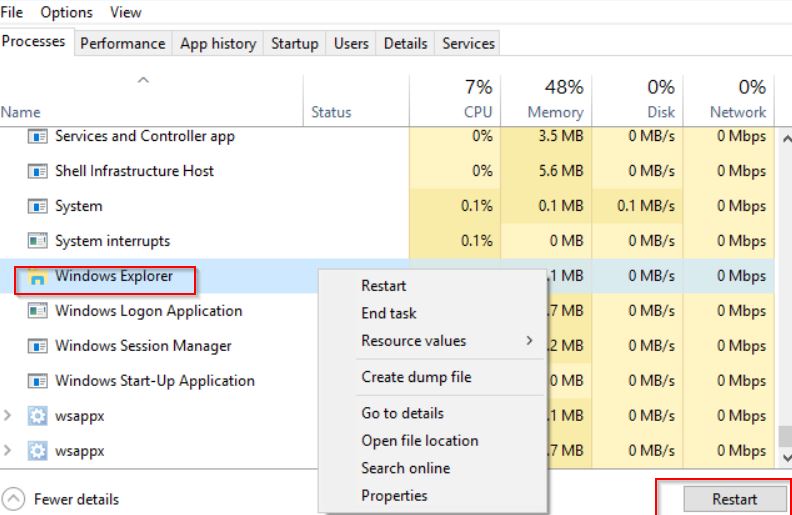
- Zoek nu in het venster Taakbeheer Windows Verkenner in de lijst met opties en klik vervolgens op het tabblad Opnieuw opstarten in de rechterbenedenhoek van het venster.
FIX 2: Werk het grafische stuurprogramma van Intel bij of draai het terug:
Volgens een groot aantal getroffen gebruikers, terwijl ze probeerden de Intel Graphics Driver bij te werken of terug te draaien, werd het probleem "Desktop Window Manager verbruikt te veel geheugen" voor hen opgelost.U kunt hetzelfde ook proberen door de onderstaande oplossingen te volgen:
Belangrijke opmerkingen:
U kunt nu pc-problemen voorkomen door dit hulpmiddel te gebruiken, zoals bescherming tegen bestandsverlies en malware. Bovendien is het een geweldige manier om uw computer te optimaliseren voor maximale prestaties. Het programma herstelt veelvoorkomende fouten die kunnen optreden op Windows-systemen met gemak - geen noodzaak voor uren van troubleshooting wanneer u de perfecte oplossing binnen handbereik hebt:
- Stap 1: Downloaden PC Reparatie & Optimalisatie Tool (Windows 11, 10, 8, 7, XP, Vista - Microsoft Gold Certified).
- Stap 2: Klik op "Start Scan" om problemen in het Windows register op te sporen die PC problemen zouden kunnen veroorzaken.
- Stap 3: Klik op "Repair All" om alle problemen op te lossen.
- Klik eerst met de rechtermuisknop op het Windows-pictogram van uw taakbalk en selecteer Apparaatbeheer in het contextmenu.
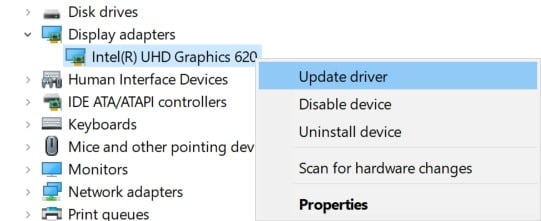
- Vouw nu in het venster Apparaatbeheer Beeldschermadapter uit, klik met de rechtermuisknop op uw grafische stuurprogramma en selecteer de optie Stuurprogramma bijwerken in het contextmenu.
- Klik in het volgende scherm op de optie Automatisch zoeken naar stuurprogramma's.Hier krijgt u mogelijk een pop-up waarin staat dat de beste stuurprogramma's voor uw apparaat al zijn geïnstalleerd.Ga dan naar de website van de fabrikant en controleer of er een update beschikbaar is voor je GPU.
- Als alternatief kunt u ook de optie Zoeken naar bijgewerkte stuurprogramma's op Windows Update selecteren.Het zal u doorverwijzen naar het gedeelte Windows Updates.Klik hier op Optionele updates en kijk of er een driverupdate beschikbaar is.
Afgezien van deze methode, als u wilt dat het werk snel en gemakkelijk gedaan wordt, kunt u overwegen een speciaal hulpprogramma voor het bijwerken van stuurprogramma's te gebruiken.Er zijn veel hulpprogramma's voor het bijwerken van stuurprogramma's online beschikbaar, zorg ervoor dat u er een gebruikt die betrouwbaar is.
FIX 3: Voer een volledige systeemscan uit:
De laatste oplossing die u kunt proberen om het probleem "Desktop Window Manager verbruikt te veel geheugen" op te lossen, is het uitvoeren van een volledige systeemscan.Volg hiervoor de onderstaande stappen:
- Ga eerst naar de zoekbalk op het bureaublad, typ Instellingen en start het relevante zoekresultaat.
- Ga nu in het venster Instellingen naar het gedeelte Update en beveiliging.
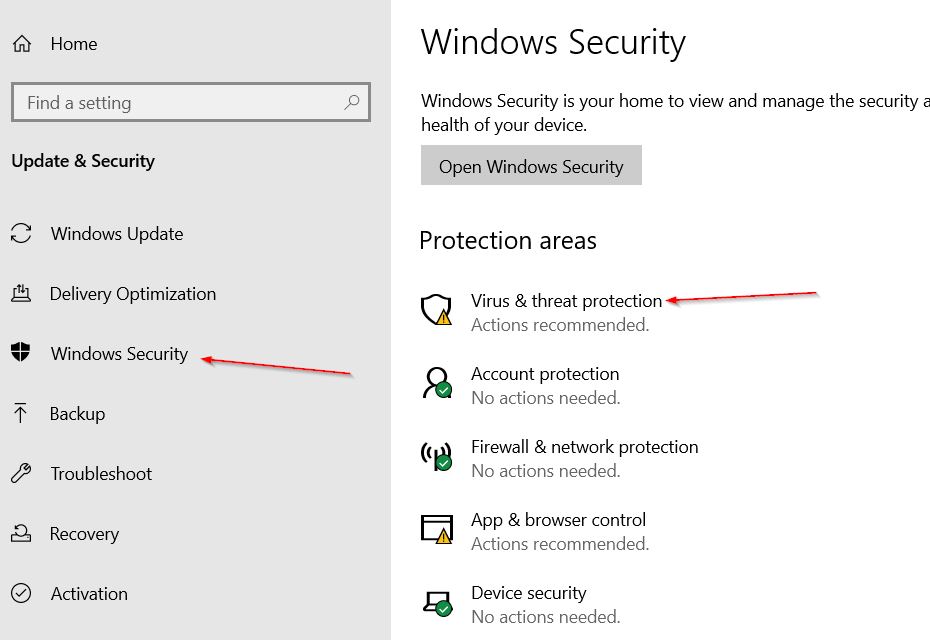
- Klik nu in het linkerdeelvenster op de optie Windows-beveiliging en klik vervolgens in het rechterdeelvenster onder het gedeelte Beveiligingsgebieden op Virus- en bedreigingsbeveiliging.
- Scroll verder naar beneden en klik op Scanopties.
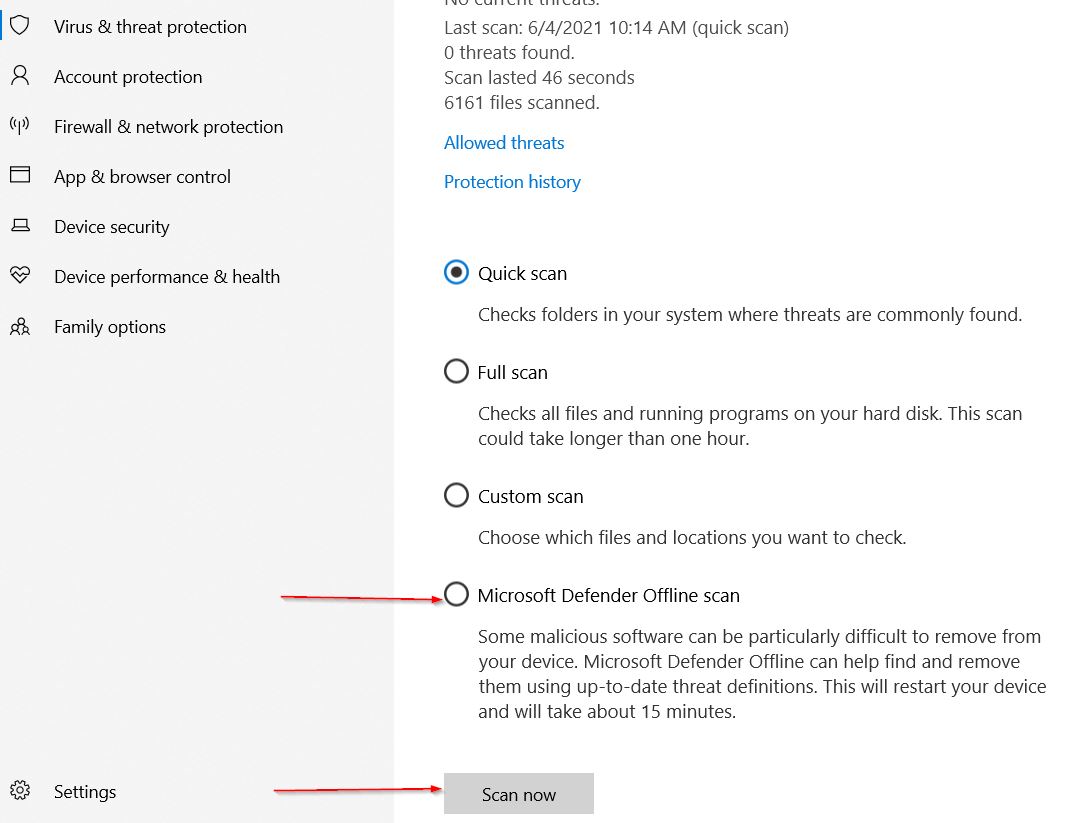
- Klik nu op het volgende scherm op de ronde knop voor de opties Microsoft Defender Offline Scan en klik vervolgens op het tabblad Nu scannen.
OPMERKING: Voordat u dat doet, moet u ervoor zorgen dat alle vensters zijn gesloten en dat al uw essentiële werk is opgeslagen.
- Klik op het tabblad Scannen en het zal uw computer opnieuw opstarten.
Tijdens dit proces wordt Windows afgesloten en wordt een offline scan uitgevoerd.Controleer daarna, wanneer uw computer opnieuw opstart, of de Desktop Window Manager nog steeds verschillende bronnen gebruikt of dat het probleem nu is opgelost.
Dit waren de drie belangrijkste oplossingen voor het probleem Desktop Window Manager Consumes Too Much Memory.Tot nu toe is er geen officiële oplossing vrijgegeven door de officiële website; deze oplossingen in het bovenstaande artikel hebben het probleem echter voor veel gebruikers met succes opgelost.
We hopen dat u aan het einde van dit artikel alle informatie die hier wordt genoemd nuttig en relevant vindt.Als je na het lezen van dit artikel vragen of feedback hebt, schrijf dan de opmerking op in het onderstaande opmerkingenveld.

