Fix Ethernet-adapter wordt niet weergegeven in Apparaatbeheer
Bijgewerkt Januari 2023: Krijg geen foutmeldingen meer en vertraag je systeem met onze optimalisatietool. Haal het nu op - > deze link
- Download en installeer de reparatietool hier.
- Laat het uw computer scannen.
- De tool zal dan repareer je computer.
Meestal verbindt elke pc-gebruiker zijn/haar apparaat met internet. Dus Windows OS is in staat om talloze nuttige services aan online gebruikers te bieden. Maar er zijn momenten waarop een gebruiker problemen begint te krijgen, zoals "geen netwerkadapter in apparaatbeheer op Windows 10".
Deze fout wordt voornamelijk veroorzaakt door nieuwe updates. Ik heb ook gevallen gezien waarin beginners proberen het geïnstalleerde besturingssysteem aan te passen en per ongeluk enkele aanpassingen uitvoeren. Daarom zal ik u verschillende methoden bieden om Repareren dat de Ethernet-adapter niet wordt weergegeven in Apparaatbeheer. U kunt dus gemakkelijk van deze kritieke situatie afkomen door eenvoudige stappen te volgen.
3 manieren om Ethernet-adapter te repareren die niet wordt weergegeven in Apparaatbeheer
Inschakelen via adapterinstellingen wijzigen
- Navigeer naar Configuratiescherm-> Netwerk en internet-> Netwerkcentrum.
- Klik op 'Adapterinstellingen wijzigen' in het linkerdeelvenster.
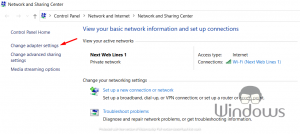
- Klik nu met de rechtermuisknop op de gewenste "Ethernet"-verbinding en selecteer "Inschakelen"
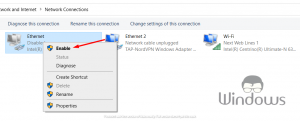
Belangrijke opmerkingen:
U kunt nu pc-problemen voorkomen door dit hulpmiddel te gebruiken, zoals bescherming tegen bestandsverlies en malware. Bovendien is het een geweldige manier om uw computer te optimaliseren voor maximale prestaties. Het programma herstelt veelvoorkomende fouten die kunnen optreden op Windows-systemen met gemak - geen noodzaak voor uren van troubleshooting wanneer u de perfecte oplossing binnen handbereik hebt:
- Stap 1: Downloaden PC Reparatie & Optimalisatie Tool (Windows 11, 10, 8, 7, XP, Vista - Microsoft Gold Certified).
- Stap 2: Klik op "Start Scan" om problemen in het Windows register op te sporen die PC problemen zouden kunnen veroorzaken.
- Stap 3: Klik op "Repair All" om alle problemen op te lossen.
- Controleer of het probleem is opgelost, zo niet, ga naar de volgende stap.
Plaats de CMOS-batterij terug
De CMOS-batterij is de hardware die op het moederbord van uw pc is geïnstalleerd en die de nodige informatie opslaat. De informatie die ervoor zorgt dat uw apparaat correct werkt, zoals de wachtwoorden, accountnaam, enz. Het bevat ook wat informatie over de aangesloten hardware naar uw apparaat.

Er zijn gevallen waarin het opnieuw installeren van de CMOS-batterij het probleem oplost. Dus om deze taak uit te voeren, moet u uw pc afsluiten en de voedingskabel verwijderen. Ontdek het nu en wanneer u het moederbord kunt zien, verwijdert u de CMOS-batterij of celachtige hardware ervan. Houd dat enkele (2 of 3) minuten vast en installeer het vervolgens opnieuw. Sluit nu uw pc aan en start hem.
LAN-kaart opnieuw installeren
Als niets tot nu toe veel lijkt te helpen, probeer dan je LAN-kaart opnieuw te installeren. Gebruik dezelfde methode als hierboven beschreven om de behuizing van uw pc bloot te leggen. Koppel nu de LAN-kaart los en maak hem stofvrij. Na 1 of 2 minuten installeert u hem opnieuw en start u uw pc op.

