FIX kan de standaard apps van Windows 10 niet wijzigen
Bijgewerkt Januari 2023: Krijg geen foutmeldingen meer en vertraag je systeem met onze optimalisatietool. Haal het nu op - > deze link
- Download en installeer de reparatietool hier.
- Laat het uw computer scannen.
- De tool zal dan repareer je computer.
De standaard apps in Windows 10 zijn goed en ongemakkelijk. Maar er zijn enkele mensen die nooit willen proberen nieuwe dingen te proberen, alleen omdat ze zich vervelen door de ingebouwde programma's. Dus als u een van die bent, die hun besturingssysteem op basis van hun behoeften willen aanpassen, ben ik hier om te helpen.
In het gewone moet het niet moeilijk zijn om een app in te stellen om een bepaald type te openen. Toch zijn er gebruikers die hebben geklaagd dat ze niet in staat zijn om een dergelijke beloning te claimen. Dus hier bespreken ik hoe ik kan oplossen, kan de fout van Windows 10 standaard apps wijzigen. Blijf het artikel lezen totdat u dit probleem omzeilt.
4 manieren om te repareren Kan Windows 10 standaard apps
Installeer de problematische app

- Druk op Windows + S Sleutels.
- Start Configuratiescherm van de zoekbalk.
- Onder -programma's , klik op Een programma ongedaan maken
- Nu Verwijder de problematische app .
- Voor het opnieuw installeren van de app, klik met de rechtermuisknop op het installatiebestand en selecteert u uitgevoerd als beheerder
- Eenmaal gedaan, Controleer of het werkt .
Stel standaard apps gedeeltelijk
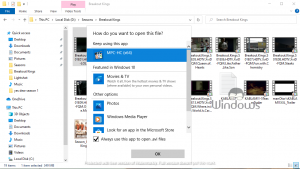
Belangrijke opmerkingen:
U kunt nu pc-problemen voorkomen door dit hulpmiddel te gebruiken, zoals bescherming tegen bestandsverlies en malware. Bovendien is het een geweldige manier om uw computer te optimaliseren voor maximale prestaties. Het programma herstelt veelvoorkomende fouten die kunnen optreden op Windows-systemen met gemak - geen noodzaak voor uren van troubleshooting wanneer u de perfecte oplossing binnen handbereik hebt:
- Stap 1: Downloaden PC Reparatie & Optimalisatie Tool (Windows 11, 10, 8, 7, XP, Vista - Microsoft Gold Certified).
- Stap 2: Klik op "Start Scan" om problemen in het Windows register op te sporen die PC problemen zouden kunnen veroorzaken.
- Stap 3: Klik op "Repair All" om alle problemen op te lossen.
- Bestandsbestemming van uw gewenste bestanden openen.
- Klik met de rechtermuisknop op het bestand van wie u de standaard-app wilt wijzigen.
- Nu Navigeer naar open met >> Kies een andere app
- Controleer na het selecteren van de juiste app Gebruik deze app altijd.
- Klik op de knop OK .
Reset uw account
- Start Windows 10-instellingen.
- Navigeer naar accounts
- hit inloggen met een lokale account in plaats daarvan
- log uit uw Microsoft-account.
- Start uw computer opnieuw op en zodra het start, voert u uw Microsoft-account opnieuw in.
Rollback Windows 10 Update

- Druk op Windows + i-sleutels.
- Klik op update en beveiliging
- Selecteer herstel van het menu aan de linkerkant.
- In de vorige versie van Windows 10 te gaan, klik op Aan de slag
- Volg de aanwijzingen op het scherm.
- Laat uw pc opnieuw opstarten, indien gevraagd.
Alle hierboven opgegeven methoden om te repareren, kunnen de fout van Windows 10 standaard apps niet wijzigen, waren eenvoudig. In ieder geval, als u problemen ondervindt bij het uitvoeren van hen, aarzel dan niet om contact met ons op te nemen.

