FIX Kan IP-instellingen niet opslaan Fout in Windows 10
Bijgewerkt Januari 2023: Krijg geen foutmeldingen meer en vertraag je systeem met onze optimalisatietool. Haal het nu op - > deze link
- Download en installeer de reparatietool hier.
- Laat het uw computer scannen.
- De tool zal dan repareer je computer.
Wanneer u probeert om de IP-instellingen handmatig te wijzigen in Windows 10, bent u misschien een fout tegengekomen die zegt,
Kan IP instellingen niet opslaan.Controleer een of meer instellingen en probeer het opnieuw.
Bekijk de onderstaande screenshot voor meer details
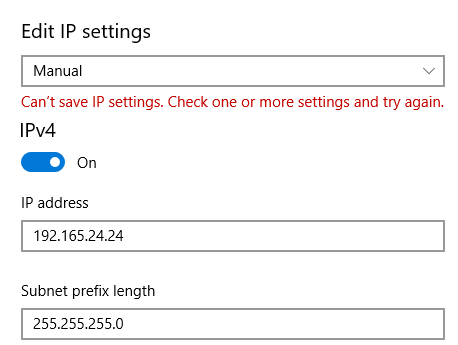
Technisch gezien is dit geen fout. Als u deze fout bent tegengekomen, is er niets aan de hand. Laten we in dit artikel eens kijken wat er gedaan kan worden om dit te verhelpen en ook naar de alternatieve manieren om het IP-adres handmatig in te stellen in Windows 10
Belangrijke opmerkingen:
U kunt nu pc-problemen voorkomen door dit hulpmiddel te gebruiken, zoals bescherming tegen bestandsverlies en malware. Bovendien is het een geweldige manier om uw computer te optimaliseren voor maximale prestaties. Het programma herstelt veelvoorkomende fouten die kunnen optreden op Windows-systemen met gemak - geen noodzaak voor uren van troubleshooting wanneer u de perfecte oplossing binnen handbereik hebt:
- Stap 1: Downloaden PC Reparatie & Optimalisatie Tool (Windows 11, 10, 8, 7, XP, Vista - Microsoft Gold Certified).
- Stap 2: Klik op "Start Scan" om problemen in het Windows register op te sporen die PC problemen zouden kunnen veroorzaken.
- Stap 3: Klik op "Repair All" om alle problemen op te lossen.
Methode 1: Voer Subnet Prefix lengte in in plaats van Subnet Mask.
Subnet Prefix lengte en Subnet Mask zijn eigenlijk verschillende manieren om hetzelfde aan te geven. Dat wil zeggen, beide specificeren de subnettingdetails van het IP adres.
In het venster IP-instellingen bewerken, wanneer we een duidelijke blik werpen, vraagt de beschrijving ons om in te voerenLengte subnet prefixWanneer we in dit vak een subnetmasker invoeren in plaats van prefixlengte, krijgen we de foutmelding.
Common Prefix Lengte equivalent van het subnetmasker wordt hieronder gegeven
255.255.17f10c49e3c21e4e2439195eb5ea52e1 -> 24
255.0.30565a8911a6bb487e3745c0ea3c8224 -> 8
4e5f139821621d70b3073857d2c5bd58.0.0 -> 16
Bijvoorbeeld, als het subnetmasker 255.255.255.0 is gegeven, dan voert u24, wat de equivalente prefixlengte is.
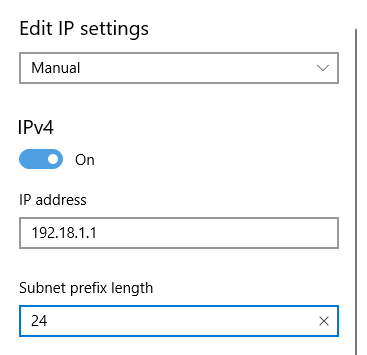
Wanneer een IP-adres wordt gegeven, zal dit in 90% van de gevallen in het formaat IP Address/Prefix length zijn.
Bijvoorbeeld,192.168.1./24. In dit voorbeeld, de nummers na de schuine streep, dat is,24in dit geval, specificeert de subnet prefix lengte van het IP.
Indien u niet zeker bent van de Prefix-lengte die bij uw IP hoort, neemt u best contact op met uw netwerkbeheerder of probeert u de hieronder vermelde methodes.
Methode 2: Vanuit Ethernet-eigenschappen
Stap 1: Open Run Terminal door op deWin SleutelenRtegelijkertijd
Stap 2: Typems-settings:network-etherneten druk opOK
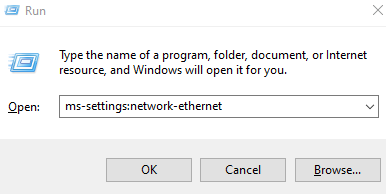
Stap 3: ZoekVerwante instellingenen klik opVerander adapter opties
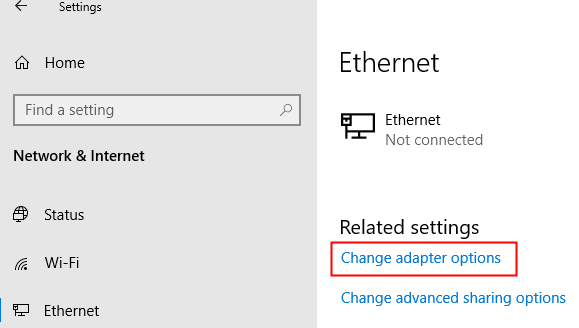
Stap 4: Klik met de rechtermuisknop op uw adapter. Om te demonstreren, gebruiken weEthernet-adapter(Elke andere adapter zou gelijkaardig moeten zijn) en dankiesEigenschappen

Stap 5: Zorg ervoor dat u in deNetwerkenTab
Stap 6: Onder de sectie,Deze verbinding maakt gebruik van de volgende onderdelen, dubbelklik opInternetProtocol Version 4(TCP/IPv4)
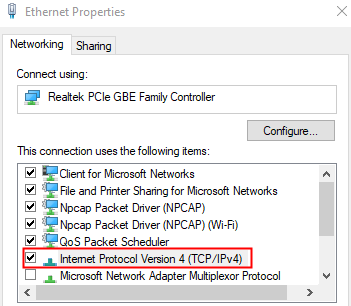
Stap 7: In het openende venster, selecteerGebruik het volgende IP-adres
Stap 8: Voer deIP-adresen de subnetmasker
OPMERKING: HierSubnet mask moet worden ingevoerd. Let op het formaat in de schermafbeelding hieronder.
Stap 9: Voer het IP-adres Default Gateway in
Stap 10: Onder deGebruik de volgende DNS-serveradressenVoer het IP-adres van de DNS-server in, zoals hieronder aangegeven
Stap 11: Klik tenslotte op deOKknop
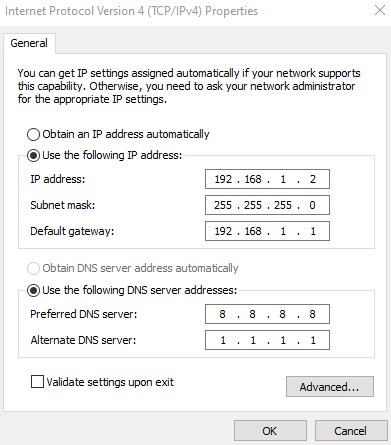
Methode 3: Gebruik van de opdrachtregel (opdrachtprompt of PowerShell)
Stap 1: Open het venster Uitvoeren met de knopWin SleutelenR op hetzelfde moment.
Stap 2: Open Command Prompt of PowerShell met Admin rechten.
Om de opdrachtprompt met beheerdersrechten te openen, typt ucmden druk opCtrl+Shift+Enter
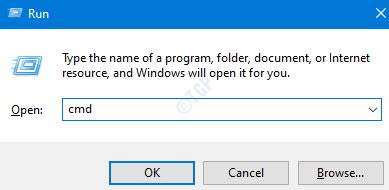
Om PowerShell met beheerdersrechten te openen, typt upowershellen druk opCtrl+Shift+Enter
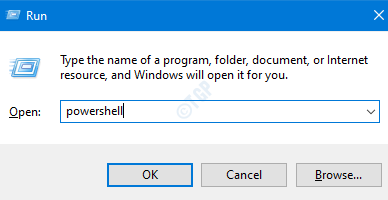
Stap 3: In het UAC-venster dat verschijnt, klikt u opJa
Stap 3: In het commandoregelvenster dat wordt geopend, typt u het onderstaande commando en drukt u op Enter
netsh interface ip show config
U zult een lijst als uitvoer zien zoals hieronder getoond. Let goed op de naam van de adapter. Bijvoorbeeld, laten we zeggen dat we de IP instellingen van de interface met de naam "Ethernet" willen bewerken, noteer de naamEthernet. (De spelling en de hoofdletters (kleine letters, hoofdletters) moeten worden genoteerd)

Stap 4: Voer het onderstaande commando in met parameters die overeenkomen met uw netwerkinstallatie en druk op Enter
netsh interface ip set address name= "Naam netwerkinterface" statisch [IP-adres] [Subnetmasker] [Gateway]
Stel, je wilt veranderingen aanbrengen in de interface met de naamEtherneten verander deIP-adresnaar192.168.1.2,Subnetmaskernaar255.255.255.0,Gatewaynaar192.168.1.1. het bovenstaande commando moet worden aangepast zoals hieronder aangegeven
netsh interface ip set address name= "Ethernet" statisch192.168.1.2 255.255.255.0 192.168.1.1

Dat is alles.
Wij hopen dat dit informatief is geweest. Bedankt voor het lezen.
Graag een reactie en laat ons weten of u de fout heeft kunnen herstellen.

