FIX Kan niet of niet aan taakbalk vastmaken in Windows
Bijgewerkt Januari 2023: Krijg geen foutmeldingen meer en vertraag je systeem met onze optimalisatietool. Haal het nu op - > deze link
- Download en installeer de reparatietool hier.
- Laat het uw computer scannen.
- De tool zal dan repareer je computer.
Kan programma's, apps of pictogrammen niet vastmaken aan de taakbalk.Het is makkelijk op te lossen.Volg deze stappen om het probleem met het niet kunnen vastmaken aan de taakbalk op te lossen.
Als je WindowsLoop.com ook maar een paar keer leest, weet je misschien dat ik gek ben op de taakbalk.Net als bijna iedere andere Windows-gebruiker, zet ik veel programma's vast op de taakbalk.Naast de gewone programmapictogrammen, prik ik ook mappen vast op de taakbalk en voeg ik zelfs nuttige taakbalkwidgets toe, zoals de netwerksnelheidsmonitor en de CPU- en GPU-temperatuurmonitor.
Over het algemeen kunt u een programma of toepassing op de taakbalk vastmaken door het pictogram van het programma naar de taakbalk te slepen of het programma te zoeken in het startmenu en dan "Vastmaken aan taakbalk" te selecteren in het contextmenu met de rechtermuisknop.
Onder bepaalde omstandigheden is het echter mogelijk dat u programma's niet aan de taakbalk kunt vastmaken.Hoewel het geen veel voorkomend probleem is, heb ik een paar gebruikers gezien die moeite hadden om programma's aan de taakbalk vast te maken.Daar kunnen meerdere redenen voor zijn.U kunt bijvoorbeeld geen pictogrammen aan de taakbalk vastmaken wegens beschadigde systeembestanden, een bug in de taakbalk, het beleid van de systeembeheerder, enz.
Belangrijke opmerkingen:
U kunt nu pc-problemen voorkomen door dit hulpmiddel te gebruiken, zoals bescherming tegen bestandsverlies en malware. Bovendien is het een geweldige manier om uw computer te optimaliseren voor maximale prestaties. Het programma herstelt veelvoorkomende fouten die kunnen optreden op Windows-systemen met gemak - geen noodzaak voor uren van troubleshooting wanneer u de perfecte oplossing binnen handbereik hebt:
- Stap 1: Downloaden PC Reparatie & Optimalisatie Tool (Windows 11, 10, 8, 7, XP, Vista - Microsoft Gold Certified).
- Stap 2: Klik op "Start Scan" om problemen in het Windows register op te sporen die PC problemen zouden kunnen veroorzaken.
- Stap 3: Klik op "Repair All" om alle problemen op te lossen.
Het goede ding is, dat het relatief eenvoudig is om het probleem van het niet kunnen vastpinnen aan de taakbalk in Windows op te lossen.Volg de stappen één voor één.
Kan niet aan taakbalk vastmaken
Doe de volgende dingen om het vastmaken op de taakbalk in Windows te verhelpen.
- Herstart explorer.exe in Taakbeheer
- Instelling Groepsbeleid controleren
- De taakbalk opnieuw registreren via PowerShell
- Het probleem kan met het pictogram of het programma zelf zijn
- Scan en repareer beschadigde systeembestanden
Herstart explorer.exe in Taakbeheer
Wanneer u geen programma's, apps of pictogrammen kunt vastpinnen, is het eerste en belangrijkste wat u moet doen het explorer.exe programma opnieuw opstarten met behulp van Taakbeheer.Een van de belangrijkste redenen is dat de bestandsverkenner, het menu Start, de taakbalk en andere kritieke onderdelen zijn gekoppeld via het bestand explorer.exe.Wanneer er dus een probleem is of een van de onderdelen om wat voor reden dan ook vastloopt, kan dat gevolgen hebben voor de taakbalk.In die gevallen zal het opnieuw opstarten van de Verkenner het probleem vaak verhelpen.Volg de onderstaande stappen om het explorer.exe bestand opnieuw te starten.
Klik eerst met de rechtermuisknop op de taakbalk en selecteer de optie "Taakbeheer".
Ga vervolgens naar het tabblad "Processen".Hier, selecteer het "Windows Explorer" proces en klik op de "Herstart" knop.
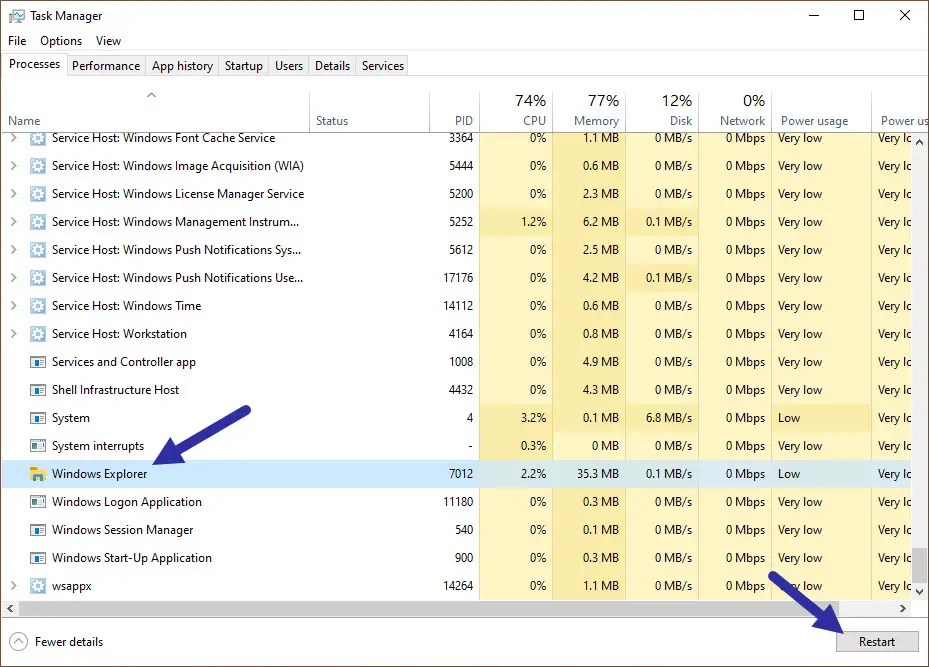
Zodra u op de knop drukt, kan de taakbalk een beetje flikkeren.Het is volkomen normaal.Probeer na het opnieuw opstarten apps vast te maken aan de taakbalk.
Instelling Groepsbeleid controleren
Windows heeft een speciaal beleid dat gebruikers blokkeert om apps of pictogrammen aan de taakbalk vast te maken.Over het algemeen wordt deze instelling ingeschakeld wanneer de systeembeheerder niet wil dat gebruikers nieuwe pictogrammen aan de taakbalk vastmaken.Als het beleid is ingeschakeld, moet u het uitschakelen om het vastmaken van programma's aan de taakbalk in Windows te verhelpen.Vergeet niet dat u een beheerder moet zijn om wijzigingen aan te brengen in de Group Policy Editor.
Open het Start menu, zoek naar "gpedit.msc," en klik op het resultaat om de Groepsbeleid Editor te openen.Nadat u de Groepsbeleid-editor hebt geopend, gaat u naar de map "Gebruikersconfiguratie -> Administratieve sjablonen -> Menu Start en taakbalk".Hier, zoek en dubbelklik op het beleid "Niet toestaan dat programma's aan de taakbalk worden vastgemaakt".
Na het openen van het beleid, selecteer de "Niet geconfigureerd" optie en klik op de "Toepassen" en "Ok" knoppen.
Start ten slotte de computer opnieuw op om de beleidswijzigingen toe te passen.
De taakbalk opnieuw registreren via PowerShell
Soms wordt de taakbalk gede-registreerd.Daar kunnen verschillende redenen voor zijn.In dat geval moet u de taakbalk handmatig opnieuw registreren met een PowerShell-commando.Hier is hoe je het moet doen.
Klik eerst met de rechtermuisknop in het menu Start en selecteer de optie "Windows PowerShell (Admin)" in het menu Power User.
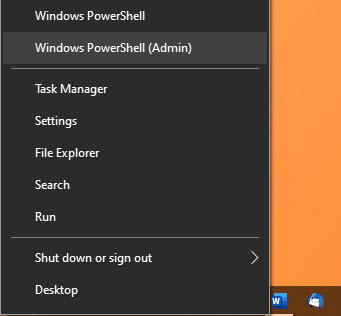
Plak in het PowerShell-venster het onderstaande commando en druk op Enter.
Get-AppXPackage -AllUsers | Foreach {Add-AppxPackage -DisableDevelopmentMode -Register "$($_.InstallLocation)\AppXManifest.xml"}

Zodra u op de Enter-toets drukt, zal PowerShell de taakbalk opnieuw bij Windows registreren.Sluit daarna het PowerShell-venster en start de computer opnieuw op.
U kunt apps aan de taakbalk vastmaken nadat u opnieuw bent opgestart.
Het probleem kan met het pictogram of het programma zelf zijn
Soms ligt het probleem niet bij het systeem of de bestanden.In plaats daarvan blokkeert het doelprogramma actief het proces, of probeert u een niet te openen pictogram vast te zetten.U kunt bijvoorbeeld niet rechtstreeks bestanden of mappen aan de taakbalk vastmaken.
Om te controleren of het eigenlijke programma de boosdoener is, kunt u proberen een ander bekend programma zoals Google Chrome, Edge, File Explorer, enz. vast te pinnen.Als u die kunt vastpinnen maar niet alleen die specifieke toepassing, dan ligt het probleem bij die toepassing.
Als tijdelijke oplossing kunt u een aangepaste snelkoppeling maken voor die toepassing en deze vastmaken aan de taakbalk.U kunt een aangepaste snelkoppeling maken door met de rechtermuisknop op het bureaublad te klikken, "Nieuw -> Snelkoppeling" te selecteren en de wizard te volgen.
Scan en repareer beschadigde systeembestanden
Corrupte systeembestanden kunnen ook een reden zijn voor het niet kunnen vastmaken van programma's aan de taakbalk.In die gevallen zal het uitvoeren van de SFC commando scan het probleem vaak verhelpen.Wanneer u het SFC commando uitvoert, zal het scannen naar beschadigde bestanden en ze herstellen.Ik heb reeds een gedetailleerde gids geschreven over hoe het SFC commando uit te voeren om Windows te scannen en te herstellen.Lees het gelinkte artikel voor stap-voor-stap instructies.
Ik hoop dat dat helpt.
Als je vastzit of hulp nodig hebt, reageer dan hieronder, en ik zal proberen je zo goed mogelijk te helpen.

