Fix - KERNEL_APC_PENDING_DURING_EXIT probleem in Windows 11 , 10
Bijgewerkt Januari 2023: Krijg geen foutmeldingen meer en vertraag je systeem met onze optimalisatietool. Haal het nu op - > deze link
- Download en installeer de reparatietool hier.
- Laat het uw computer scannen.
- De tool zal dan repareer je computer.
Sommige Windows 11-gebruikers klagen over de foutmelding 'KERNEL_APC_PENDING_DURING_EXIT' op hun computer wanneer het systeem in een BSOD terechtkomt en uiteindelijk opnieuw opstart. Het betekent gewoon dat een thread afging terwijl er nog een asynchrone procesoproep aan de gang was. Als u een van de getroffen gebruikers bent, maak u dan geen zorgen. Voornamelijk apps van derden zijn de oorzaak van dit probleem. Volg gewoon deze oplossingen om het probleem op uw computer op te lossen.
Fix 1 - Deïnstalleer recent geïnstalleerde software van derden
Als u onlangs software van derden hebt geïnstalleerd, verwijdert u deze en controleert u dit.
1. Druk eerst op deWindows-toets+Rtoetsen bij elkaar.
2. Type vervolgens "appwiz.cpl" en klik op "OK".
Belangrijke opmerkingen:
U kunt nu pc-problemen voorkomen door dit hulpmiddel te gebruiken, zoals bescherming tegen bestandsverlies en malware. Bovendien is het een geweldige manier om uw computer te optimaliseren voor maximale prestaties. Het programma herstelt veelvoorkomende fouten die kunnen optreden op Windows-systemen met gemak - geen noodzaak voor uren van troubleshooting wanneer u de perfecte oplossing binnen handbereik hebt:
- Stap 1: Downloaden PC Reparatie & Optimalisatie Tool (Windows 11, 10, 8, 7, XP, Vista - Microsoft Gold Certified).
- Stap 2: Klik op "Start Scan" om problemen in het Windows register op te sporen die PC problemen zouden kunnen veroorzaken.
- Stap 3: Klik op "Repair All" om alle problemen op te lossen.
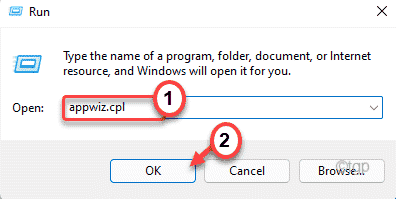
3. Wanneer het venster Programma's en onderdelen verschijnt, zoekt u naar apps van derden die u onlangs hebt geïnstalleerd.
4. Klik vervolgens met de rechtermuisknop op de app en tik op "Verwijder" om de toepassing te verwijderen.

Nadat u de toepassing hebt verwijderd, sluit u het venster Programma's en onderdelen. Vervolgens,herstartenuw computer. Controleer de status van het probleem.
Fix 2 - Voer een SFC scan uit
Laat een System File Checker tool uw systeembestanden scannen en repareer ze tijdig.
1. Druk eerst op deWindows sleutelen typ "cmd".
2. Klik vervolgens met de rechtermuisknop op de "Opdrachtprompt" en klik op "Start als beheerder".
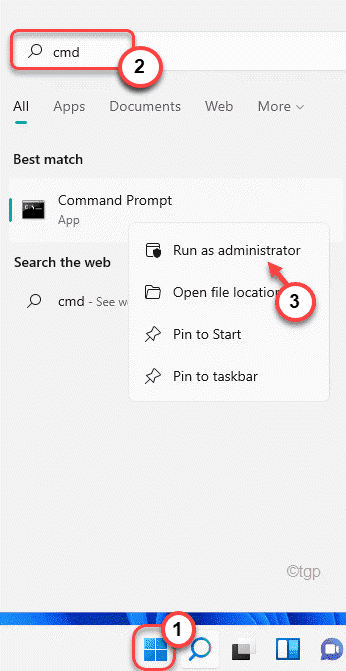
3. In het begin,typedit commando in de terminal en druk opGa naarom de DISM-controle uit te voeren.
DISM.exe /Online /Cleanup-image /Restorehealth
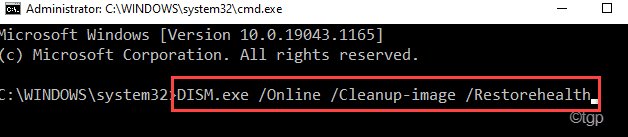
Dit proces zal een tijdje duren.
3. Na het uitvoeren van de DISM scan,pastadeze opdracht en druk opGa naarom een SFC scan uit te voeren.
sfc /scannow
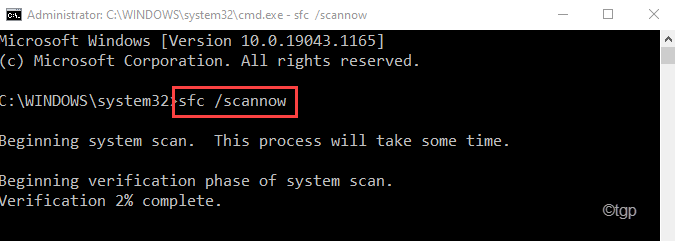
Na het scannen zult u de foutcode niet meer zien.
Fix 3 - Doe een test op je schijf
Als het uitvoeren van de SFC-controle uw probleem niet oplost, voer dan een schijfcontrole uit.
1. Druk eerst op deWindows-toets + Rtoetsen bij elkaar.
2. Type vervolgens "cmd" en druk opCtrl+Shift+Enterom de terminal te openen met administratieve rechten.
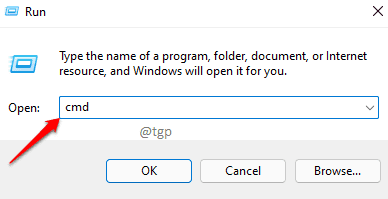
3. Nu,schrijven dit commando en druk dan opGa naarom een schijfcontrole uit te voeren. Press "Y" en druk opGa naarom het schijfcontroleprogramma te starten.
chkdsk C: /f /r /x

Sluit de Command Prompt terminal enherstartuw machine. Windows zal de schijf controleren zodra uw systeem opnieuw wordt op fouten en deze tijdens het proces herstellen.
Oplossing 4 - Voer een RAM test uit
Er is een kans dat er een probleem is met het RAM.
1. Druk eerst op deWindows-toets+Rtoetsen bij elkaar.
2. Schrijf gewoon "mdsched" en klik op "OK".

3. U zult hier twee opties zien.
Als u op de "Start nu opnieuw op en controleer op problemen (aanbevolen)" optie, zal uw computer onmiddellijk herstarten en controleren op problemen.
Anders,
Als u deze controle tijdens de volgende herstart wilt uitvoeren, tikt u op de knop "Controleer op problemen de volgende keer dat ik mijn computer opstart" optie.
Kies een van deze opties naargelang uw voorkeur.
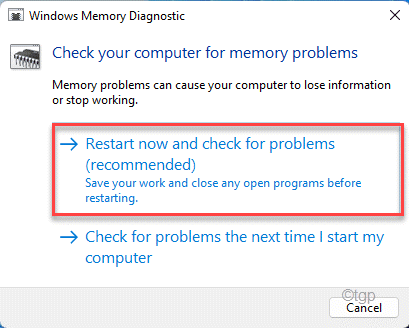
Laat Windows het RAM testen en het probleem oplossen.
Fix 5 - Gebruik een recent Systeemherstelpunt
U kunt een systeemherstelpunt gebruiken om uw systeem terug te zetten wanneer er geen BSOD code was op de eerste plaats.
1. Druk eerst op deWindows-toets+Rtoetsen bij elkaar.
2. Type vervolgens "rstrui" en druk opGa naar.

3. Wanneer het venster Systeemherstel wordt geopend, hebt u twee opties.
4. U kunt de "Aanbevolen te herstellen:" optie. Windows zal automatisch het optimale herstelpunt bepalen.
4. Anderzijds kunt u ook de "Kies een ander herstelpunt".
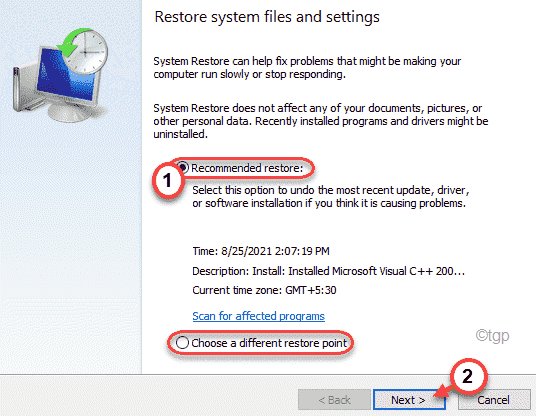
5. Daarna,vinkjede "Meer herstelpunten tonen" box.
U zult meer herstelpunten op uw scherm zien.
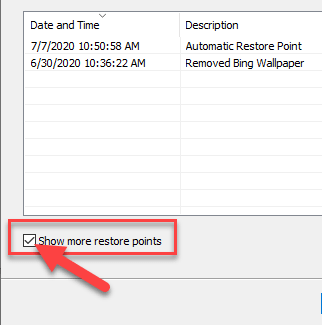
6. Hier, kies zo'n herstelpunt toen deze BSOD er niet was.
7. Druk daarna op "Volgende" om verder te gaan.
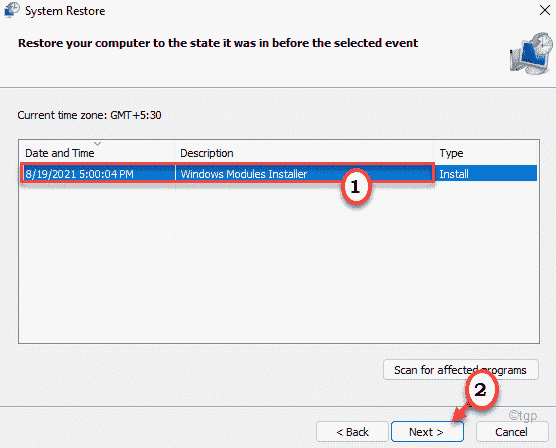
7. Klik gewoon op "Afwerking" om het proces af te ronden.
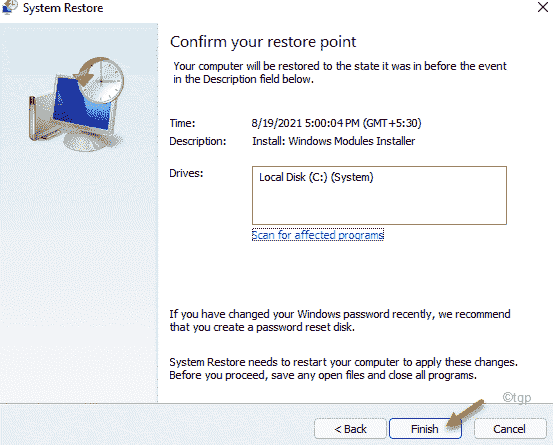
Uw computer zal opnieuw opstarten en Windows zal zichzelf herstellen naar de toestand waarin alles normaal was.

