Fix - Mail App werkt niet in Windows 11
Bijgewerkt Januari 2023: Krijg geen foutmeldingen meer en vertraag je systeem met onze optimalisatietool. Haal het nu op - > deze link
- Download en installeer de reparatietool hier.
- Laat het uw computer scannen.
- De tool zal dan repareer je computer.
Windows 10 had een uitstekende e-mail client app, genaamd Mail app met veel essentiële functies, esthetische keuzes. De Mail-app heeft ook zijn weg gevonden naar Windows 11, met een geheel nieuwe esthetische revisie. Maar, deze Mail app werkt soms niet meer goed. Dit probleem kan de synchronisatie van Mail verstoren, d.w.z. inkomende/uitgaande post. U kunt dus geen belangrijke e-mails van uw apparaat verzenden/ontvangen. Volg deze oplossingen om een snelle oplossing te vinden.
Workaround 1 -
Probeer een dummy e-mail te versturen met de web client. Open de e-mail account in uw browser. Stuur nu een test e-mail naar een vriend. Als u geen e-mail kunt versturen, is er een probleem met de e-mailserver. U moet contact opnemen met de e-mailprovider voor een verdere oplossing.
Workaround 2 -
Belangrijke opmerkingen:
U kunt nu pc-problemen voorkomen door dit hulpmiddel te gebruiken, zoals bescherming tegen bestandsverlies en malware. Bovendien is het een geweldige manier om uw computer te optimaliseren voor maximale prestaties. Het programma herstelt veelvoorkomende fouten die kunnen optreden op Windows-systemen met gemak - geen noodzaak voor uren van troubleshooting wanneer u de perfecte oplossing binnen handbereik hebt:
- Stap 1: Downloaden PC Reparatie & Optimalisatie Tool (Windows 11, 10, 8, 7, XP, Vista - Microsoft Gold Certified).
- Stap 2: Klik op "Start Scan" om problemen in het Windows register op te sporen die PC problemen zouden kunnen veroorzaken.
- Stap 3: Klik op "Repair All" om alle problemen op te lossen.
Stuur nu nog een test e-mail vanaf een ander apparaat (smartphone/tablet). Als u geen e-mail kunt versturen, ligt het probleem niet bij uw pc/laptop. We stellen voor een half uur te wachten en dit probleem met de e-mailserver zou opgelost moeten zijn.
Fix 1 - Zorg ervoor dat de Mail app is bijgewerkt
Je moet de Mail app bijwerken naar de laatste versie.
1. Open eerst de Store-app.
2. Tik vervolgens in het linkerdeelvenster op "Bibliotheek".
3. Daarna ziet u aan de rechterkant de lijst met apps die in afwachting zijn van een update.
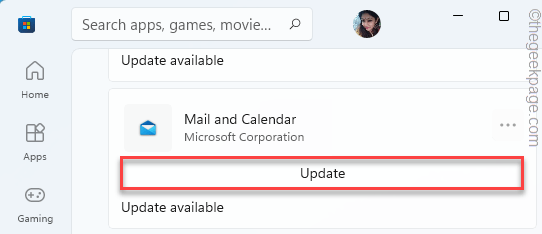
4. Scroll nu naar beneden en zoek naar de "Mail en Agenda" app in de lijst van apps.
5. Tik vervolgens op "Update" om de app te updaten.
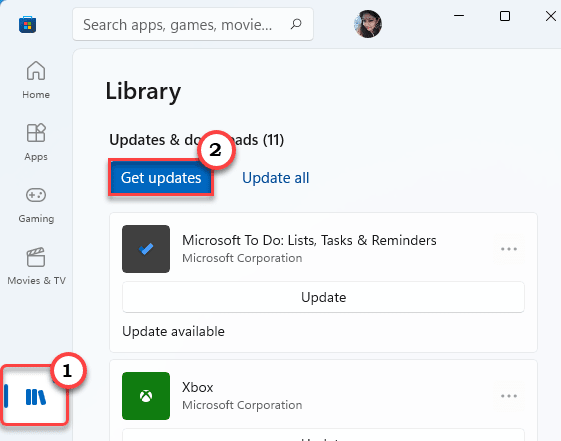
Na het bijwerken van de app, open de Mail applicatie en probeer een test e-mail te versturen. Als dit niet werkt, ga dan naar de volgende oplossing.
Fix - 2 Reset de synchronisatie van de Mail app
U kunt het synchronisatieprobleem van de app Mail met één regel commando resetten.
1. Type eerst "cmd" in het zoekvak.
2. Klik daarna met de rechtermuisknop op de "Opdrachtprompt" en tik op "Start als beheerder".
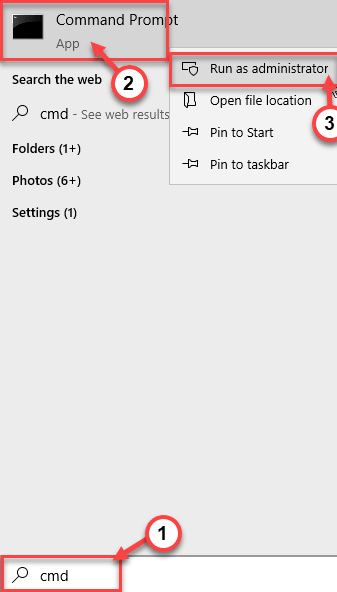
3. Nu,kopiedeze code van hier enpastahet in de terminal, en druk opKom binnen.
dism /online /Add-Capability /CapabilityName:OneCoreUAP.OneSync~~~~0.0.1.0

Na het uitvoeren van deze code, sluit de terminal.
Dit zou het synchronisatie probleem in de Mail app moeten oplossen.
Fix 3 - Schakel Windows Beveiliging uit
Soms kunnen de firewall instellingen de verbinding van de Mail app met de server verbieden.
1. Type eerst "windows beveiliging" in het zoekvak.
2. Druk vervolgens op "Windows Beveiliging" om het te openen.
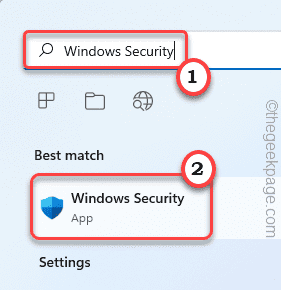
3. Zodra Windows Beveiliging wordt geopend, tikt u op het menu met de drie balken in de linkerbovenhoek.
4. Klik daarna op "Firewall en netwerkbeveiliging" om het te openen.
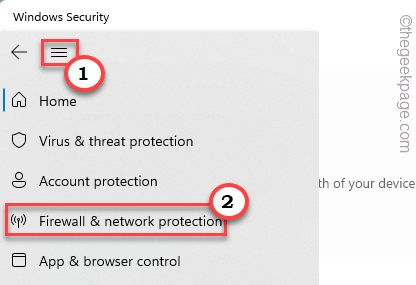
5. U ziet drie netwerktypes.
6. Klik nu op de "Domein netwerk" om het te veranderen.

7. Schakel gewoon de "Microsoft Defender Firewall" instellingen naar "Uit".

8. Terugkerend naar de lijst met netwerktypes, tik op "Privé-netwerk".
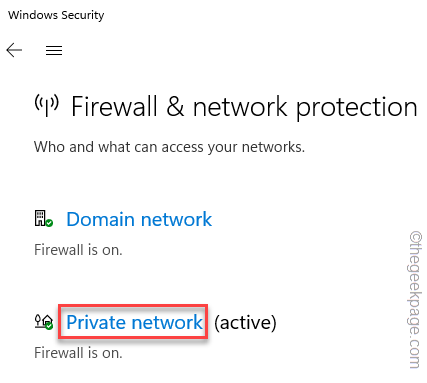
9. Net als bij de domein netwerk instellingen, stel de "Microsoft Defender Firewall" instellingen naar "Uit".
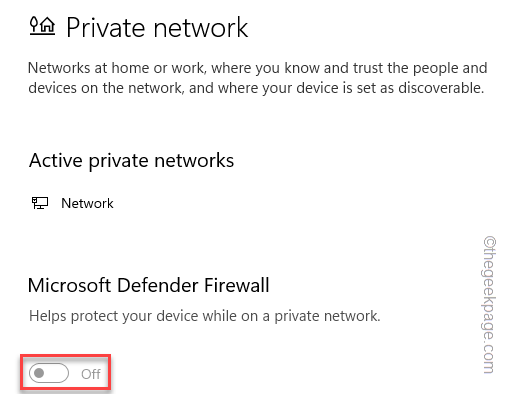
10. U moet dit opnieuw doen voor het "Openbare netwerk".
11. Tik vervolgens op de "Openbaar netwerk" om het te openen.

12. Net als voorheen, wijzigt u de "Microsoft Defender Firewall" instellingen naar "Uit".
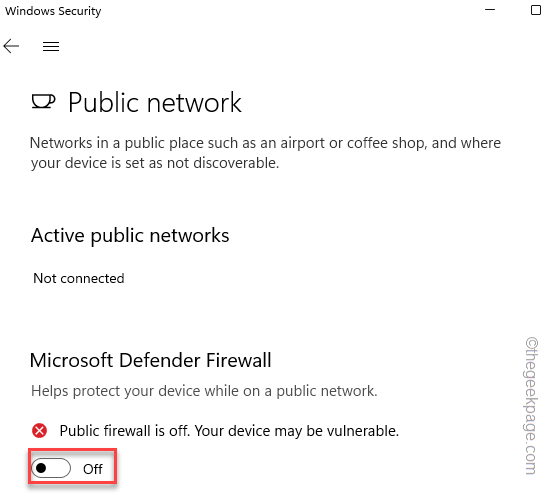
Sluit daarna de Windows Beveiligingspagina.
Test vervolgens de mail client nogmaals.
Fix 4 - Repareer en reset de Mail app
Herstellen of resetten van de Mail app zou dit probleem moeten oplossen.
1. Druk eerst op deWindows-toets+Itoetsen bij elkaar.
2. Tik vervolgens op de "Apps" aan de linkerkant.
3. Klik daarna op de "Apps & functies" aan de rechterkant.
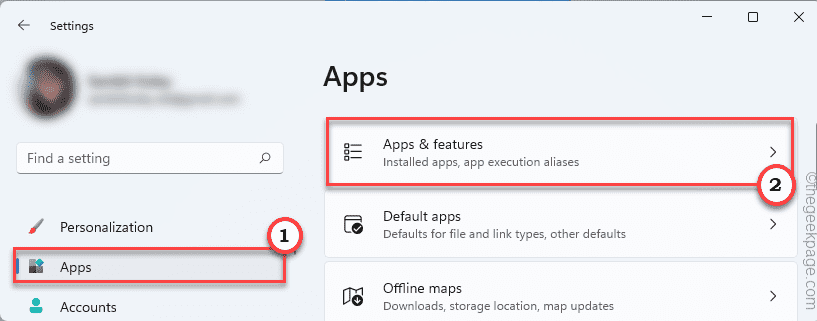
4. Aan de rechterkant blader je gewoon naar beneden door de lijst met apps.
5. Zoek nu naar de "Mail en Agenda"app. Tik vervolgens op het pictogram met de drie puntjes en klik op de "Geavanceerde opties".
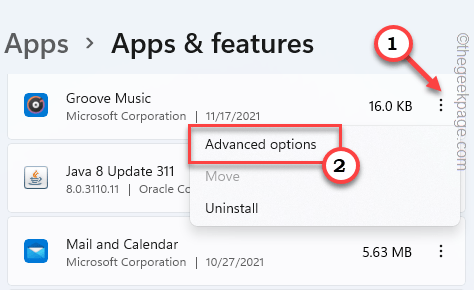
6. Scroll nu naar beneden door het venster totdat u de optie "Repareren" ziet.
7. Druk op de "Reparatie" om de app te repareren.

Zodra het gerepareerd is, open de Mail app en controleer. Als het eenvoudig repareren van de app werkt, hoeft u geen verdere stappen te volgen.
Als de Mail nog steeds niet werkt, moet je hem resetten. Maar houd er rekening mee dat het resetten van de Mail app de e-mail sign-data, emails uit de Mail app zal verwijderen.
8. Ga anders terug naar de Instellingen pagina.
9. Hier, tikt u op "Reset" om de app te resetten.
10. Klik verder op "Reset" om het resetten te voltooien.
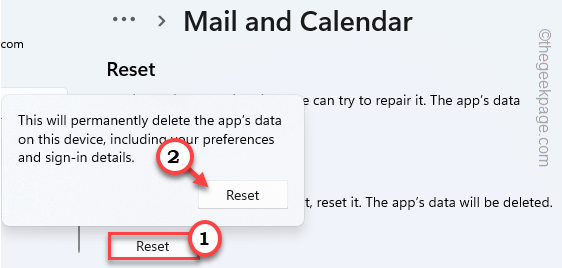
Als u klaar bent, sluit u de Instellingen-app.
Open vervolgens de app Mail. Log in met je credentials en stuur een dummy e-mail om te controleren of het goed werkt.
Fix 5 - Her-registreer de Mail app
Het opnieuw registreren van alle Store-apps (waaronder de Mail-app) kan voor u een oplossing zijn.
OPMERKING- Sluit de app Mail voordat u verdergaat.
1. In het begin, schrijf "powershell" in het zoekvak.
2. Klik daarna met de rechtermuisknop op "Windows PowerShell" en tik op "Start als beheerder".

3. Wanneer de terminal verschijnt,copy-pastedeze code en druk opGa naar.
PowerShell -ExecutionPolicy Unrestricted -Command "& {$manifest = (Get-AppxPackage *windowscommunicationsapps*).InstallLocation + 'AppxManifest.xml' ; Add-AppxPackage -DisableDevelopmentMode -Register $manifest}"

Sluit na het uitvoeren van de opdracht het PowerShell-venster.Herstartuw systeem.
Open de Mail app en controleer of dit werkt.
Fix 6 - Pas de sync instellingen aan
Controleer of de synchronisatie-instelling al dan niet is ingeschakeld.
1. Open deMailapp.
2. Tik vervolgens op dedrie-barmenu en klik op het tandwiel-icoon.
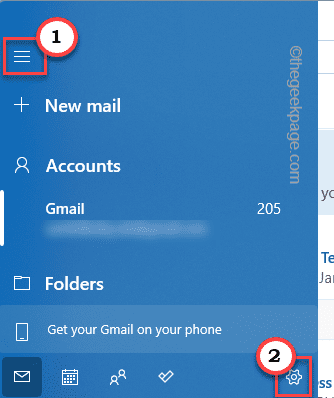
3. Klik nu op "Beheer rekeningen" om het te openen.
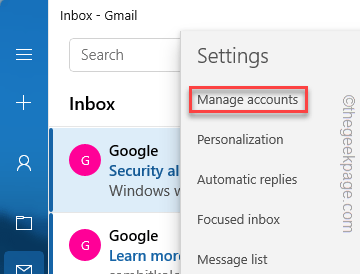
4. Nu ziet u de lijst met accounts.
5. Tik op de e-mail-ID waarmee u dit probleem ondervindt.
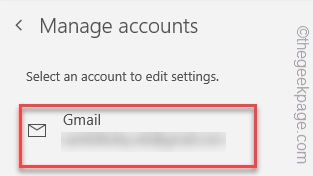
6. Tik verder op "Opties voor het synchroniseren van uw inhoud." om het te openen.

7. Zorg er nu voor dat "E-mail" onder de Sync opties is ingesteld op "Op".
8. Klik daarna op "Gedaan" om deze wijziging op te slaan.
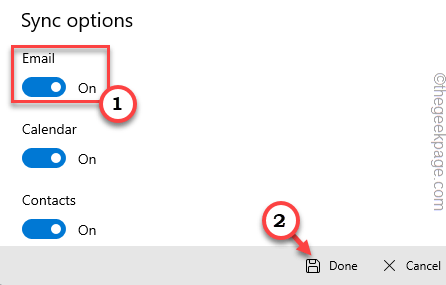
Tenslotte sluit en herstart u de Mail app. Kijk eens of dit voor jou werkt.
Fix 6 - Verander de kalender instellingen
Mail zal niet goed werken zonder toegang tot de Agenda.
1. Open de Instellingen op uw systeem.
2. Tik daarna op de "Privacy en veiligheid".
3. Vervolgens scrollt u aan de rechterkant naar beneden, tikt op "Kalender".
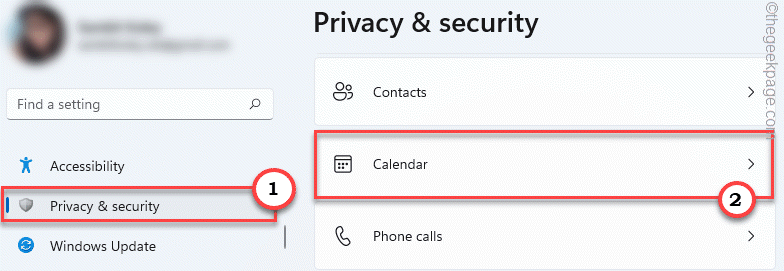
4. Schakel nu de "Kalender toegang" naar de "Op" instellingen.
5. Stel daarna de "Laat apps toegang krijgen tot uw agenda" in op "Op".
6. Schakel tenslotte de "Mail en Agenda" naar "Op".
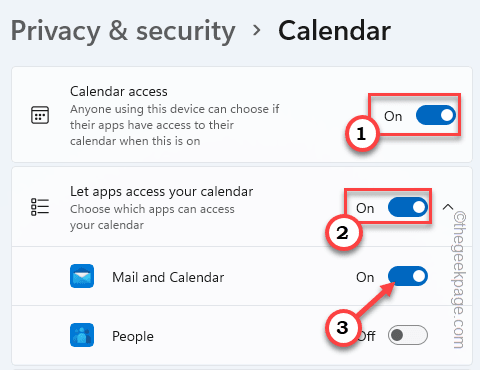
Sluit de instellingen. Controleer of deze oplossing voor u werkt.
Fix 7 - Zet de multi-device synchronisatie uit
Het uitschakelen van de multi-apparaat synchronisatie zou kunnen werken.
1. Open eerst de Instellingen.
2. Tik vervolgens op de "Rekeningen".
3. Klik daarna op de "Windows-back-up".

4. Zet nu, aan de rechterkant, de optie "Onthoud mijn apps" op "Uit".
5. Schakel vervolgens de "Onthoud mijn voorkeuren" naar "Uit".
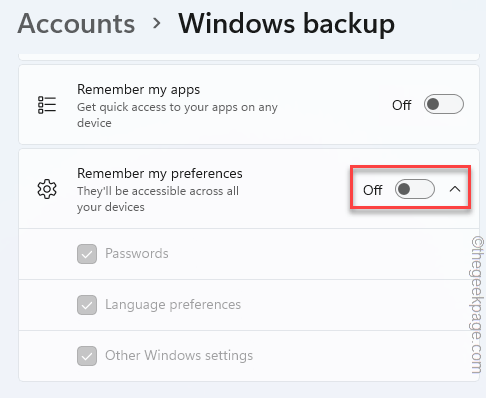
Sluit daarna het venster Instellingen.
Fix 8 - Bewerk de lokalisatie instellingen
De lokalisatie-instellingen moeten correct zijn om de Mail-app goed te laten werken.
1. Druk eerst op deWindows-toets+Rtoetsen bij elkaar.
2. Typ vervolgens deze code in en klik op "OK".
control intl.cpl

3. Ga nu naar de "Administratief" tabblad.
4. Hier, in de sectie "Taal voor niet-Unicode programma's", tikt u op de "Verander systeem locale...".
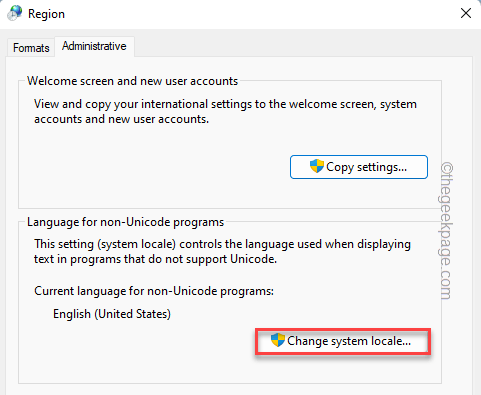
5. Klik in de volgende stap op de drop-down en kies uw regio.
6. Klik vervolgens op "OK".
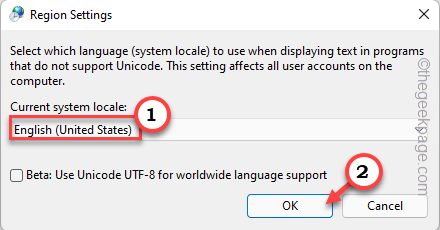
7. Druk tenslotte op "Solliciteer" en "Sluiten" om de wijzigingen op te slaan.

Nadat je dit gedaan hebt, moet jeherstartuw systeem. Zodra uw systeem is opgestart, controleert u de Mail-app nogmaals.
Fix 9 - Voer een DISM controle uit
1. Klik eerst met de rechtermuisknop op deWindows sleutelen tik op de "Run".
2. Schrijf dan "cmd" en druk opCtrl+Shift+Enter toetsen bij elkaar.
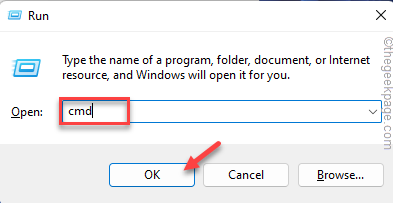
3. Nu,copy-pastedeze opdracht en druk opGa naarom beide DISM scans uit te voeren.
DISM.exe /Online /Cleanup-image /Restorehealth
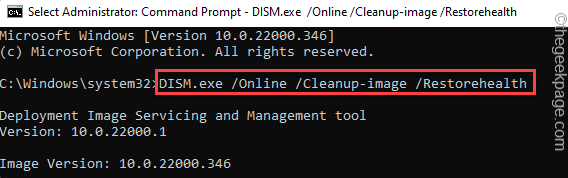
Laat Windows de DISM scan op uw systeem uitvoeren en eventuele bestandsfouten herstellen.
4. Als je dat gedaan hebt,pasta deze opdracht en druk opGa naar om een SFC scan uit te voeren.
sfc /scannow

Nadat u deze twee commando's hebt uitgevoerd, sluit u de opdrachtprompt.
Controleer de Mail app nog een keer. Het zou normaal moeten werken.

