FIX - One Drive blijft hangen bij het verwerken van wijzigingen
Bijgewerkt Januari 2023: Krijg geen foutmeldingen meer en vertraag je systeem met onze optimalisatietool. Haal het nu op - > deze link
- Download en installeer de reparatietool hier.
- Laat het uw computer scannen.
- De tool zal dan repareer je computer.
Veel gebruikers hebben gemeld dat zeEen schijf zit vast bij het verwerken van wijzigingenstatus. Meestal wordt verwacht dat de OneDrive App in up-to-date staat is, zie de onderstaande schermafbeelding voor meer details.

Wanneer er een probleem is met het synchroniseren van de bestanden, zal de One Drive in deVerwerking Wijzigingentoestand. Mogelijke oorzaken van deze fout zijn:
- U hebt een bestand online geopend en vele andere bestanden blijven steken in de uploadwachtrij.
- Een bestand dat erg groot is wordt gesynchroniseerd
Dit kan vervelend zijn omdat u niets kunt uploaden naar uw OneDrive account. Als u zich afvraagt hoe u dit probleem kunt oplossen, lees dan dit artikel. Dit artikel bevat een werkende lijst van oplossingen die kunnen worden gebruikt om de status One Drive Zit Vast in Verwerking Wijzigingen te verhelpen.
Belangrijke opmerkingen:
U kunt nu pc-problemen voorkomen door dit hulpmiddel te gebruiken, zoals bescherming tegen bestandsverlies en malware. Bovendien is het een geweldige manier om uw computer te optimaliseren voor maximale prestaties. Het programma herstelt veelvoorkomende fouten die kunnen optreden op Windows-systemen met gemak - geen noodzaak voor uren van troubleshooting wanneer u de perfecte oplossing binnen handbereik hebt:
- Stap 1: Downloaden PC Reparatie & Optimalisatie Tool (Windows 11, 10, 8, 7, XP, Vista - Microsoft Gold Certified).
- Stap 2: Klik op "Start Scan" om problemen in het Windows register op te sporen die PC problemen zouden kunnen veroorzaken.
- Stap 3: Klik op "Repair All" om alle problemen op te lossen.
Oplossing 1: De OneDrive account ontkoppelen en opnieuw koppelen
Stap 1:Klik met de rechtermuisknop op het OneDrive-pictogramin de rechterbenedenhoek van de taakbalk
Stap 2: Klik opInstellingen

Stap 3: In het venster Instellingen dat wordt geopend, moet u ervoor zorgen dat u in deRekeningtab
Stap 4: Klik onder de One Drive-sectie opOntkoppel deze PC
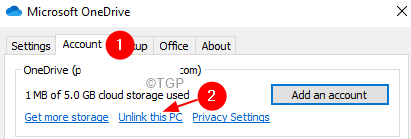
Stap 5: In de bevestigingsdialoog die verschijnt om toestemming te vragen, klikt u op de knopOntkoppel accountknop
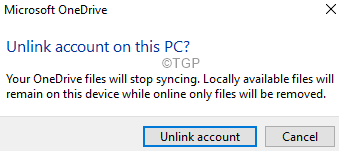
Stap 6: Merk op dat het enige tijd kan duren om de account te ontkoppelen
Stap 7: Open uw browser en open de OneDrive Sign Page
Stap 8: Meld u aan bij uw account met uw referenties
Stap 9: Controleer en bevestig of alle vereiste bestanden online aanwezig zijn in OneDrive
Stap 10: Open File Explorer met deWindows+Ecombinatie
Stap 11: Klik aan de linkerkant opDeze PC
Stap 12: Navigeer naar de map waar de OneDrive zich bevindt. Standaard staat de OneDrive in C:\Users
Stap 14:Klik met de rechtermuisknop op de OneDrive-mapen klik opDelete

Stap 15: Klik op deOneDrivepictogram op de taakbalk
Stap 16: Klik in de pop-up op de knopInlogknop
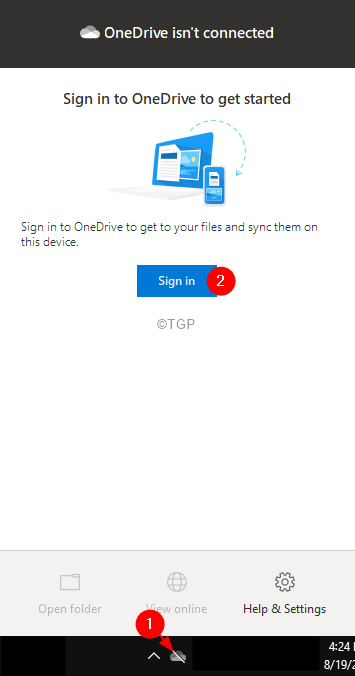
Stap 17: Het venster OneDrive instellen verschijnt. Voer uw referenties in en koppel de PC opnieuw aan uw OneDrive account.
Stap 18: Volg de instructies op het scherm en voltooi de installatie. Als u wilt dat de OneDrive-map op een andere locatie wordt ingesteld, kunt u de locatie tijdens de installatie wijzigen.
Stap 19: Wanneer u probeert de bestanden van de Online OneDrive account te synchroniseren, zorg er dan voor dat u eerst de kleinere bestanden synchroniseert en daarna de grotere bestanden. Op die manier vermijden we dat OneDrive opnieuw blijft steken in de status Wijzigingen verwerken.
Fix 2: Reset één schijf
Stap 1: Open de Run Terminal (Windows+R)
Stap 2: Voer het volgende commando in en druk opGa naar
%localappdata%MicrosoftMicroneDrive.exe /reset
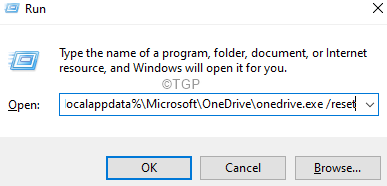
OPMERKING: Als u een fout ziet, voer dan het onderstaande commando in het dialoogvenster Uitvoeren in en druk op Enter:
C:Programma bestanden (x86)-Microsoft OneDrive.exe /reset
Stap 10: In het zoekvak naast het Windows logo (Start symbool), typeOneDrive
Stap 11: Klik nu op deOneDriveApp zoals hieronder afgebeeld
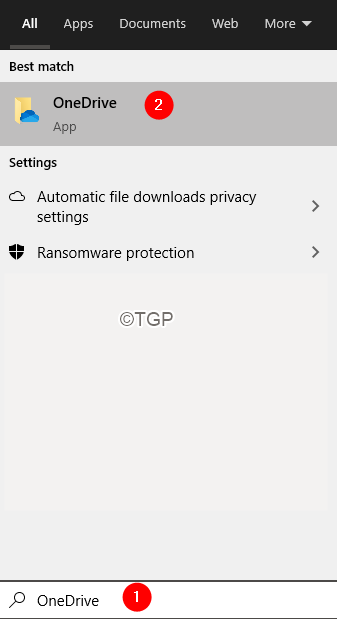
Stap 12: Voer in het openingsvenster uw aanmeldingsgegevens in en stel OneDrive in.
Dat is alles.
Wij hopen dat dit artikel informatief is geweest. Bedankt voor het lezen.

