Fix Microsoft-foto's Exe High Memory Gebruik
Bijgewerkt Januari 2023: Krijg geen foutmeldingen meer en vertraag je systeem met onze optimalisatietool. Haal het nu op - > deze link
- Download en installeer de reparatietool hier.
- Laat het uw computer scannen.
- De tool zal dan repareer je computer.
Er is geen execuse voor fouten zoals "Microsoft.photos.exe High CPU-gebruik". In feite zijn dergelijke fouten de reden waarom mensen beslissen om Microsoft Store op Windows 10 te verwijderen 10. Dus hier ben ik naar voren gekomen om de lucht voor u te wissen. Ik zal methoden bespreken naar Fix Microsoft-foto's Exe High Memory Usage . U bent van harte welkom om het hele artikel te lezen en een feedback te laten, afhankelijk van uw ervaring na het impliceren van de opgestelde oplossingen.
5 manieren om Microsoft-foto's te repareren Exe High Memory Usage
Schakel Onedrive Syncing

- Start Microsoft-foto's op Windows 10.
- Klik op het drie-gestippelde pictogram en selecteer Instellingen
- onder bronnen, klik op de x-knop voor alle beschikbare mappen.
- Schakel het toggle van de tonen van mijn cloud-only-inhoud uit OneDrive en sluit de foto-app '
- Start uw Windows-computer opnieuw.
Einde Runtime Broker
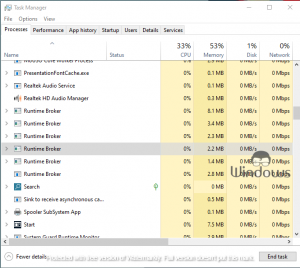
- Klik met de rechtermuisknop op de taakbalk en selecteer Taakbeheer
- Navigeer naar het tabblad Processen.
- Zoek en selecteer alle runtime-makelaarsoperaties.
- Nadat u een bediening voor runtime-broker hebt geselecteerd, klikt u op de knop Eind Taak.
- Doe hetzelfde voor soortgelijke operaties.
Gebruik een andere standaard beeldviewer

Belangrijke opmerkingen:
U kunt nu pc-problemen voorkomen door dit hulpmiddel te gebruiken, zoals bescherming tegen bestandsverlies en malware. Bovendien is het een geweldige manier om uw computer te optimaliseren voor maximale prestaties. Het programma herstelt veelvoorkomende fouten die kunnen optreden op Windows-systemen met gemak - geen noodzaak voor uren van troubleshooting wanneer u de perfecte oplossing binnen handbereik hebt:
- Stap 1: Downloaden PC Reparatie & Optimalisatie Tool (Windows 11, 10, 8, 7, XP, Vista - Microsoft Gold Certified).
- Stap 2: Klik op "Start Scan" om problemen in het Windows register op te sporen die PC problemen zouden kunnen veroorzaken.
- Stap 3: Klik op "Repair All" om alle problemen op te lossen.
- Start Windows 10-instellingen en ga naar het tabblad Apps.
- Selecteer standaard apps in het linkerdeelvenster.
- onder Photo Viewer, druk op foto's
- Selecteer een applicatie uit de geleverde lijst.
Schakel Microsoft-foto's
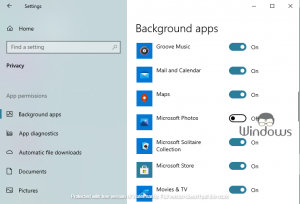
- Klik op het tabblad Windows 10 Instellingen op Privacy
- Selecteer Achtergrond-apps in het linkerdeelvenster.
- Schakel de toggle van Microsoft-foto's uit en start uw computer opnieuw op.
Verwijder Microsoft-foto's
Een gebruiker moet een andere procedure implementeren om een standaard-app te verwijderen op Windows 10. Ze kunnen profiteren van PowerShell door een eenvoudige opdracht uit te voeren. Implementeer de meegeleverde stappen om te leren over de gehele procedure:

- Druk op Windows + X Shortcut-toetsen.
- Selecteer Windows PowerShell (admin) in het beschikbare menu.
- voer de volgende opdracht uit over PowerShell:
- Get-AppXpackage * Foto * | Verwijder-appxpackage
- Na de succesvolle uitvoering van deze opdracht start u uw pc opnieuw op.

