Hoe Windows 10 te repareren dat vastloopt bij het diagnosticeren van uw pc
Bijgewerkt Januari 2023: Krijg geen foutmeldingen meer en vertraag je systeem met onze optimalisatietool. Haal het nu op - > deze link
- Download en installeer de reparatietool hier.
- Laat het uw computer scannen.
- De tool zal dan repareer je computer.
De laptop is geblokkeerd op "Voorbereiding Autoreparatie" bij het opstarten?Dit artikel zal u verschillende oplossingen tonen om de foutmelding "Voorbereiden op autoherstel" of "PC Diagnostics" in Windows op te lossen.Als gegevens verloren zijn gegaan door deze berichten, gebruik dan de Techquack gids.
Windows 10 heeft een aantal functies die helpen de prestaties op een bepaalde computer te optimaliseren.Wanneer het besturingssysteem op een fout stuit, heeft het de mogelijkheid om de gebruiker de juiste middelen aan te reiken om het probleem op te lossen of om het probleem gewoon zelf op te lossen.Soms wordt de gebruiker niet op de hoogte gebracht en wordt het probleem omzeild of op de achtergrond opgelost.Een van deze functies is de diagnostische autoreparatiefunctie, die wordt uitgevoerd wanneer de PC wordt opgestart.Op deze momenten ziet u een bericht – stel een diagnose van uw pc of bereid u voor op automatisch herstel.Deze functie heeft bewezen effectief te zijn, maar sommige gebruikers hebben gemeld dat het reparatieproces wordt geblokkeerd.
Wat is de oorzaak van het "diagnose van uw PC" probleem?

Wij hebben dit specifieke probleem onderzocht door verschillende gebruikersrapporten te bekijken en verschillende reparatiestrategieën te testen die door sommige getroffen gebruikers werden aanbevolen.Het blijkt dat verschillende scenario's ervoor zorgen dat de computer blijft hangen op het scherm "Diagnose van uw PC".Hieronder volgt een lijst van mogelijke scenario's die dit probleem kunnen veroorzaken:
Belangrijke opmerkingen:
U kunt nu pc-problemen voorkomen door dit hulpmiddel te gebruiken, zoals bescherming tegen bestandsverlies en malware. Bovendien is het een geweldige manier om uw computer te optimaliseren voor maximale prestaties. Het programma herstelt veelvoorkomende fouten die kunnen optreden op Windows-systemen met gemak - geen noodzaak voor uren van troubleshooting wanneer u de perfecte oplossing binnen handbereik hebt:
- Stap 1: Downloaden PC Reparatie & Optimalisatie Tool (Windows 11, 10, 8, 7, XP, Vista - Microsoft Gold Certified).
- Stap 2: Klik op "Start Scan" om problemen in het Windows register op te sporen die PC problemen zouden kunnen veroorzaken.
- Stap 3: Klik op "Repair All" om alle problemen op te lossen.
Onvoldoende systeemgeheugen– Het blijkt dat dit specifieke probleem ook kan optreden wanneer het systeem niet genoeg geheugen heeft om alle processen en diensten te laden die nodig zijn voor het opstartproces.In dit geval kunt u het probleem oplossen door uw computer in de veilige modus te zetten en ruimte te maken om het proces soepel te laten verlopen.
Beschadigde systeembestandenBeschadigde systeembestanden kunnen er ook toe leiden dat het systeemdiagnoseprogramma verschijnt telkens als het systeem opstart.Het komt vast te zitten in een lus als het gereedschap ook vatbaar is voor corruptie.Als dit scenario van toepassing is, kunt u het probleem oplossen door reparatieprogramma's zoals DISM en SFC uit te voeren, of uw Windows-installatie terug te zetten naar een gezonde staat met Systeemherstel.
Defecte auto Reparatie Utility– Zoals gerapporteerd door verschillende gebruikers, kan dit probleem ook te wijten zijn aan niet-geïdentificeerde problemen met de harde schijf van het systeem.In dit geval probeert het autoherstelbedrijf het probleem telkens te verhelpen, maar kan het de boosdoener niet identificeren.Eén manier om dit probleem te omzeilen is het auto-repair scherm te omzeilen door het hulpprogramma uit te schakelen vanuit het uitgebreide CMD venster.
Corrupte BCD-gegevens– In de meest ernstige gevallen kan dit probleem ook worden veroorzaakt door beschadigde opstartgegevens die het opstartproces verstoren.In dat geval kunt u alle onderdelen van het besturingssysteem, inclusief de opstartgegevens, bijwerken door een schone installatie of reparatie uit te voeren.
Als je op dit moment op zoek bent naar een herstelstrategie waarmee je het scherm "diagnose van je PC" kunt overwinnen, zijn er verschillende probleemoplossingsgidsen in dit artikel.Hieronder volgen enkele methoden die door veel geïnteresseerde gebruikers effectief zijn gebleken.De doeltreffendheid van elk van de hieronder vermelde mogelijke oplossingen is door ten minste één geïnteresseerde gebruiker bewezen.
Voor de beste resultaten volgt u de mogelijke oplossingen in de volgorde waarin wij ze hebben gerangschikt – wij hebben geprobeerd ze te rangschikken naar doeltreffendheid en striktheid.Uiteindelijk moet u een oplossing vinden die in uw specifieke geval doeltreffend is.
Fix Windows 10 vastgelopen op "PC diagnostiek".
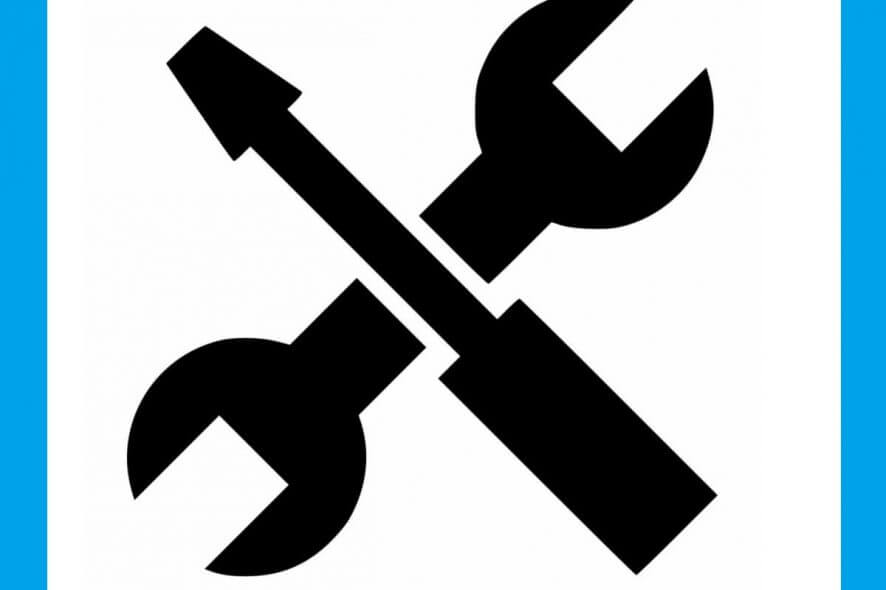
Een harde reboot uitvoeren
Als Windows niet start vanwege de foutmelding "Voorbereiden op automatisch herstel" of "Uw pc diagnosticeren", kunt u een harde herstart uitvoeren.
- Verwijder de batterij en de netstroomadapter.
- Houd de aan/uit-knop 20 seconden ingedrukt en controleer of het opstarten normaal verloopt.
Als deze methode niet werkt, probeer dan de volgende oplossingen.
Starten in veilige modus
U kunt de volgende methode proberen om in de veilige modus te komen als u problemen hebt met het opstarten van uw computer.
- Zet je computer uit.
- Plaats de Windows opstartbare installatieschijf in uw PC en start op vanaf deze schijf.
- Wanneer u wordt gevraagd een toets in te drukken om van de CD of DVD op te starten, drukt u op een willekeurige toets om verder te gaan.
- Selecteer uw taalinstellingen in de Windows Setup-interface en klik op Volgende om verder te gaan.
- Enter of druk op Computer herstellen om verder te gaan.
- Selecteer Problemen oplossen.
- Klik op de knop Geavanceerde opties.
- Klik op de knop Opstartinstellingen.
- Klik op Herstarten.Na het herstarten toont de computer een ander scherm met verschillende opstartopties.
- Druk op 4 of de F4-toets op uw toetsenbord om op te starten in de minimale veilige modus. (Als u op het internet wilt zoeken nadat u in de veilige modus bent opgestart, drukt u op 5 of F5 om op te starten in de "Veilige modus met netwerken").
Uitbreiden van de systeempartitie
Als de systeempartitie van uw computer kleiner is dan hij zou moeten zijn, verschijnt de foutmelding "Preparing for Auto Repair" of "Computer Diagnostics".Om dit probleem op te lossen, kunt u proberen de grootte van de systeempartitie te vergroten.U kunt een programma van derden downloaden om deze taak effectief uit te voeren.
Nadat u de systeempartitie hebt vergroot, kunt u uw computer opnieuw opstarten om te zien of het probleem is opgelost.
Een opstartreparatie uitvoeren
Sommige gebruikers raden aan een eerste reparatie uit te voeren als de laptop tijdens het opstarten vastloopt, terwijl u zich voorbereidt op een automatische reparatie.
- Plaats de Windows opstartschijf in uw computer en start op vanaf deze schijf.
- Selecteer uw taalinstellingen en klik op Volgende.
- Klik op Computer herstellen.
- Selecteer Problemen oplossen -> Geavanceerde instellingen -> Opnieuw opstarten.
Herstel BCD.
Als in Windows 10 de opstartbestanden ontbreken of corrupt zijn, krijgt u de fout Voorbereiden voor automatisch repareren.Daarom maken sommige gebruikers het boot record opnieuw aan door deze stappen te volgen.
1.) Plaats de Windows opstartbare installatieschijf met de foutmelding Prepare for Auto Repair of PC Diagnostics in de PC.
2.) Start uw computer op vanaf de installatieschijf.
3.) Selecteer uw taalinstellingen en klik op Volgende om verder te gaan.
4.) Klik op Computer herstellen.
5.) Klik op de knop Problemen oplossen.
6.) Klik op de knop Snel om te bestellen.
7.) Typ op de prompt de volgende commando's en druk op Enter na elk commando.
bootrec /fixmbr
bootrec /fixboot
bootrec /scanos
bootrec /rebuildbcd
8.) Typ exit en druk op Enter.
9.) Start uw computer opnieuw op.
Automatisch herstarten bij het opstarten van Windows 10 uitschakelen
Wanneer Windows 10 opstart, wordt de auto-rebuildfunctie uitgevoerd om problemen bij het opstarten automatisch op te lossen.Deze functie is zeer nuttig voor de gemiddelde gebruiker.Dit is echter niet altijd voldoende om opstartproblemen op te lossen of kan zelfs de oorzaak zijn.Daarom kan het uitschakelen van Automatisch repareren een oplossing zijn voor sommige Windows 10 opstartproblemen.De stappen staan hieronder vermeld.
- Plaats uw Windows opstartschijf in uw PC en start op vanaf deze schijf.
- Selecteer uw taalinstellingen en klik op Volgende.
- Klik op Computer herstellen.
- Klik op Problemen oplossen.
- Klik op de knop Geavanceerde opties.
- Klik op de knop Snel om te bestellen.
- Typ bcdedit /set {current} recoveryenabled No in de prompt box en druk op Enter.
- Typ exit en druk op Enter.
Vaak gestelde vragen
Hoe kan ik Windows 10 diagnostics op mijn computer repareren?
- Druk op de "Windows + C" toets van uw toetsenbord.
- Druk op Instellingen, PC-instellingen wijzigen en vervolgens op Algemeen.
- Scroll naar beneden naar Geavanceerd opstarten, klik op Nu opnieuw opstarten.
- Klik op Problemen oplossen, Geavanceerde instellingen, Opstartinstellingen.
- Klik op Herstarten, selecteer Veilige modus en druk op Enter.
Waarom staat er altijd "diagnose PC" op mijn computer?
Wanneer Windows tijdens een opstartvolgorde alles probeert op te starten en dit mislukt, gaat het automatisch in diagnostische modus om uit te zoeken welk onderdeel is mislukt.In situaties waarin het echter niet lukt het nodige geheugen vrij te maken, blijft de PC in de diagnostische modus cyclus.
Hoe lang duurt het om een diagnose van een PC te stellen?
Het diagnosticeren van de PC na het selecteren van boot recovery zal enige tijd in beslag nemen, afhankelijk van of applicaties al dan niet geopend zijn voor het herstel.Indien een extern apparaat werd gebruikt om de PC op te starten, duurt dit gewoonlijk één tot twee uur, tot een maximum van drie uur.
Hoe kan ik verder gaan dan het diagnosticeren van mijn computer?
- Druk op de "Windows + C" toets van uw toetsenbord.
- Druk op Instellingen, PC-instellingen wijzigen en vervolgens op Algemeen.
- Scroll naar beneden naar Geavanceerd opstarten en klik op Nu opnieuw opstarten.
- Klik op Problemen oplossen, Geavanceerde instellingen, Opstartinstellingen.
- Klik op Herstarten, selecteer Veilige modus en druk op Enter.

