Fix Notepad ++ plug-ins die niet kunnen worden geïnstalleerd op Windows 10
Bijgewerkt Januari 2023: Krijg geen foutmeldingen meer en vertraag je systeem met onze optimalisatietool. Haal het nu op - > deze link
- Download en installeer de reparatietool hier.
- Laat het uw computer scannen.
- De tool zal dan repareer je computer.
Notepad++ is een van de beste open-source teksteditors die tegenwoordig beschikbaar is.Veel Windows 10-gebruikers hebben echter naar verluidt beweerd dat ze geen plug-ins op hun Notepad ++ -installatie konden installeren.Gebruikers krijgen uiteindelijk verschillende foutmeldingen; de meest voorkomende is echter de "Installatiefout: installatie van vergelijken mislukt."
Hoe Notepad ++ plug-ins te repareren die niet kunnen worden geïnstalleerd op Windows 10?
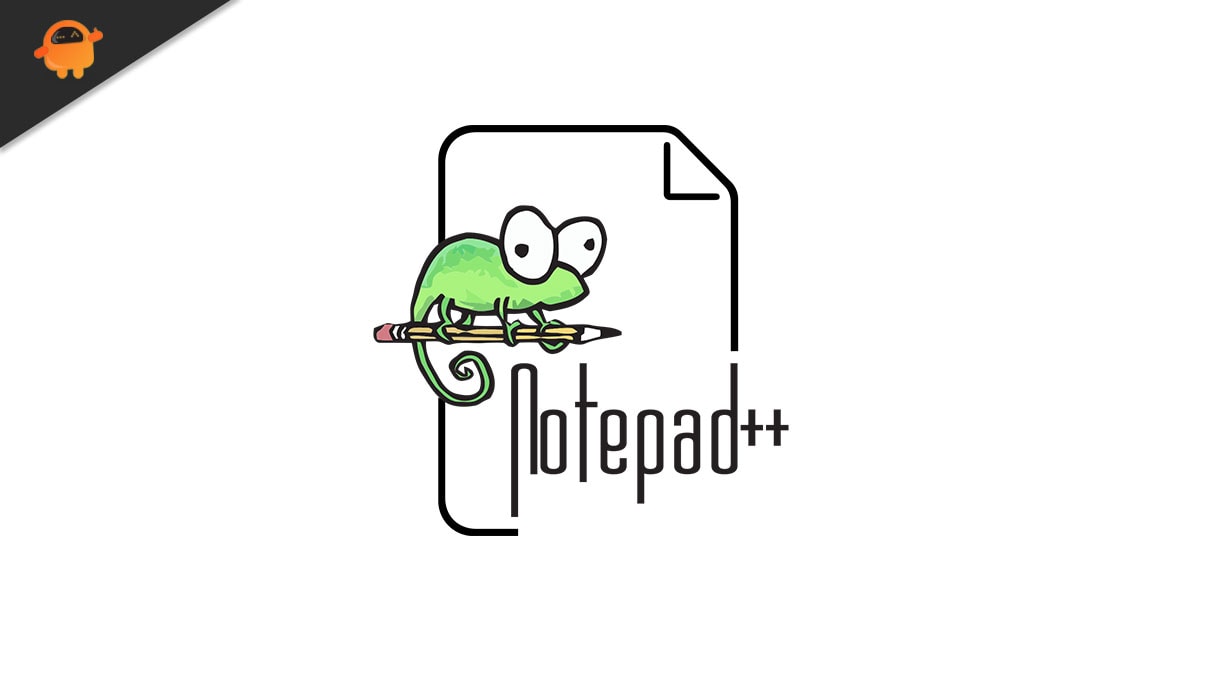
Nu kunnen er verschillende mogelijke redenen zijn die hetzelfde veroorzaken, inclusief ontbrekende beheerdersrechten, als de vereiste beveiliging van de transportlaag is uitgeschakeld, in het geval dat u de verouderde versie van Notepad++ gebruikt, of wanneer de plug-in Manager-plug-in kapot is.Daarmee zijn er echter ook verschillende fixes beschikbaar.Kijk hieronder voor meer details.
FIX 1: Voer Notepad ++ uit als beheerder:
Een van de belangrijkste redenen die leiden tot het probleem "Kladblok++ plug-ins kunnen niet worden geïnstalleerd op Windows 10" is wanneer Notepad++ geen toestemming heeft om de installatie van nieuwe plug-ins te beheren.Notepad++ vereist beheerderstoegang voor het uitvoeren van de taken die het wijzigen van de oorspronkelijke installatie omvatten.Als uw Notepad++-toepassing geen beheerderstoegang heeft gekregen, kan dit probleem zich keer op keer voordoen.
Belangrijke opmerkingen:
U kunt nu pc-problemen voorkomen door dit hulpmiddel te gebruiken, zoals bescherming tegen bestandsverlies en malware. Bovendien is het een geweldige manier om uw computer te optimaliseren voor maximale prestaties. Het programma herstelt veelvoorkomende fouten die kunnen optreden op Windows-systemen met gemak - geen noodzaak voor uren van troubleshooting wanneer u de perfecte oplossing binnen handbereik hebt:
- Stap 1: Downloaden PC Reparatie & Optimalisatie Tool (Windows 11, 10, 8, 7, XP, Vista - Microsoft Gold Certified).
- Stap 2: Klik op "Start Scan" om problemen in het Windows register op te sporen die PC problemen zouden kunnen veroorzaken.
- Stap 3: Klik op "Repair All" om alle problemen op te lossen.
In dergelijke gevallen is de beste oplossing om het besturingssysteem te dwingen Notepad ++ te openen met beheerderstoegang en vervolgens toekomstige lanceringen van de app verder aan te passen om te openen met beheerderstoegang.Volg hiervoor de onderstaande stappen:
- Navigeer naar de Notepad++-snelkoppeling op uw bureaublad, klik er met de rechtermuisknop op en selecteer de optie Uitvoeren als beheerder in het contextmenu.Als u hier de UAC (User Account Control) ontvangt, klikt u op Ja.
- Nu u Notepad ++ hebt gestart met beheerderstoegang, installeert u de plug-ins opnieuw en ziet u de genoemde fout mogelijk niet meer.
FIX 2: Installeer de plug-in via Plugin Manager:
Wanneer gebruikers plug-ins handmatig proberen te installeren of een externe module gebruiken, verschijnt de foutmelding 'Notepad++ Plugins Failing to Install' op het scherm.Dit kan problemen veroorzaken bij oudere Notepad++-installaties, met name op Windows 10 met strikte beveiligingsprotocollen.Dit scenario kan echter worden opgelost als u de plug-ins installeert met behulp van de Plugin Manager.
OPMERKING: deze methode is alleen van toepassing als de gebruiker de nieuwste versie van Notepad ++ gebruikt en geen resterende bestanden heeft die de bewerking kunnen verstoren.Maar als dat niet het geval is, raden we u aan fix 3 te gebruiken vóór deze fix.
- Start eerst Notepad++, navigeer naar het bovenste horizontale menu, klik op Plugins en selecteer vervolgens Plugins Admin in het submenu.
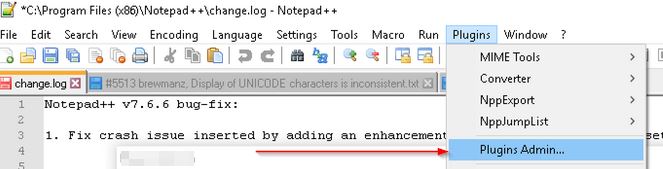
- Klik nu in het plug-insbeheervenster op Beschikbaar (in het horizontale menu) en navigeer vervolgens naar de zoekbalk om de plug-in te vinden die u wilde installeren.
- Zodra u alle plug-ins hebt gevonden, vinkt u de bijbehorende selectievakjes aan en klikt u vervolgens op Installeren.
- Klik nu bij de volgende bevestigingsprompt op Ja en laat Notepad ++ opnieuw opstarten.De plug-ins worden in de tussentijd geïnstalleerd.
- Klik hier, indien gevraagd door de UAC (User Account Control), op Ja en laat de bewerkingen voltooien.
FIX 3: TLS 1.0, TLS 1.1 en TLS 1.2 inschakelen:
Hoewel u de plug-ins niet installeert, zelfs niet nadat u de Plugin Manager van Notepad++ hebt gebruikt, komt dat omdat er geen Transport Layer Security (TLS)-technologie op uw computer beschikbaar is.Maar het is vereist door Notepad++-plug-ins.Volg de onderstaande stappen om elke beveiliging van de transportlaag in te schakelen:
- Start eerst het RUN-dialoogvenster door helemaal op Windows + R te drukken.
- Typ nu in het lege tekstveld control, klik op OK en de interface van het Configuratiescherm wordt gestart.Als u hierom wordt gevraagd door UAC (User Account Control), klikt u op Ja.

- Navigeer in het Configuratiescherm naar de zoekbalk, typ internetopties en klik op Internetopties in de zoekresultaten.
- Navigeer nu op de prompt voor interneteigenschappen naar het menu Geavanceerd vanuit de horizontale balk en scrol verder onder het gedeelte Instellingen door de lijst met opties totdat u de categorie Beveiliging bereikt.

- Zorg er nu in het gedeelte Beveiliging voor dat alle selectievakjes met betrekking tot TLS 1.0 gebruiken, TLS 1.1 gebruiken en TLS 1.2 gebruiken zijn aangevinkt; zo niet, vink die vakjes dan aan en klik vervolgens op Toepassen.
Start daarna Notepad++ en probeer opnieuw de plug-ins te installeren.
Oplossing 4: installeer de nieuwste versie van Notepad++
Op momenten dat de oudere versie van Notepad++ niet compatibel is met de nieuwste beveiligingsupdates op Windows 10, kan het voor de gebruiker onmogelijk zijn om de plug-ins te installeren.Echter, volgens veel van de getroffen gebruikers, werd het genoemde probleem voor hen opgelost toen ze de nieuwste versie van Notepad ++ installeerden.Volg hiervoor de onderstaande stappen:
Opmerking: volgens de suggestie van de gebruiker verwijdert u de huidige versie van Notepad++ en verwijdert u alle overgebleven bestanden voordat u de nieuwste versie van Notepad++ installeert.
- Start eerst het RUN-dialoogvenster door helemaal op Windows + R te drukken.
- Typ nu in het lege tekstveld appwiz.cpl en klik vervolgens op OK.Het opent het venster Programma's en onderdelen.Als u hierom wordt gevraagd door UAC (User Account Control), klikt u op Ja.
- Blader nu in het venster Programma's en onderdelen door de lijst met geïnstalleerde applicaties en zoek Notepad++.Klik erop en selecteer vervolgens Installatie ongedaan maken.
- Navigeer nu naar Bestandsbeheer en vervolgens naar C:Program FilesNotepad++.Verwijder verder alle overgebleven bestanden die zijn overgebleven van de oude installatie van Notepad ++ en start vervolgens uw computer opnieuw op.
- Zodra uw systeem opnieuw is opgestart, start u uw browser en gaat u naar de officiële downloadpagina van Notepad++.
- Klik nu op de downloadknop in de buurt van de nieuwste versie van Notepad ++ en wanneer het uitvoerbare installatiebestand is gedownload, klikt u er met de rechtermuisknop op om Uitvoeren als beheerder te selecteren.
- Volg nu de instructies op het scherm om het installatieproces te voltooien en start vervolgens uw systeem opnieuw op.
- Start ten slotte de recent geïnstalleerde versie van Notepad++ en probeer de plug-ins te installeren.De genoemde fout bestaat nu mogelijk niet.
Oplossing 5: installeer de Notepad++-plug-in handmatig:
De laatste oplossing die u kunt proberen, is om de plug-ins handmatig te installeren (degene die niet werkten). Plak ze vervolgens op de juiste locatie en importeer ze vervolgens in de hoofdtoepassing van Notepad ++.Volg hiervoor de onderstaande stappen:
- Voordat u begint, moet u ervoor zorgen dat Notepad++ is gesloten en niet eens op de achtergrond actief is.
- Start nu een browser en ga naar de downloadpagina van Notepad++ Plugins.Klik hier op de knop Downloaden en start het proces.
- Zodra het downloadproces is voltooid, extraheert u de inhoud van het archief dat u zojuist hebt gedownload naar C:Program FilesNotepad++plugins.
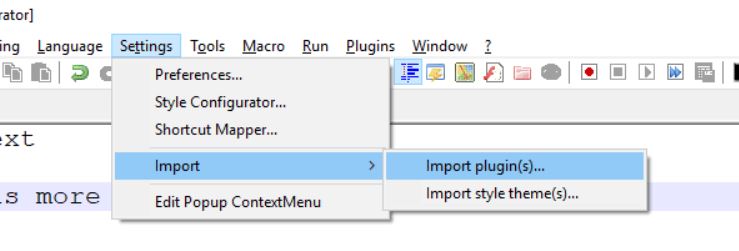
- Start nu Notepad++, klik op Instellingen in het horizontale menu en selecteer vervolgens Importeren > Plug-ins importeren.Kies verder uit de lijst met plug-ins degene die u wilt sideloaden.
- Daarna kan Notepad++ een herstartbericht weergeven; zo ja, start opnieuw en dan ziet u de nieuwe plug-in in de app.
Plug-ins in Notepad++ zijn zeker effectief en nuttig voor gebruikers, en als ze er niet in slagen hetzelfde te installeren, kan de situatie echt vervelend worden.Echter, na het gebruik van een van de fixes uit de bovenstaande lijst, kan men snel de "Notepad++ Plugins Fail to Install on Windows 10" oplossen en de Plugins opnieuw installeren.
Aan het einde van dit artikel hopen we dat u alle hier genoemde informatie nuttig en relevant vindt.Als je vragen of feedback hebt, schrijf dan de opmerking in het onderstaande opmerkingenveld.

