Fix Kladblok wordt niet geopend in Windows 10
Bijgewerkt Januari 2023: Krijg geen foutmeldingen meer en vertraag je systeem met onze optimalisatietool. Haal het nu op - > deze link
- Download en installeer de reparatietool hier.
- Laat het uw computer scannen.
- De tool zal dan repareer je computer.
Kladblok is een van de zeer eenvoudige maar uiterst nuttige componenten van elk systeem.Hoewel recentelijk veel Windows 10-gebruikers hebben geklaagd dat Kladblok niet op hun computer wordt geopend.Het probleem wordt voornamelijk gemeld nadat gebruikers een Windows-update hebben geïnstalleerd en ze Kladblok niet konden starten via de Windows-zoekopdracht of de bestandsverkenner.
Andere gebruikers hebben ook gemeld dat ze tekstbestanden niet rechtstreeks met Kladblok konden starten.In sommige gevallen, zelfs toen Kladblok in de zoekresultaten verscheen, konden ze er niet op klikken en het starten.Of Notepad.exe was niet eens aanwezig in de installatiemap.Wat de redenen en omstandigheden ook zijn, de fout is oplosbaar en we hebben genoeg oplossingen voor hetzelfde.Kijk eens hieronder:
Hoe te repareren Kladblok wordt niet geopend in Windows 10 Probleem?

Voordat u doorgaat met de reparaties, probeert u Kladblok te starten via Verkenner vanaf de volgende locaties (indien aanwezig):
Belangrijke opmerkingen:
U kunt nu pc-problemen voorkomen door dit hulpmiddel te gebruiken, zoals bescherming tegen bestandsverlies en malware. Bovendien is het een geweldige manier om uw computer te optimaliseren voor maximale prestaties. Het programma herstelt veelvoorkomende fouten die kunnen optreden op Windows-systemen met gemak - geen noodzaak voor uren van troubleshooting wanneer u de perfecte oplossing binnen handbereik hebt:
- Stap 1: Downloaden PC Reparatie & Optimalisatie Tool (Windows 11, 10, 8, 7, XP, Vista - Microsoft Gold Certified).
- Stap 2: Klik op "Start Scan" om problemen in het Windows register op te sporen die PC problemen zouden kunnen veroorzaken.
- Stap 3: Klik op "Repair All" om alle problemen op te lossen.
- C:WINDOWSsystem32
- C:WindowsSysWOW64
Of, als uw systeem ooit deel uitmaakte van een installatie met meerdere schermen, overweeg dan om te controleren en te bevestigen of de toepassing Kladblok niet wordt gestart op het fantoomscherm.
Maar als het niet helpt, ga dan naar de onderstaande oplossingen:
FIX 1: Schakel de conflicterende toepassingen uit / verwijder deze:
Als andere programma's en toepassingen in uw systeem een conflict veroorzaken met de werking van Kladblok, kunt u Kladblok tegenkomen als geen openingsprobleem.Hier is de beste oplossing om die conflicterende programma's/toepassingen te verwijderen of uit te schakelen en te controleren of dit helpt of niet.
Opmerking: WinSeven.exe of Notepad++ zijn enkele veelvoorkomende conflicterende toepassingen; daarom raden we u aan om ze in de eerste plaats te controleren.
- Start eerst uw computer op in de veilige modus en controleer vervolgens of Kladblok goed werkt of niet.
- Als dit het geval is, voer dan een schone start uit op uw systeem en het lost ook het probleem met Kladblok niet openen in het algemeen op.
- Als dit gebeurt, overweeg dan om de programma's en applicaties een voor een in te schakelen totdat u de problematische vindt.

- Zodra u de problematische toepassing hebt gevonden, gaat u naar Taakbeheer en schakelt u deze uit onder het tabblad Opstarten.Of navigeer naar Instellingen en vervolgens Apps en verwijder de applicatie volledig.
Tip: als het genoemde probleem wordt veroorzaakt door een malware-aanval, raden we u aan ook een malwarescan uit te voeren.
FIX 2: Gebruik de SFC- en DISM-opdrachten:
Op momenten dat de essentiële systeembestanden beschadigd zijn, kan dit ook het probleem "Kladblok opent niet in Windows 10" veroorzaken.Hier is de beste oplossing om de SFC- en DISM-opdrachten te gebruiken, de opdrachten zullen de corruptie van het bestand wissen en controleren of dit helpt of niet.Volg hiervoor de onderstaande stappen:
- Ga eerst naar de zoekbalk op het bureaublad, typ cmd en start het opdrachtpromptvenster vanuit het zoekresultaat.Zorg ervoor dat u het start met beheerderstoegang.

- Typ nu in het opdrachtpromptvenster sfc / scannow en druk vervolgens op Enter.
- Nadat de opdracht met succes is uitgevoerd, controleert u of het genoemde probleem is opgelost of niet.
- Als dit echter niet het geval is, overweeg dan om de opdracht DISM uit te voeren.Om dit te doen,
- Typ of kopieer en plak in het opdrachtpromptvenster de volgende opdracht en druk vervolgens op Enter.
Dism /Online /Add-Capability /CapabilityName: Microsoft.Windows.Notepad~~~~0.0.1.0
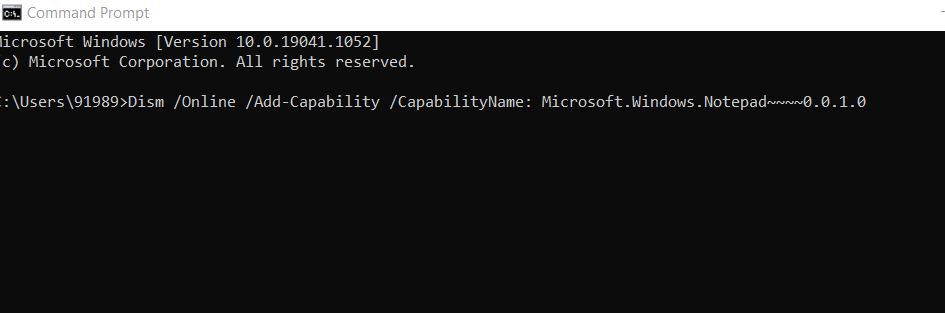
- Als het probleem alleen niet kan worden opgelost, typ of kopieer en plak dan de volgende opdracht en druk na elke opdracht op Enter.
dism.exe /online /cleanup-image /scanhealthdism.exe /online /cleanup-image /restorehealth
- Als je klaar bent, controleer dan of het helpt of niet.
FIX 3: Stel Kladblok in als de standaard teksteditor en schakel de achtergrond-apps in:
Als er geen applicatie als standaard is ingesteld om de tekstbestanden te openen en de gebruiker de achtergrond-apps heeft uitgeschakeld, kan dit gevolgen hebben voor het openen van Kladblok.Hier kan de Windows-zoekopdracht het Kladblok-resultaat niet ophalen.
Als de gebruiker een andere toepassing voor een teksteditor gebruikt, wordt die editor automatisch ingesteld als standaardapp om de tekstbestanden te starten.Verder, zelfs na het verwijderen van die specifieke editor, keert de instelling niet terug naar Kladblok.In dit geval is de beste oplossing om Kladblok in te stellen als de standaardteksteditor voor het openen van de tekstbestanden, samen met het inschakelen van de bewerkingen van de achtergrond-apps.Kijk dan of het helpt of niet.Bekijk de details:
Voor het instellen van Kladblok als de standaardapp om de tekstbestanden te openen:
- Druk eerst tegelijkertijd op Windows + X om het Power User-menu te openen en navigeer vervolgens naar Apps & Functies.
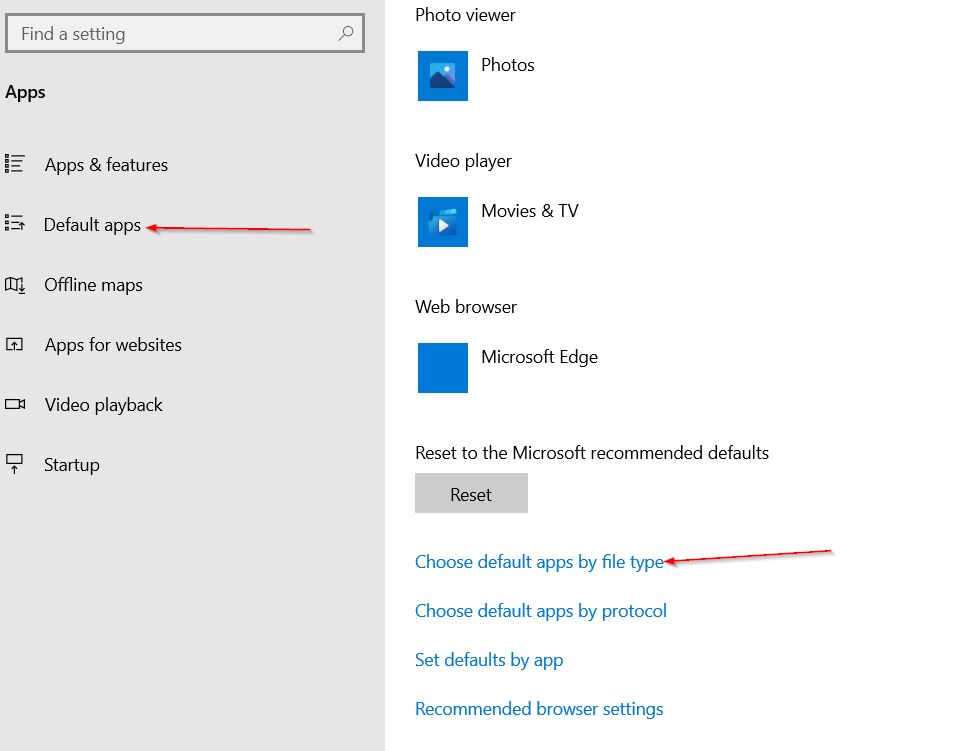
- Navigeer nu in het menu in het linkerdeelvenster naar de optie Standaardapps en klik vervolgens op Standaardapps kiezen op bestandstype in het menu in het rechterdeelvenster.
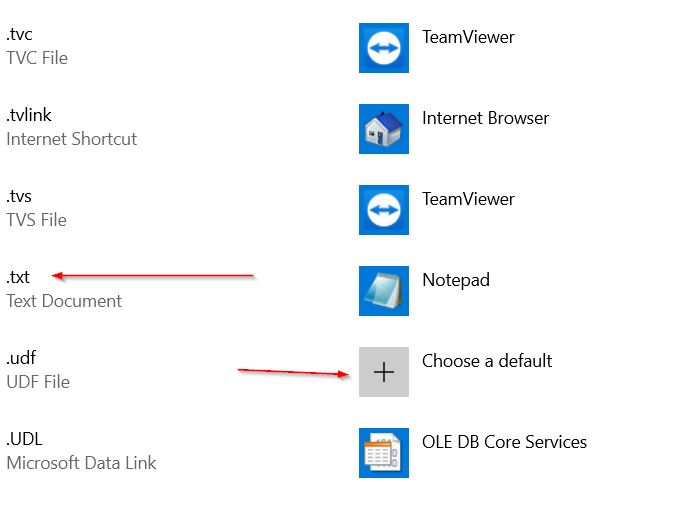
- Blader op het volgende scherm door de lijst totdat u het '.txt'-bestand vindt.Zodra je het hebt gevonden, klik je op de optie ervoor (het kan een andere app tonen of kies een standaard).
- Klik verder onder het gedeelte Kies een app op Kladblok en start uw computer opnieuw op.
- Controleer ten slotte of Kladblok soepel opent of niet.
Voor het inschakelen van de achtergrond-apps:
- Navigeer eerst naar de zoekbalk op het bureaublad, typ Achtergrondapps en open vervolgens het relevante zoekresultaat.

- Zet op het volgende scherm, in het menu in het rechterdeelvenster, de knop AAN voor de optie Laat apps op de achtergrond draaien.
- Zorg er verder voor dat alle toepassingen onder het gedeelte Kiezen welke apps op de achtergrond kunnen worden uitgevoerd, zijn ingeschakeld.
- Start nu uw computer opnieuw op.
Als u klaar bent, controleert u of het genoemde probleem is opgelost of niet.Zo ja, schakel dan de apps uit onder Kies welke op de achtergrond kan worden uitgevoerd totdat u de problematische onder hen vindt.Als je het eenmaal hebt gevonden, overweeg dan om het ingeschakeld te houden en alle andere apps uit te schakelen die niet essentieel zijn.
FIX 4: Installeer het Kladblok opnieuw:
Het "Kladblok wordt niet geopend in Windows 10" kan optreden wanneer de installatie beschadigd is.Hier is de beste oplossing om Kladblok opnieuw te installeren; meer specifiek, voeg de Kladblok-functie opnieuw toe en controleer of dit helpt of niet.Volg hiervoor de onderstaande stappen:
- Druk eerst helemaal op Windows + I en start het venster Instellingen.
- Navigeer nu naar Apps -> Optionele functies.

- Vouw vervolgens Kladblok uit de lijst met opties uit en klik vervolgens op Installatie ongedaan maken.
- Zodra het verwijderingsproces is voltooid, start u uw computer opnieuw op.
- Nadat uw systeem opnieuw is opgestart, volgt u stap 1 en stap 2 opnieuw en navigeert u naar Optionele functies.
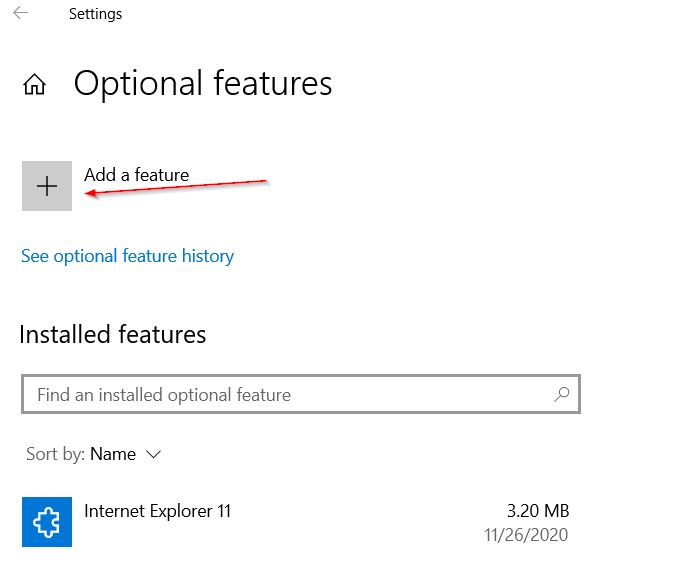
- Klik hier op Functies toevoegen en verder in de zoekbalk Een optionele functie toevoegen typt u Kladblok en vinkt u het selectievakje voor de optie Kladblok aan (uit de zoekresultaten).
- Klik nu op het tabblad Installeren en laat het installatieproces voltooien.
- Start ten slotte uw computer opnieuw op en controleer of het genoemde probleem is opgelost of niet.
Als het probleem zich blijft voordoen, raden we u aan de Microsoft Store-versie van Kladblok te installeren (indien van toepassing voor u) en te controleren op verbetering.
Fix 5: bewerk het register van het systeem:
Soms, wanneer de registersleutel die relevant is voor de Kladblok-toepassing verkeerd is geconfigureerd, werkt Kladblok mogelijk niet in uw systeem.Als u hier het register van het systeem gaat bewerken, kan dit helpen bij het oplossen van het probleem.Volg hiervoor de onderstaande stappen:
Opmerking: zorg ervoor dat u een back-up maakt voor het register van het systeem voordat u doorgaat met het bewerken van het register.Het bewerken van het register is een vakkundige taak, en een enkele fout kan er zelfs voor zorgen dat uw gegevens verloren gaan of een slechte invloed hebben op uw systeem.Daarom raden we u aan extra voorzichtig te zijn tijdens het uitvoeren van deze stap.
- Navigeer eerst naar de zoekbalk op het bureaublad, typ Regedit en start het venster Register-editor.Zorg ervoor dat u het start met beheerderstoegang.
- Navigeer nu naar ComputerHKEY_LOCAL_MACHINESOFTWAREMicrosoftWindows NTCurrentVersionImage File Execution Options
- Zoek verder in het menu in het linkerdeelvenster, onder Opties voor het uitvoeren van afbeeldingsbestanden, Notepad.exe, klik er met de rechtermuisknop op en klik vervolgens op Verwijderen.
- Bevestig uw actie en verlaat vervolgens het venster Register-editor.
- Start ten slotte uw computer opnieuw op en controleer of dit heeft geholpen of niet.
Opmerking: in plaats van Notepad.exe te verwijderen (in de 3e stap), kunt u ook controleren of het instellen van het juiste pad voor het Kladblok in de "Debugger" reg_sz-waarde het probleem oplost of niet.
FIX 6: Maak een nieuwe gebruikersaccount:
Eindelijk, als geen van de bovengenoemde oplossingen voor u werkt, raden we u aan een nieuw gebruikersaccount aan te maken (bij voorkeur een beheerdersaccount) en te controleren of dit helpt of niet.Soms, als het Windows-gebruikersprofiel beschadigd is, kan het Kladblok mogelijk niet worden geopend.
- Maak een nieuwe lokale beheerdersgebruikersaccount aan en log vervolgens uit bij uw huidige account.
- Log verder in met het nieuwe account en start Kladblok.Controleer of het snel start of niet.
- Als het nieuwe gebruikersaccount Kladblok nu snel start,
- Kopieer en plak het EXE-bestand voor Kladblok van het nieuwe account naar het problematische gebruikersaccount.
- Of verkrijg het EXE-bestand voor Kladblok van een andere vertrouwde computer.
- Maar als het probleem zich blijft voordoen, controleer dan of het bewerken van de %PATH% omgevingsvariabele helpt of niet.
- Of voer een reparatie-installatie van Windows uit en controleer op verbeteringen.
Hier waren de top 6-oplossingen voor het probleem "Kladblok wordt niet geopend in Windows 10".Als u ook een van de getroffen gebruikers bent, raden we u aan om alle oplossingen die in het bovenstaande artikel worden genoemd in hetzelfde patroon uit te proberen en te controleren welke van hen u helpen.
Aan het einde van het artikel hopen we dat alle informatie hier nuttig en relevant voor u zal zijn.Als je vragen of feedback hebt, schrijf dan de opmerking in het onderstaande opmerkingenveld.

