Fix - Printerstuurprogrammapakket kan niet worden geïnstalleerd in Windows 11
Bijgewerkt Januari 2023: Krijg geen foutmeldingen meer en vertraag je systeem met onze optimalisatietool. Haal het nu op - > deze link
- Download en installeer de reparatietool hier.
- Laat het uw computer scannen.
- De tool zal dan repareer je computer.
Tijdens het installeren van het printerstuurprogramma met behulp van het printerstuurprogrammapakket, kunt u te maken krijgen met een vervelende foutmelding waarin staat - 'Printerstuurprogrammapakket kan niet worden geïnstalleerd'. Als u deze foutmelding ziet, wordt de installatie halverwege gestopt, en moet u het probleem handmatig oplossen. Deze fout treedt voornamelijk op als er niet genoeg vrije ruimte beschikbaar is op de Windows 11-schijf. Volg deze oplossingen om dit probleem snel op te lossen.
Workarounds-
1.Herstartuw computer en probeer de printerdriver opnieuw te installeren.
2. Schakel alle antivirussoftware van derden die u gebruikt uit. Het blokkeert soms sommige draden van het installatieproces.
Belangrijke opmerkingen:
U kunt nu pc-problemen voorkomen door dit hulpmiddel te gebruiken, zoals bescherming tegen bestandsverlies en malware. Bovendien is het een geweldige manier om uw computer te optimaliseren voor maximale prestaties. Het programma herstelt veelvoorkomende fouten die kunnen optreden op Windows-systemen met gemak - geen noodzaak voor uren van troubleshooting wanneer u de perfecte oplossing binnen handbereik hebt:
- Stap 1: Downloaden PC Reparatie & Optimalisatie Tool (Windows 11, 10, 8, 7, XP, Vista - Microsoft Gold Certified).
- Stap 2: Klik op "Start Scan" om problemen in het Windows register op te sporen die PC problemen zouden kunnen veroorzaken.
- Stap 3: Klik op "Repair All" om alle problemen op te lossen.
Fix 1 - Gebruik de schijfopruiming
U kunt het hulpprogramma Schijfopruiming gebruiken om onnodige prullenbestanden die ruimte opeisen op schijf C op te ruimen.
1. Druk opWindows+Rtoetsen bij elkaar.
2. Daarna,schrijvendeze opdracht en druk opGa naar.
cleanmgr /low disk
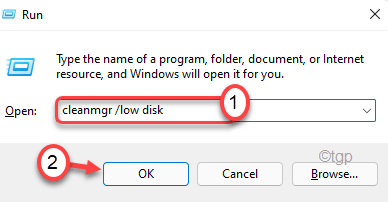
De Schijfopruiming venster worden geopend.
3. Wanneer deSchijfopruiming: Schijf selectievenster verschijnt, klik op de drop-down naast "Drives:" en kies de "(C:)" rijden.
4. Klik daarna op "OK".

Wacht even tot uw computer het aantal prullenbestanden heeft geanalyseerd.
5. Nu,kijk opalle vakjes één voor één in de "Bestanden om te wissen:" sectie.
6. Klik daarna op "OK" om het opruimproces te starten.
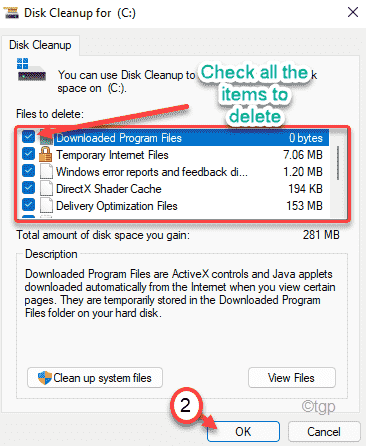
7. Er verschijnt een prompt waarin u om toestemming wordt gevraagd om de items te verwijderen.
8. Klik gewoon op de "Bestanden verwijderen" om die te verwijderen.
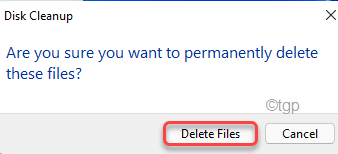
9. Open nu opnieuw het hulpprogramma voor schijfopruiming.
10. Klik daarna op "Opschonen systeembestanden" om de systeembestanden op te schonen.
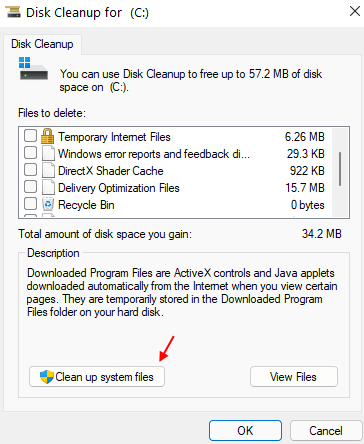
11. Selecteer opnieuw C Drive.
12. Selecteer vervolgens alle oude Windows installatiebestanden.
13. Druk vervolgens op "OK" om de bestanden te wissen.
Schijfopruiming zal alle ongewenste bestanden van de C: schijf verwijderen.
Fix 2 - Leeg de Temp mappen
Temp-mappen slaan tijdelijke app-gegevens op. Het opruimen zou moeten werken voor jou.
1. Druk eerst op deWindows sleutelsamen met de 'R' toets.
2. Wanneer deRunterminal verschijnt, typ "%temp%". Gewoon, druk opGa naar.
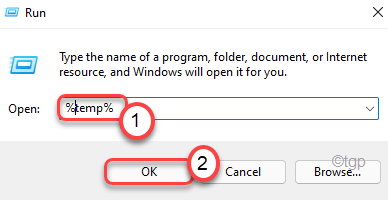
3. Druk vervolgens op "Ga door" als er een waarschuwingsbericht verschijnt.
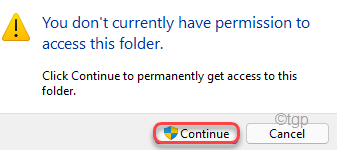
4. Selecteer nu de gehele inhoud van de map met uw muis.
5. Daarna, druk op de 'Delete' toets om alles uit Temp te verwijderen.
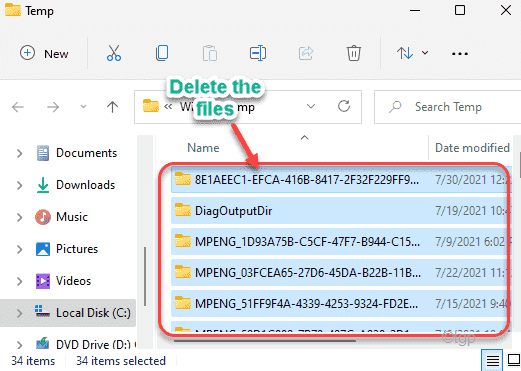
6. Druk nu nogmaals op deWindows-toets+R toetsen bij elkaar.
7. Verder, type "temp" en klik op "OK".

8. Verwijder alles in de map.
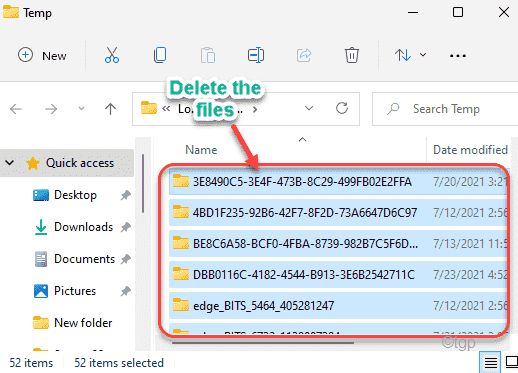
9. Als u klaar bent, drukt u op de Windows-toets+R weer toetsen.
10. Schrijf dan "prefetch" en druk opGa naar.

11. Selecteer alle inhoud in de map en druk op de knop 'Delete' toets om de hele inhoud te wissen.
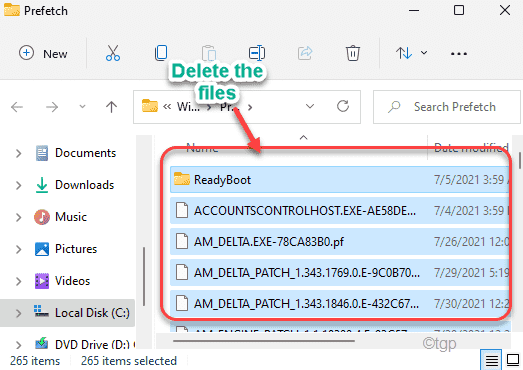
Sluit daarna de bestandsverkenner.
Fix 3 - Verwijder printer bestanden
U moet de bestaande printerbestanden van uw computer verwijderen.
1. Klik eerst op de Windows-toets en schrijf "cmd".
2. Klik vervolgens met de rechtermuisknop op de "Opdrachtprompt" en klik op "Start als beheerder".
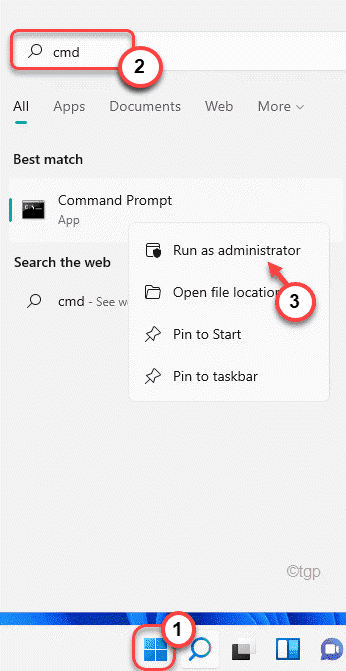
3. Typ gewoon dit commando in de terminal en druk opGa naarom de spooler service te stoppen.
net stop spooler

4. Na het stoppen van de spooler service druk op de Windows-toets+E toetsen bij elkaar.
5. Ga in de bestandsverkenner naar deze locatie ~
C:Windows-systeem32spool-PINTERS
6. U wordt gewaarschuwd met een bericht.
Tik gewoon op "Ga door" om verder te gaan.
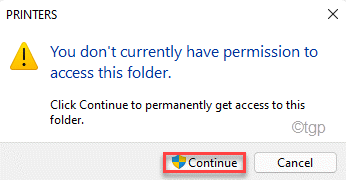
7. Hier, druk opCtrl+Atoetsen samen om alle bestanden/mappen te selecteren.
8. Dan, druk op de "Delete" toets om de bestanden te verwijderen.

8. Als je klaar bent, moet je de spooler service weer hervatten. Om dat te doen,typedeze code en druk opGa naar.
net start spooler
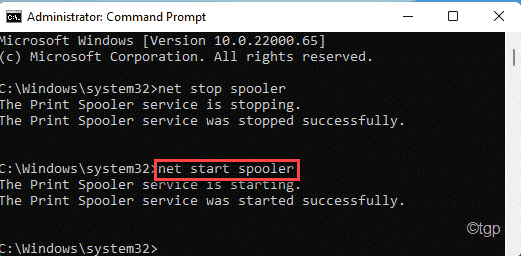
Sluit tenslotte het venster Opdrachtprompt.Herstartuw computer en probeer het printerstuurprogrammapakket te installeren.
Fix 4 - Update de printerdriver
Probeer het printerstuurprogramma bij te werken via Apparaatbeheer.
1. Druk op deWindows-toets+R toetsen bij elkaar.
2. Type vervolgens "devmgmt.msc" en klik op "OK".
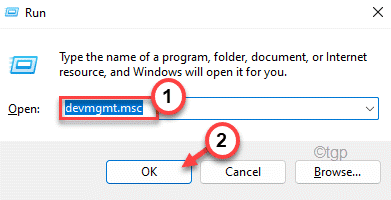
3. Vouw nu de "Afdrukwachtrij" sectie.
4. Klik daarna met de rechtermuisknop op uw Canon printerstuurprogramma en klik op "Stuurprogramma bijwerken".

5. Kies nu "Mijn computer doorzoeken op drivers".
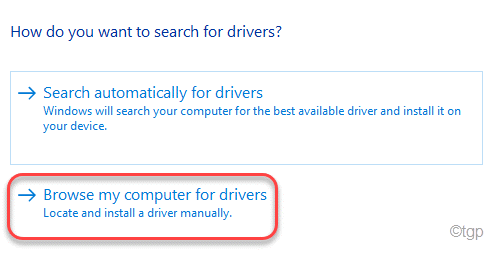
6. Druk vervolgens op "Bladeren".
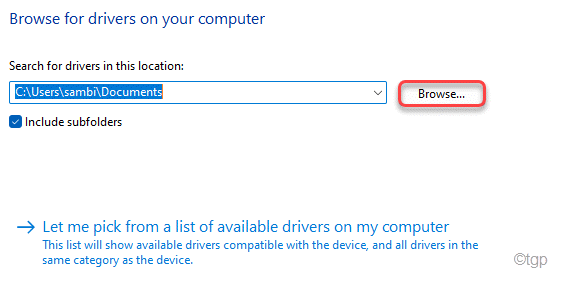
7. Vouw nu de stations uit en selecteer de exacte map waarin u het printerdriverpakket hebt.
8. Klik tenslotte op "OK".

Windows installeert het printerstuurprogramma vanuit het stuurprogrammapakket. Na het installeren van het stuurprogramma,herstartuw computer.
Dit zou je probleem moeten oplossen.

