FIX One Drive wil niet openen, starten of installeren
Bijgewerkt Januari 2023: Krijg geen foutmeldingen meer en vertraag je systeem met onze optimalisatietool. Haal het nu op - > deze link
- Download en installeer de reparatietool hier.
- Laat het uw computer scannen.
- De tool zal dan repareer je computer.
Veel OneDrive-gebruikers hebben een probleem gemeld waarbij OneDrive niet kan worden gestart in het systeem. Voor gebruikers waar OneDrive al in het systeem bestaat, gebeurt er niets, zelfs niet wanneer men probeert de toepassing handmatig te starten. Dat is wanneer je
- Dubbelklik op het OneDrive icoon, er gebeurt niets.
- Een Drive Icoon of bestanden worden niet eens getoond in het Explorer venster.
- Als u de app verwijdert en weer opnieuw installeert, kunt u OneDrive niet starten.
Dit vreemde probleem doet zich zowel voor in OneDrive voor persoonlijk gebruik als in One Drive voor bedrijven. In dit artikel bekijken we de mogelijke manieren om One Drive te repareren dat niet opent, start of installeert in Windows 10.
Fix 1: OneDrive inschakelen vanuit Register-Editor
Stap 1: Open het dialoogvenster Uitvoeren met de toetsenWindows+R
Stap 2: Typeregediten druk opGa naar
Belangrijke opmerkingen:
U kunt nu pc-problemen voorkomen door dit hulpmiddel te gebruiken, zoals bescherming tegen bestandsverlies en malware. Bovendien is het een geweldige manier om uw computer te optimaliseren voor maximale prestaties. Het programma herstelt veelvoorkomende fouten die kunnen optreden op Windows-systemen met gemak - geen noodzaak voor uren van troubleshooting wanneer u de perfecte oplossing binnen handbereik hebt:
- Stap 1: Downloaden PC Reparatie & Optimalisatie Tool (Windows 11, 10, 8, 7, XP, Vista - Microsoft Gold Certified).
- Stap 2: Klik op "Start Scan" om problemen in het Windows register op te sporen die PC problemen zouden kunnen veroorzaken.
- Stap 3: Klik op "Repair All" om alle problemen op te lossen.
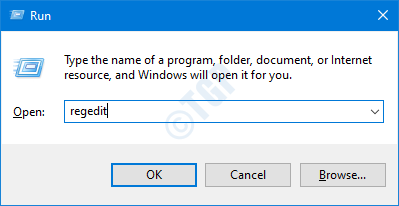
Stap 3: In het UAC-venster dat wordt geopend en om machtigingen vraagt, klikt u opJa
OPMERKING:
Het bewerken van het register kan het systeem al bij de geringste fout beschadigen. Het wordt aangeraden om een back-up van het register te maken voordat u verder gaat. Om een backup te maken, moet u in de Register-editor�\xBD?gt; Ga naarBestand �\xBD?gt; Exporteren �\xBD?gt; Sla uw Backup bestand op.
Stap 4: In het venster Register-editor, op de zoekbalk bovenaan, copy-paste u de volgende locatie
HKEY_LOCAL_MACHINE\SOFTWAREPolicies\Microsoft\Windows\OneDrive
Stap 5: Zoek in het rechterpaneel de sleutelDisableFileSyncNGSCen dubbelklik erop
Stap 6: Stel in het venster Edit Dword de waarde in van 1 tot0
Stap 7: Klik opOk
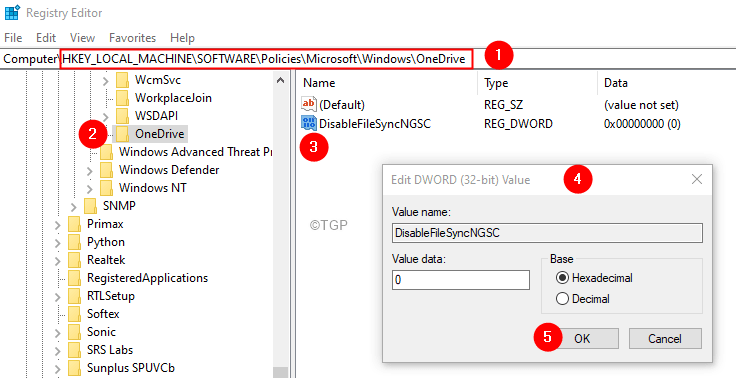
Kijk of dit helpt. Als u het probleem nog steeds ondervindt, kunt u overwegen de One Drive te resetten met behulp van de volgende stappen.
Stap 8: Met de toetsen Windows+R, open de Run Terminal
Stap 9: Voer het volgende in en druk opGa naar
%localappdata%MicrosoftMicroneDrive.exe /reset
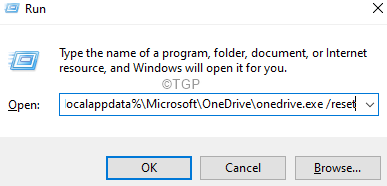
OPMERKING: Als u een fout ziet, voer dan het onderstaande commando in het dialoogvenster Uitvoeren in en druk op Enter:
C:Programma bestanden (x86)-Microsoft OneDrive.exe /reset
Stap 10: In het zoekvak naast het Windows logo (Start symbool), typeOneDrive
Stap 11: Klik nu op deOneDriveApp die als eerste verschijnt in de zoekresultaten.
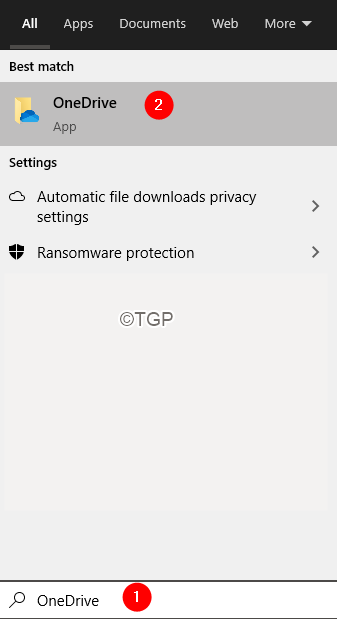
Stap 12: Voer in het openingsvenster uw aanmeldingsgegevens in en stel OneDrive in.
Fix 2: Schakel One-Drive in vanuit Groepsbeleid Editor
OPMERKING: Deze oplossing werkt alleen in Windows 10 Professional Edition.
Stap 1: Open de Run Terminal
Stap 2: Typegpedit.msc en druk opGa naar

Stap 3: Navigeer in het groepsbeleid editor venster, vanuit het linker zijmenu, naar de onderstaande locatie. U kunt dubbelklikken op de selectie om deze uit te breiden.
Lokaal computerbeleid>Computerconfiguratie>Bestuurlijke sjablonen>Windows-componenten>OneDrive
Stap 4: Controleer aan de rechterkant de waarde die overeenkomt metVoorkom het gebruik van OneDrive voor bestandsopslag.
Stap 5: De waarde moet zijnUitgeschakeldofNiet geconfigureerd.
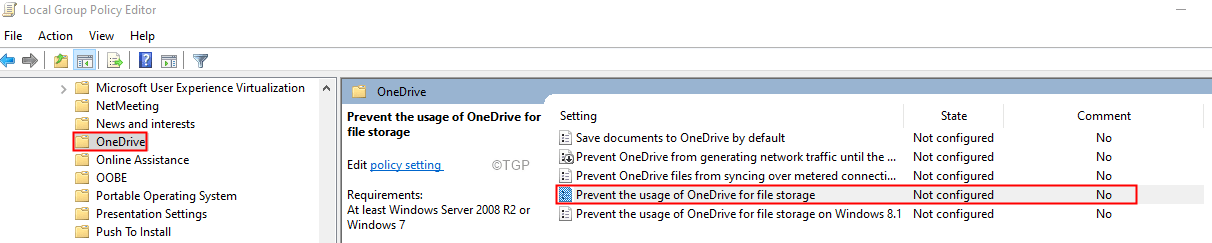
Stap 6: Als de waardeIngeschakelddubbelklik opVoorkom het gebruik van OneDrive voor bestandsopslagoptie om de waarde te wijzigen
Stap 7: In het venster dat verschijnt, klikt u op deUitgeschakeldofNiet geconfigureerd
Stap 8: Klik opSolliciteergevolgd doorOK
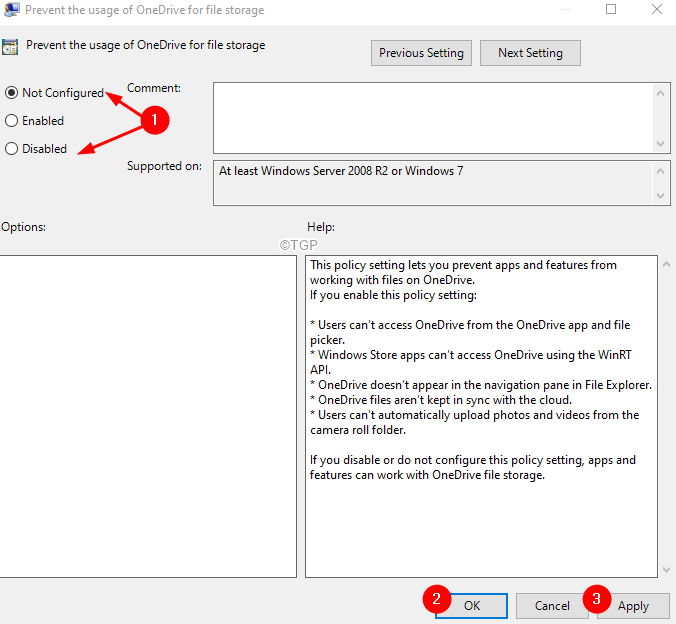
Controleer of dit helpt, zo niet overweeg dan het resetten van de OneDrive(Zie stappen 8-10 van Fix 1)
Dat is alles.
Wij hopen dat dit artikel informatief is geweest. Bedankt voor het lezen.

