Fix Steam Takes Forever to Open [Uitgebreide oplossing '22]
Bijgewerkt Januari 2023: Krijg geen foutmeldingen meer en vertraag je systeem met onze optimalisatietool. Haal het nu op - > deze link
- Download en installeer de reparatietool hier.
- Laat het uw computer scannen.
- De tool zal dan repareer je computer.
Duurt het 4-5 minuten voordat je Steam client opstart en vertraagt het behoorlijk?Geprobeerd te installeren en opnieuw te installeren, maar geen resultaat?
Dan ben je niet alleen, denk ik.Zelfs ik heb dit probleem afgelopen oktober gehad.Waar Steam onmiddellijk opstart, duurde het bij mij 3-4 minuten, en het voelde vrij onmogelijk om games te spelen op Steam.
Voor gamers is er niets erger dan dat Steam blijft hangen en er te lang over doet om te openen, en het kost je tijd en energie en zorgt voor woede en frustratie.
Maar waarom duurt het zo lang voordat Steam start?
Belangrijke opmerkingen:
U kunt nu pc-problemen voorkomen door dit hulpmiddel te gebruiken, zoals bescherming tegen bestandsverlies en malware. Bovendien is het een geweldige manier om uw computer te optimaliseren voor maximale prestaties. Het programma herstelt veelvoorkomende fouten die kunnen optreden op Windows-systemen met gemak - geen noodzaak voor uren van troubleshooting wanneer u de perfecte oplossing binnen handbereik hebt:
- Stap 1: Downloaden PC Reparatie & Optimalisatie Tool (Windows 11, 10, 8, 7, XP, Vista - Microsoft Gold Certified).
- Stap 2: Klik op "Start Scan" om problemen in het Windows register op te sporen die PC problemen zouden kunnen veroorzaken.
- Stap 3: Klik op "Repair All" om alle problemen op te lossen.
Steam doet er zo lang over om op te starten om verschillende redenen, zoals de compatibiliteit tussen Steam en je apparaat, onbevoegde beheerdersrechten, het draaien vanFamilie delenop, enzovoort.Bovendien, twee naast elkaar draaiende antivirus, cache, en cookies zijn ook de reden waarom Steam er te lang over deed om op te starten.
Maar maak je geen zorgen.Je kunt dit wangedrag van Steam oplossen door enkele duidelijke stappen te volgen.Hoewel de stappen talrijk zijn en voor verschillende mensen verschillende oplossingen werken, zult u merken dat de oplossingen zeer gemakkelijk te volgen zijn.
Lees tot het einde om je probleem op te lossen met Steam dat lang duurt om te openen en lag.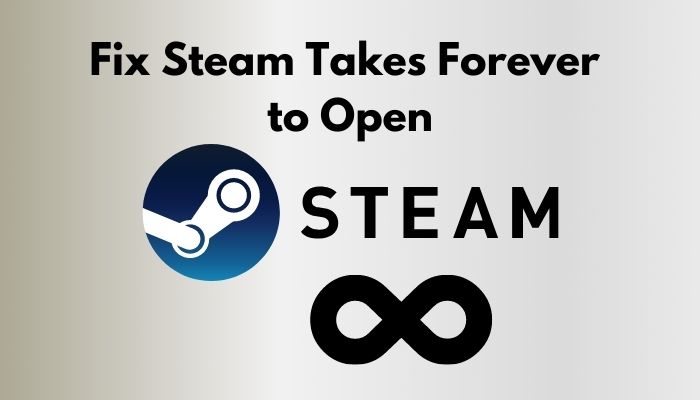
Bekijk ook onze aparte post over hoe je een nieuwe Steam Library Map toevoegt.
Hoe kan ik stoom oplossen die traag loopt?
Dat je Steam Client er te lang over doet om te openen is geen ongewoon probleem, en er zijn veel redenen voor.Dus, als je hetzelfde probleem hebt, maak je dan geen zorgen.
Ga naar de oplossingen, lees ze tot het einde en pas ze één voor één toe om uw probleem voorgoed op te lossen.
Oplossing 1.Draai Steam als Administrator
Er zijn twee opeenvolgende methoden om het probleem op te lossen, en u kunt een van beide volgen.
Methode 1:Hier is de eerste methode die u snel kunt volgen.
- Druk op deWindows sleutelen typeStoomop uw PC.
- Klik opStart als beheerderen je bent klaar.

Methode 2:Ik denk dat deze hetzelfde werkt met een beetje meer precisie.
- Klik met de rechtermuisknop op het Steam-snelkoppelingspictogram en selecteerEigenschappen.
- Ga naarVerenigbaarheidtabblad en controleer deStart dit programma als een administrator.
- Klik opOKen je bent goed.
Bekijk ook onze exclusieve tutorial over het streamen van Origin-spellen via Steam.
Oplossing 2.Cache en cookies van je Steam-browser wissen
Er is een vaste hoeveelheid ruimte voor de cache en cookies.Als er niet veel ruimte over is, kan dit ervoor zorgen dat je Steam traag gaat draaien.Hier staat hoe je de cache en cookies van je Steam browser kunt wissen:
- Klik met de rechtermuisknop op deStoomicoon en selecteerStart als beheerder.
- Klik op deStoomtabblad en selecteerInstellingen.
- Ga naar deWebbrowseren klik één voor één op beideWEB BROWSER CACHE VERWIJDERENenVERWIJDER ALLE BROWSER COOKIES. Een pop-up zal u vragen om uw beslissing voor beide keren te bevestigen.
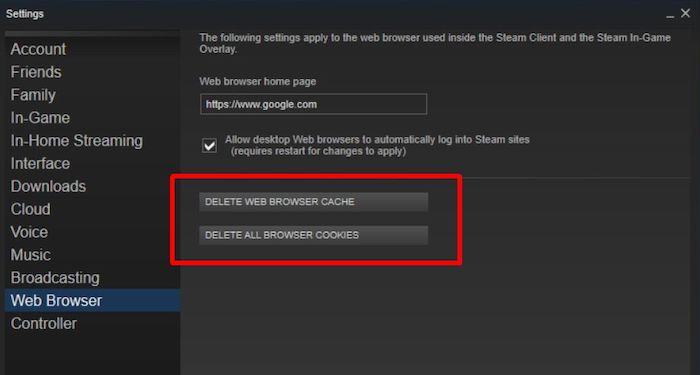
- Druk opOKsla de veranderingen op, enexit.
Start Steam opnieuw op en kijk of het probleem van het vertraagd starten is opgelost.
Volg onze gids om de fout Origin opent niet op te lossen.
Oplossing 3.De download-cache van Steam wissen
Wanneer je iets download, slaat het een aantal bestanden op in dedownloadcache, en teveel van deze data opslag kan ervoor zorgen dat je Steam er lang over doet om te openen.Dus je moet de download cache wissen.Hier staat hoe je je Steam download cache kunt verwijderen:
- Open deStoomtoepassing en klik op deStoom
- Klik op deInstellingentabblad en navigeer naarDownloads.
- Druk opDOWNLOAD CACHE WISSEN. Een pop-up zal u vragen om te bevestigen.

- Druk opOKen wacht tot het proces is voltooid.Het zal niet veel tijd kosten.
- Savede veranderingen enexitde klant.
Herstart Steam en log opnieuw in als Steam dat van je vraagt.Controleer of uw probleem is opgelost of niet.
Hier is een complete gids over hoe u ORIGIN online login kunt repareren die momenteel niet beschikbaar is.
Oplossing 4.Gezinsdeling uitschakelen
Soms kan het aanzetten van familie Sharing dit zielige probleem veroorzaken.Je moet deze optie uitschakelen.Hier is het proces dat je kunt volgen om Family Sharing uit te schakelen.
- LanceringStreamen ga naar deStream
- SelecteerInstellingennavigeer deFamilietabblad en verwijder het vinkje bijDelen van bibliotheek op deze computer toestaan

- Klik opOKen danexit.
Start Steam opnieuw en kijk of het probleem weg is.
Bekijk de makkelijkste manier om de Steam screenshot map te openen en de locatie te veranderen.
Oplossing 5.LAN-instellingen uitschakelen
Een proxy genereert een doorgang waar uw internetgegevens doorheen stromen.Als je een proxy actief hebt op je computer, moet je Steam meer laten presteren om het extra werk te doen.Dus, je moet het uitschakelen.Hier is de methode die u kunt volgen om uw LAN-instellingen uit te schakelen.
- Druk op deWindows sleutel, typeRunen druk opGa naar.
- Typecplen klik opOK.
- Ga naar deVerbindingentabblad, klik opLAN-instellingen.
- Klik opAutomatisch detecteren van instellingenen vinkGebruik een proxy server voor uw LAN.
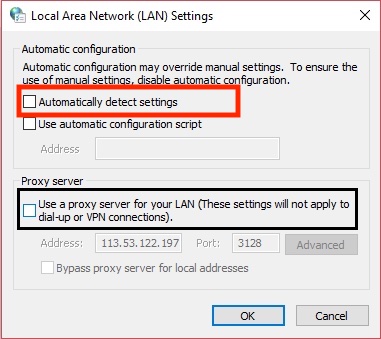
- Savede instellingen enexit.
Start Steam opnieuw en kijk of je probleem verdwenen is.
Bekijk ook onze exclusieve tutorial over hoe je shader pre-caching uitschakelt in Steam.
Oplossing 6.Ongewenste programma's uitschakelen
Soms draait een applicatie van een derde partij, bijvoorbeeld BlueStacks, op de achtergrond.Het vergt veel meer CPU, GPU, en DISK dan de andere apps.Het kan zelfs de opening van Steam vertragen.
Dus, je moet het ongewenste programma van je systeem uitschakelen.Om ongewenste programma's uit te schakelen, moet u het taakbeheer starten, het programma vinden en het uitschakelen.
- Druk op de Windows-toets, typTaakbeheeren druk opGa naar.
- Klik op deTabblad Processenen u krijgt alle toepassingen te zien die momenteel op het toestel worden uitgevoerd.
- Klik op deCPUoptie en controleer welke toepassing uw CPU onder druk zet.
- Klik met de rechtermuisknop op de toepassing die de CPU meer gebruikt en selecteerEinde taak.
- Voer dezelfde taak uit voorGeheugenenSchijf.
Bekijk ook onze aparte post over de beste oplossingen om uBlock Origin op te lossen dat Twitch-advertenties niet blokkeert.
Controleer de Steam of hij goed werkt.Maar als u sommige toepassingen van derden uitschakelt, kunt u problemen ondervinden om goed te functioneren.Je moet er dus voor zorgen dat de systeemtoepassingen niet te veel bronnen gebruiken.Dit is het proces.
die je kunt volgen:
- Druk opWindows-toets+R.
- TypenMSConfigin deRundialoogvenster, druk opGa naar.
- Ga naar deDiensttabblad, en verwijder het vinkje bijVerberg alle Microsoft diensten
- Klik op deAlles uitschakelenHet zal helpen om te voorkomen dat deze diensten bij de start lunchen.
- Navigeer naar deStartuptabblad en klik op deOpen Taakbeheer.
- Zorg ervoor dat alle toepassingen niet meer opstarten bij het opstarten.
- Sla de wijzigingen op en sluit de vensters.
Start uw computer opnieuw op en controleer of de Steam goed werkt.Als dat zo is, dan betekent dat een defecte applicatie die je Steam problemen geeft om te openen.Dus, probeer nu een voor een de services en applicaties in te schakelen en controleer wanneer het probleem terugkomt.
Zo kunt u te weten komen welke toepassing storend is en ervoor zorgen dat u ze tijdelijk of permanent uitschakelt.Deze oplossing kan wat lang op zich laten wachten, maar het is een haalbare oplossing die voor veel mensen werkt.
Heb je wat tijd over?Bekijk snel onze epische gids over hoe je een webpagina-element deblokkeert met uBlock Origin.
Oplossing 7.Verander vermogen CFG
Het probleem dat het lang duurt om op te starten kan worden veroorzaakt doordat de computer de toepassing niet optimaal van stroom voorziet.Om na te gaan of dit voor uw toestel het geval is, moet u de energie-instelling van uw computer wijzigen.
- Druk op deWindows sleutel, typeBedieningspaneelen druk opGa naar.
- Klik op deBekijk dooroptie en selecteerGrote pictogrammen.
- Ga naar deVermogensoptiesen klik op de High-Performance optie.
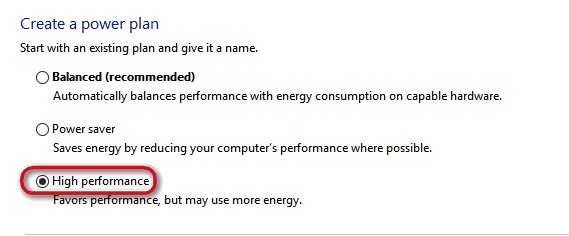
- Sluit het venster en kijk of er veranderingen zijn opgetreden.
Bekijk de eenvoudigste manier om de fout Origin gaat niet online te verhelpen.
Oplossing 8.Wijzig Prioriteit
Voordat u een apparaat of een toepassing gebruikt, moet u zich afvragen: "Welk ding heb ik vooral nodig van dit programma?"Of u het nu kunt beantwoorden of niet, vergeet niet dat u hier geld in hebt geïnvesteerd, dus u verdient het om het beste resultaat te krijgen.
Als de Steam client zelf traag is op je computer, dan is hier het proces dat je kunt volgen en oplossen.
- Druk op deWindows sleutel, typeTaakbeheeren druk opGa naar.
- Klik op deDetailsU kunt elk proces bekijken dat op uw PC loopt.
- Klik met de rechtermuisknop op de .exe. Als uw programma hapert, ga dan naarStel prioriteit inen klik opRealtimeof deHoog.
- Klik opStel Prioriteiten selecteerLaagals je te maken hebt met laggy games maar normale Stream client.
- Sluit het venster, kijk of er nog problemen zijn.
Oplossing 9.HTML-cache verwijderen
Mensen lossen hun Steam opening probleem op door de cache en cookies te wissen.Maar het kan na een tijdje terugkomen.Dus, je moet een permanente oplossing vinden om dit probleem op te lossen.U kunt proberen de HTML-cache te wissen om het probleem op te lossen.
Eerst moet je de app bestanden wissen en dan de Steam cache.Hier is hoe je je Steam opening probleem kunt oplossen door de HTML cache te verwijderen:
- Druk opWindows-toets+R.
- Type%temp%en druk opGa naar.
- Druk opCtrl+Adie helpt om alle bestanden te selecteren en druk opShift+Deleteom ze permanent te verwijderen.
- Start de run prompt opnieuw en type%appdata%en druk opGa naar.
- Druk opCtrl+Aen danShift+Delete.
- Sluit de programma's.
- Klik met de rechtermuisknop op het Steam-icoontje en selecteerOpen bestand locatie.
- Ga naar deSteam installatie map.
- Klik op deApp cache mapen verwijder deHTTP-cache.
- Ga naar deAppdata > local > steammap en verwijder de HTML-cache.
- Start de Steam.exe en laat het de bestanden downloaden die het wil.
Start Steam, kijk of je nog problemen tegenkomt zoals voorheen.
Oplossing 10.Test de compatibiliteit Instellingen
De Steam client kan problemen hebben met de compatibiliteit met het besturingssysteem dat je gebruikt.Dus, je moet controleren of dit het geval is.Hier is het proces waarmee u de compatibiliteitsinstellingen kunt testen:
- Klik met de rechtermuisknop op deStoompictogram op uw bureaublad en selecteerOpen bestand locatie.
- Klik met de rechtermuisknop op deStoom uitvoerbaaren kiesEigenschappen.
- Navigeer naar deVerenigbaarheid
- Controleer deStart dit programma in compatibiliteitsmodus voor
- Klik op de dropdown, probeer alle OS een voor een en kijk welk OS u betere prestaties geeft.
- Klik op deSolliciteerna het kiezen van een OS, en druk opOK.
Oplossing 11.Antivirus van derden uitschakelen
Soms kan je antivirus problemen veroorzaken met je Steam client waardoor Steam lang moet wachten om te openen, of zelfs crasht.Dus het uitschakelen van uw antivirus is een optie die u kunt toepassen, en hier is een proces dat u kunt volgen om de antivirus van derden uit te schakelen.
- Klik op de^toets om het systeemvak te openen.
- Klik met de rechtermuisknop op het antivirus, selecteerschildcontroleen selecteerPermanent uitschakelen.
Ik heb bijna elke manier genoemd om het op te lossenSteam duurt een eeuwigheid om te openen. Probeer ze allemaal achter elkaar en kijk welke uw probleem permanent oplost.
Redenen van stoom duurt lang om te openen
Afgelopen oktober, zo nu en dan, werd ik geconfronteerd met dit probleem.Ik vroeg me af, "Waarom duurt het zo lang voordat Steam lanceert?"
Nou, Steam duurt een eeuwigheid om te openen om een paar redenen.Lees tot het einde om te weten waarom dit probleem zich voordoet op uw toestel.
- Compatibiliteitsprobleem:Soms duurt het lang voordat Steam opent als het niet compatibel is met je computer.
- Administratief probleem:Steam heeft toestemming nodig om te lezen en te schrijven.Als het niet als administrator wordt uitgevoerd, kan de lancering vertraagd worden.
- Antivirus van derden:Steam doet er soms een eeuwigheid over om te openen als de third-party antivirus op de achtergrond draait.
- Family Sharing Feature:De functie voor het delen van gezinnen heeft extra details nodig die het proces vertragen.Dus, als je family sharing aan hebt staan, kan het lang duren voordat Steam open gaat.
- Cookies en Caches:Als de cache en cookies corrupt zijn, kan je Steam trager maken.
- Proxy-instellingen:Proxy-instellingen kunnen een proces vertragen.deze keer kan je Steam te pakken krijgen.
- Onjuiste achtergrond toepassing:Als er een defecte toepassing op de achtergrond van uw computer draait, kan dit alle toepassingen op uw toestel vertragen.Stoom zou in de val kunnen lopen.
Conclusie
De meeste spellen hebben tegenwoordig een minimum aan krachtige hardware nodig om de graphics te laten werken.Dus voordat je iets doet, controleer eerst de compatibiliteit tussen Steam en je hardware.
Als je het gevoel hebt dat je Steam pas na een eeuwigheid opent, stel ik voor dat je alle bovenstaande oplossingen toepast en je probleem oplost.Als geen enkele stap uw zaak kan oplossen, denk ik dat het uw hardware probleem is.Verder, laat het me weten als je je probleem hebt opgelost.

