Fix taskhostw.exe systeemfout Windows 10 [Stappen]
Bijgewerkt Januari 2023: Krijg geen foutmeldingen meer en vertraag je systeem met onze optimalisatietool. Haal het nu op - > deze link
- Download en installeer de reparatietool hier.
- Laat het uw computer scannen.
- De tool zal dan repareer je computer.
Wat is 'taskhostw.exe systeemfout' in Windows 10?
In dit bericht gaan we het hebben over Hoe de taskhostw.exe-systeemfout Windows 10 op te lossen. U wordt begeleid met eenvoudige stappen/methoden om het probleem op te lossen. Laten we de discussie beginnen.
'taskhostw.exe': taskhostw.exe is een uitvoerbaar bestand en een generiek hostproces voor Windows-taken. Dit programma/proces staat bekend als Host Protocol. taskhostw.exe is verantwoordelijk voor het uitvoeren van alle .DLL-bestanden (Dynamic Link Library) op uw Windows 10/8/7-computer. Het oorsprongspad van dit uitvoerbare bestand is C: \ Windows \ System32 map op uw Windows-computer. U kunt dit proces in Taakbeheer zien als Taskhost-proces.
Verschillende Windows-gebruikers meldden echter dat ze te maken kregen met 'taskhostw.exe systeemfout Windows 10','taskhostw.exe systeemfout'of'taskhostw.exe hoog CPU-gebruik' probleem op hun Windows 10/8/7 computer toen ze probeerden bepaalde functies te starten, bestanden te vinden, processen, programma's te draaien. Dit probleem geeft aan dat u bepaalde functies/bestanden of toepassingen op uw Windows-computer niet kunt starten. Dit probleem geeft aan dat het taskhostw.exe-bestand veel CPU/RAM-bronnen gebruikt en de algehele systeemprestaties erg traag maakt.
Wanneer u Taakbeheer op uw Windows 10-computer opent om te controleren welk programma/proces daadwerkelijk een HOOG CPU/RAM-gebruik veroorzaakt, merkt u misschien dat het taskhostw.exe- of taskhost-proces uw CPU/RAM-vermogen verbruikt en veel bronnen van uw computer die een vertraging van de systeemprestaties veroorzaakt. Er kunnen verschillende redenen zijn voor het probleem, waaronder malware- of virusaanvallen op de computer, corruptie in systeembestanden of register, corruptie in de systeemkopie van de harde schijf en andere systeemproblemen. Laten we voor de oplossing gaan.
Belangrijke opmerkingen:
U kunt nu pc-problemen voorkomen door dit hulpmiddel te gebruiken, zoals bescherming tegen bestandsverlies en malware. Bovendien is het een geweldige manier om uw computer te optimaliseren voor maximale prestaties. Het programma herstelt veelvoorkomende fouten die kunnen optreden op Windows-systemen met gemak - geen noodzaak voor uren van troubleshooting wanneer u de perfecte oplossing binnen handbereik hebt:
- Stap 1: Downloaden PC Reparatie & Optimalisatie Tool (Windows 11, 10, 8, 7, XP, Vista - Microsoft Gold Certified).
- Stap 2: Klik op "Start Scan" om problemen in het Windows register op te sporen die PC problemen zouden kunnen veroorzaken.
- Stap 3: Klik op "Repair All" om alle problemen op te lossen.
Hoe de taskhostw.exe systeemfout Windows 10 op te lossen?
Methode 1: Fix 'taskhostw.exe systeemfout' met 'PC Repair Tool'
'PC Repair Tool' is een gemakkelijke en snelle manier om BSOD-fouten, DLL-fouten, EXE-fouten, problemen met programma's/applicaties, malware of virussen, systeembestanden of registerproblemen en andere systeemproblemen te vinden en op te lossen met slechts een paar klikken.
PC-reparatietool downloaden
Methode 2: Voer SFC-scan en DISM-scan uit
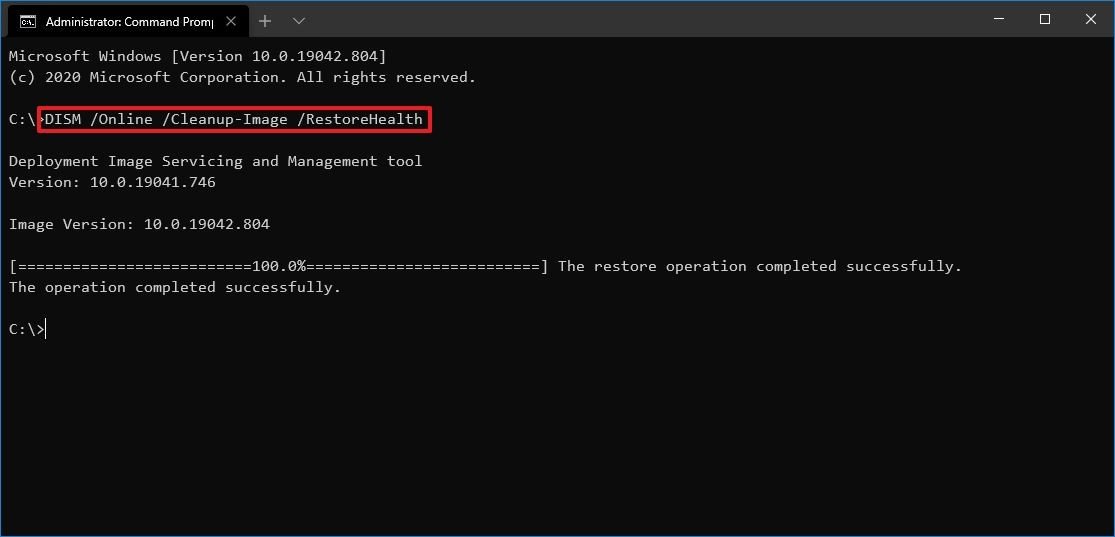
U kunt SFC-scan en DISM-scan uitvoeren om corruptie in systeembestanden en de systeemkopie van de harde schijf te herstellen om deze fout te herstellen.
Stap 1: Typ 'cmd' in 'Windows Search Box' en druk op de 'SHIFT + ENTER'-toetsen op het toetsenbord om 'Command Prompt as Administrator' te openen
Stap 2: Typ de volgende opdrachten één voor één en druk na elke opdracht op 'Enter' om uit te voeren
sfc / scannow
Dism / Online / Cleanup-Image / CheckHealth
Dism / Online / Opschonen-Beeld / ScanHealth
Dism / Online / Cleanup-Image / RestoreHealth
Stap 3: Na uitvoering start u uw computer opnieuw op en controleert u of het probleem is opgelost.
Methode 3: Verwijder het recent geïnstalleerde programma en installeer het vervolgens opnieuw
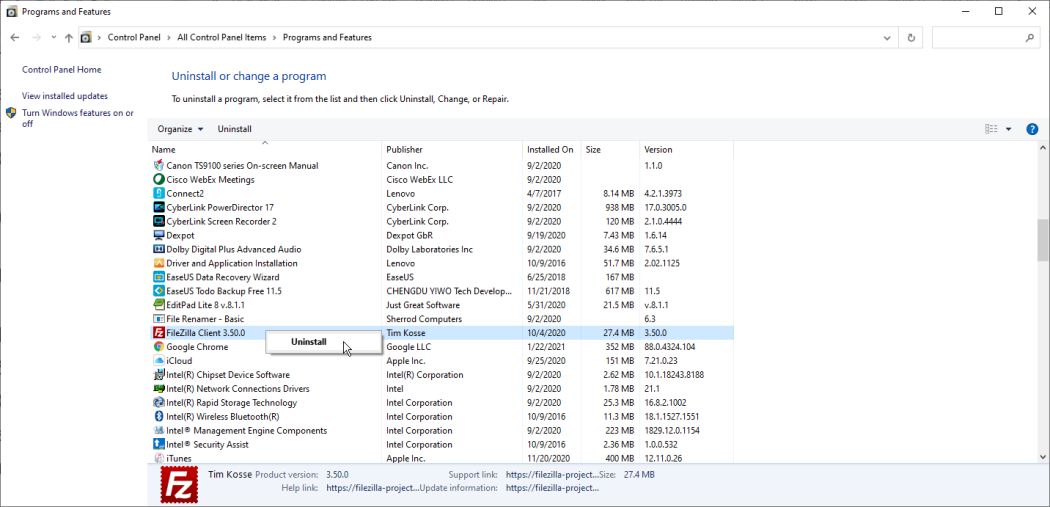
Als deze fout optreedt na de installatie van recente programma's, kunt u het programma verwijderen en vervolgens opnieuw installeren om het probleem met het programma en deze fout ook op te lossen.
Stap 1: Open 'Configuratiescherm' in Windows-pc via het Windows-zoekvak en ga naar 'Een programma verwijderen > Programma's en onderdelen'
Stap 2: Klik met de rechtermuisknop op het onlangs geïnstalleerde programma, selecteer 'Verwijderen' en start uw computer opnieuw op nadat u deze hebt verwijderd
Stap 3: Download en installeer het programma na het opnieuw opstarten opnieuw op uw computer en controleer of de fout is opgelost.
Methode 4: Voer schoon opstarten uit
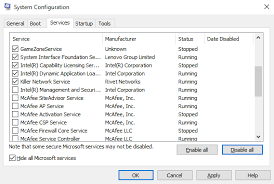
Als het probleem zich blijft voordoen, kunt u proberen het probleem op te lossen door Clean Boot uit te voeren. Hierdoor wordt uw computer gestart met een minimum aan stuurprogramma's/services of programma's van derden.
Stap 1: Open het venster 'Systeemconfiguratie' via het Windows-zoekvak
Stap 2: Klik op het tabblad 'Services', vink het selectievakje 'Alle Microsoft-services verbergen' aan en klik op de knop 'Alles uitschakelen'
Stap 3: Klik nu op het tabblad 'Opstarten', klik op 'Taakbeheer openen'. Klik in Taakbeheer met de rechtermuisknop op elk starttype-item en selecteer 'Uitschakelen' om ze uit te schakelen en sluit vervolgens Taakbeheer
Stap 4: Klik ten slotte op de knop 'Toepassen' en 'Ok' om de wijzigingen op te slaan en uw computer opnieuw op te starten, en controleer of de fout is opgelost.
Methode 5: Windows-betrouwbaarheidsmonitor opnieuw instellen
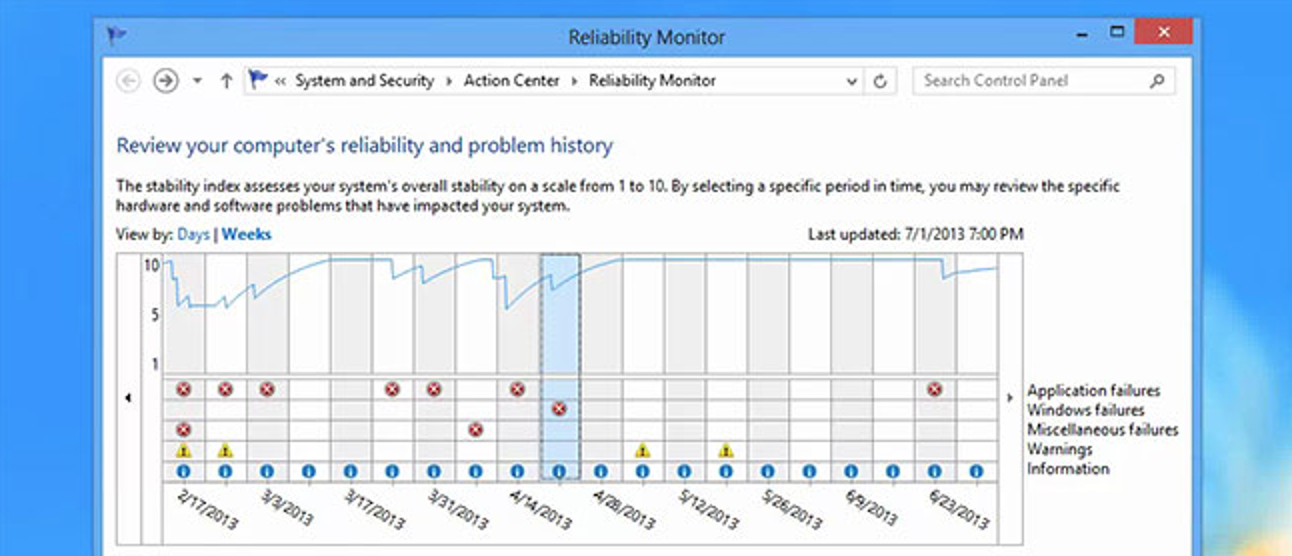
Een mogelijke manier om het probleem op te lossen, is door de betrouwbaarheidsmonitor van Windows opnieuw in te stellen.
Stap 1: Open 'Configuratiescherm' in Windows-pc en ga naar 'Systeem en beveiliging > Beveiliging en onderhoud > Betrouwbaarheidsgeschiedenis bekijken'
Stap 2: Zoek onderaan 'Bekijk alle probleemrapporten' en kies 'Alle probleemrapporten wissen' en bevestig dit om het probleemrapport te wissen. Als u klaar bent, controleert u of de fout is opgelost.
Methode 6: Systeemherstel uitvoeren
Als de fout zich blijft voordoen, kunt u proberen het probleem op te lossen door systeemherstel op de computer uit te voeren.
Stap 1: Druk op de 'Windows + R'-toetsen op het toetsenbord, typ 'rstrui' in het venster 'Uitvoeren' en druk op de knop 'OK' om 'Systeemherstel' te openen
Stap 2: Klik in het geopende venster op 'Volgende', selecteer een herstelpunt op datum en tijd toen er helemaal geen probleem was en klik op 'Volgende > Voltooien' om het herstelproces te starten. Als u klaar bent, start u uw computer opnieuw op en controleert u of deze voor u werkt.
Conclusie
Ik weet zeker dat dit bericht je heeft geholpen Hoe de taskhostw.exe systeemfout Windows 10 op te lossen met verschillende eenvoudige stappen/methoden. U kunt onze instructies lezen en volgen om dit te doen. Dat is alles. Voor eventuele suggesties of vragen kunt u schrijven in het opmerkingenveld hieronder.

