Fix Tijdsynchronisatie mislukt met time.windows.com
Bijgewerkt Januari 2023: Krijg geen foutmeldingen meer en vertraag je systeem met onze optimalisatietool. Haal het nu op - > deze link
- Download en installeer de reparatietool hier.
- Laat het uw computer scannen.
- De tool zal dan repareer je computer.
Alle Windows-systemen hebben de functie Automatische kloksynchronisatie, die verantwoordelijk is voor het beheren van de datum- en tijdinstellingen van de computer volgens de tijdzone.De functie is een van de oudste componenten van Windows en maakt ook deel uit van de nieuwste versie Windows 10.
Onlangs is echter meerdere keren gemeld dat de kloksynchronisatie enkele problemen vertoont en de gebruikers een foutmelding geeft met de melding: 'Er is een fout opgetreden tijdens het synchroniseren van Windows met time.windows.com'. Hoewel het geen groot probleem is en er verschillende oplossingen voor beschikbaar zijn. Even kijken:
Hoe het probleem 'Tijdsynchronisatie mislukt met time.windows.com' op te lossen?
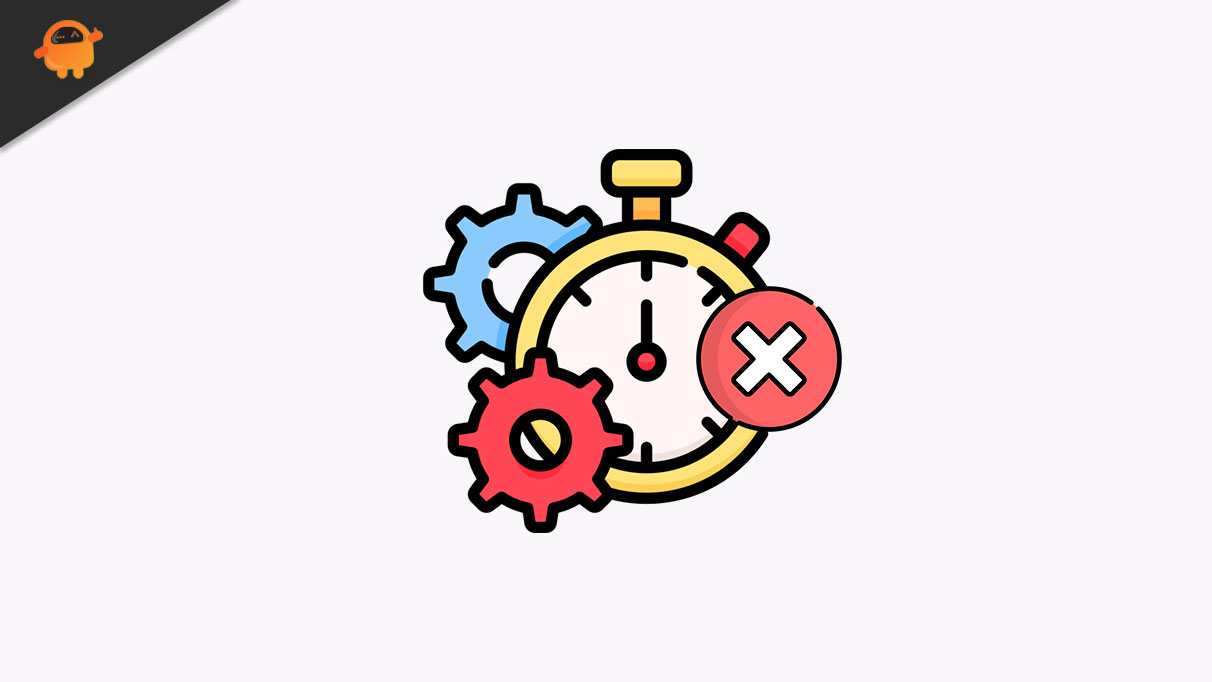
FIX 1: Controleer of de Windows Time-service actief is:
De functie Tijdsynchronisatie is sterk afhankelijk van de Windows Time-service en als de Windows Time-service niet werkt, kunt u de foutmelding 'Tijdsynchronisatie mislukt met time.windows.com' tegenkomen.Hier is de oplossing die u kunt proberen, te controleren of de Windows-tijdservice actief is of niet.Volg hiervoor de onderstaande stappen:
Belangrijke opmerkingen:
U kunt nu pc-problemen voorkomen door dit hulpmiddel te gebruiken, zoals bescherming tegen bestandsverlies en malware. Bovendien is het een geweldige manier om uw computer te optimaliseren voor maximale prestaties. Het programma herstelt veelvoorkomende fouten die kunnen optreden op Windows-systemen met gemak - geen noodzaak voor uren van troubleshooting wanneer u de perfecte oplossing binnen handbereik hebt:
- Stap 1: Downloaden PC Reparatie & Optimalisatie Tool (Windows 11, 10, 8, 7, XP, Vista - Microsoft Gold Certified).
- Stap 2: Klik op "Start Scan" om problemen in het Windows register op te sporen die PC problemen zouden kunnen veroorzaken.
- Stap 3: Klik op "Repair All" om alle problemen op te lossen.
- Start eerst de RUN-prompt door tegelijkertijd op Windows + R te drukken.
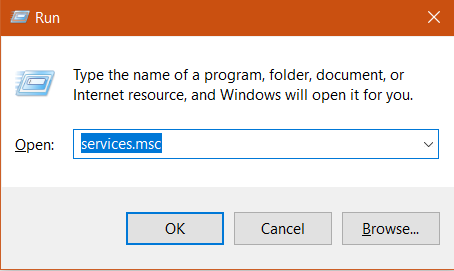
- Typ nu in het RUN-dialoogvenster 'services.msc' in het lege tekstveld en klik vervolgens op OK.Het zal het Service-venster openen.
- Zoek in het venster Service naar Windows Time in de lijst met opties en dubbelklik erop om Eigenschappen te selecteren.
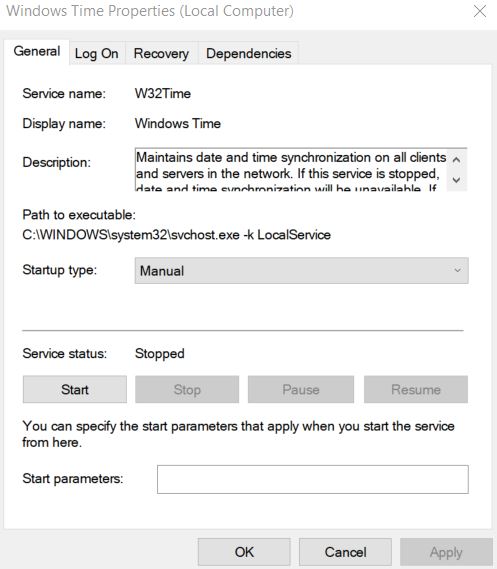
- Stel in het menu Eigenschappen eerst het opstarttype in op Automatisch en klik vervolgens op de knop Start onder het gedeelte Servicestatus om de Windows Time-service te starten.
- Klik verder op Toepassen -> OK om de wijzigingen door te voeren.
FIX 2: Start de Windows Time-service opnieuw:
Veel ervaren gebruikers suggereren dat het herstarten van de Windows Time-service de fout 'Tijdsynchronisatie mislukt met time.windows.com' voor hen heeft opgelost.Daarom raden we u aan hetzelfde te proberen.Volg hiervoor de onderstaande stappen:
- Volg om te beginnen de eerste drie stappen vanaf FIX 1.

- Navigeer nu in de Windows Time-eigenschappen naar het tabblad Aanmelden in het verticale menu en selecteer vervolgens de optie het lokale systeemaccount.
- Vink nu het selectievakje aan vóór de optie Service toestaan om te communiceren met desktop.
- Klik verder op Toepassen -> OK om de wijzigingen door te voeren.Start daarna uw computer opnieuw op.
FIX 3: Gebruik een andere server:
Het gebruik van een andere server heeft naar verluidt de 'Tijdsynchronisatie mislukt met time.windows.com'-fout voor een paar getroffen gebruikers opgelost, en we raden u aan hetzelfde te proberen.Er zijn verschillende tijdservers waar je gebruik van kunt maken, zoals time-b.nist.gov, time-a.timefreq.bldrdoc.gov, time-a.nist.gov en time-b.timefreq.bldrdoc.gov.
Opmerking: Voordat u doorgaat met de onderstaande stappen, moet u ervoor zorgen dat de Windows Time-service is ingesteld op Automatisch en actief is op uw systeem, zoals uitgelegd in FIX 1.
Volg de onderstaande stappen:
- Ga eerst naar de zoekbalk op het bureaublad, typ Datum (in alfabetische vorm) en selecteer vervolgens de optie Datum en tijd in de zoekresultaten.

- Navigeer nu in het venster Datum en tijd naar de internettijd vanaf het verticale tabblad en klik vervolgens op het tabblad Instellingen wijzigen.
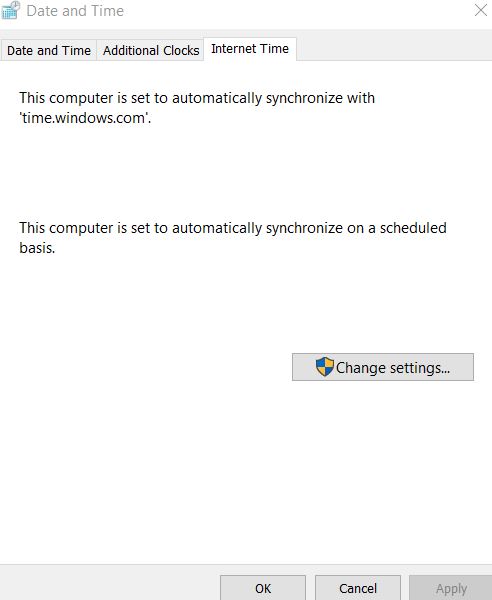
- Open nu binnen de instellingen voor internettijd de vervolgkeuzelijst naast de server, selecteer de optie time.nist.gov en klik vervolgens op het tabblad Nu bijwerken. (U kunt ook de pool.ntp.org-server proberen, omdat deze effectief is in het oplossen van het genoemde probleem).

- Klik ten slotte op OK om de wijzigingen op te slaan.
FIX 4: Gebruik de opdrachtprompt en voer een paar opdrachten uit:
Er zijn een paar opdrachten die de fout 'Tijdsynchronisatie mislukt met time.windows.com' effectief kunnen oplossen.Gebruik de genoemde opdrachten in het opdrachtpromptvenster volgens de onderstaande stappen:
- Start eerst de RUN-prompt door tegelijkertijd op Windows + R te drukken.
- Typ nu in het RUN-dialoogvenster 'cmd' en klik op OK.Het zal het opdrachtpromptvenster starten.Zorg ervoor dat je het opent, het heeft beheerderstoegang.
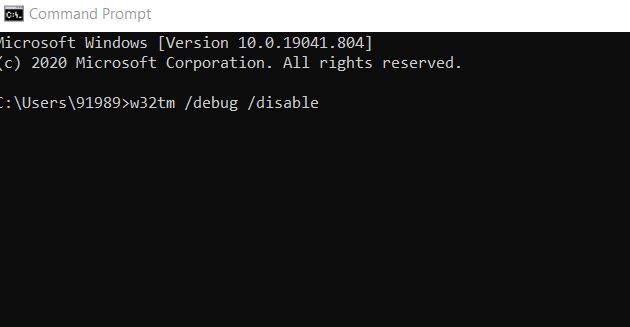
- Typ of kopieer en plak nu in het opdrachtpromptvenster de volgende opdracht en zorg ervoor dat u na elke opdracht op Enter drukt.
w32tm /debug /disablew32tm /unregisterw32tm /registernet start w32time
- Als de opdrachten voor u hebben gewerkt, kunt u het bericht "De Windows Time-service wordt gestart.De Windows Time-service is succesvol gestart.'
- Sluit ten slotte het opdrachtpromptvenster en probeer vervolgens uw klok te synchroniseren.
FIX 5: Wijzig het standaard update-interval:
De fout 'Tijdsynchronisatie mislukt met time.windows.com' kan soms het gevolg zijn van uw update-interval.Dit kan echter eenvoudig worden opgelost door enkele waarden in het register te wijzigen.Volg hiervoor de onderstaande stappen:
- Ga eerst naar de zoekbalk op het bureaublad, typ 'registereditor' en open het relevante zoekresultaat.

- Navigeer nu in het venster Register-editor in het linkerdeelvenster naar de volgende sleutel.
HKEY_LOCAL_MACHINESYSTEMCurrentControlSetServicesW32TimeTimeProvidersNtpClient
- Dubbelklik nu in de lijst met opties op de toets SpecialPollInterval.
- Selecteer verder in het basisgedeelte de optie Decimaal.
Opmerking: hier moeten de standaard Waardegegevens worden ingesteld op 604800.Het getal staat echter voor 7 dagen in seconden, maar u kunt deze waarde ook wijzigen in 86400, wat staat voor 1 dag.
- Klik ten slotte op OK om de wijzigingen door te voeren.
FIX 6: voeg meer servers toe aan het register:
Hier zijn een paar services die, wanneer ze aan het register worden toegevoegd, u kunnen helpen bij het oplossen van de Time-synchronization failed with time.windows.com-fout.Bekijk de onderstaande stappen:
- Ga eerst naar de zoekbalk op het bureaublad, typ register-editor en open het relevante zoekresultaat.
- Navigeer nu in het venster Register-editor in het linkerdeelvenster naar de volgende sleutel:
HKEY_LOCAL_MACHINESOFTWAREMicrosoftWindowsCurrentVersionDateTimeServers
- Er wordt nu een lijst met waarden geopend, waarbij elke server wordt weergegeven door een numeriek getal.
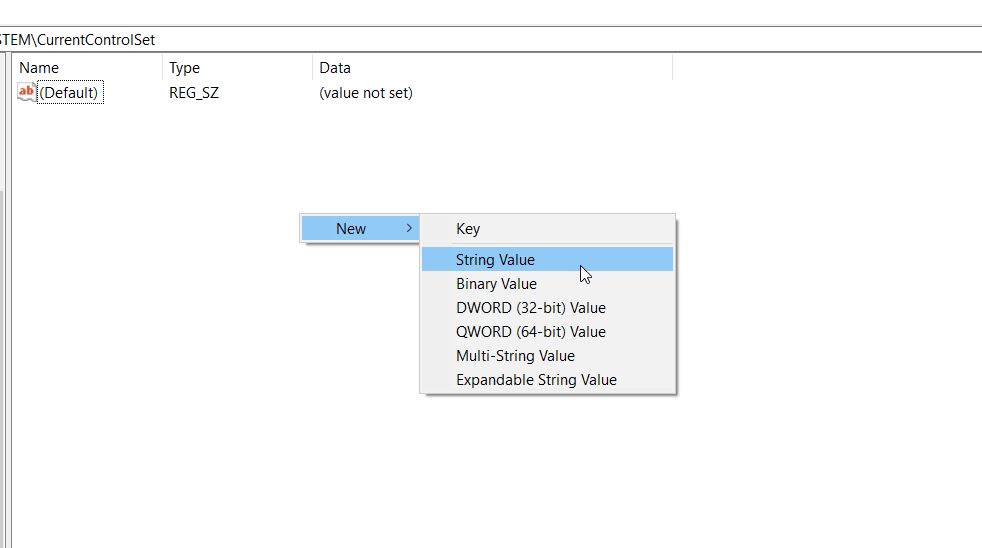
- Klik nu met de rechtermuisknop op de lege witte ruimte en selecteer opties als Nieuw > Tekenreekswaarde voor het toevoegen van een nieuwe tijdserver.
- Voer nu een willekeurig numeriek getal in om de server een naam te geven en dubbelklik erop.
- Verder in het veld Waardegegevens vult u het adres van de server in. (tick.usno.navy.mil is degene die voor meerdere gebruikers heeft gewerkt; u kunt dus ook dezelfde gebruiken). U kunt echter ook andere servers gebruiken en controleren welke voor u werkt.Kies uit deze lijst:
time-a.nist.gov
klok.isc.org
noord-amerika.pool.ntp.org
tijd.windows.com
tijd.nist.gov
time-b.nist.gov
128.105.37.11
europe.pool.ntp.org
- Nadat u het adres van de server hebt ingevoerd, klikt u op OK.
- Navigeer nu naar de instellingen voor Tijd en Datum en selecteer vervolgens de server die u hebt toegevoegd.Het wijzigen van de tijdserver is in detail uitgelegd in FIX 3.
FIX 7: Wijzig de registerwaarden:
Het wijzigen van de registerwaarden is een andere bewezen oplossing die u kan helpen de fout 'Tijdsynchronisatie mislukt met time.windows.com' te verwijderen.Volg hier de onderstaande stappen:
- Navigeer in de Register-editor in het linkerdeelvenster naar de volgende sleutel,
HKEY_LOCAL_MACHINESYSTEMCurrentControlSetServicesW32TimeConfig
- Zoek nu in het rechterdeelvenster MaxNegPhaseCorrection in de lijst met opties, dubbelklik erop en stel de Waardegegevens in op ffffff.
- Klik op OK om de wijzigingen door te voeren.
- Zoek nu in dezelfde lijst MaxPosPhaseCorrection, dubbelklik erop en stel de Waardegegevens in op ffffff.
- Klik ten slotte op OK en sluit de register-editor.
FIX 8: Schakel de firewall van derden uit:
Volgens rapporten kan de firewalltool soms een conflict met uw klok veroorzaken en vervolgens de foutmelding 'Tijdsynchronisatie mislukt met time.windows.com' activeren.Hier is het beste redmiddel om de firewall uit te schakelen en te controleren of dit helpt of niet.Als dit niet het geval is, moet u het volledig verwijderen.
Hoewel voor een paar gebruikers die geleden hebben, het overschakelen naar de standaardmodus of het volledig uitschakelen van de firewall hen heeft geholpen om hun klok zonder problemen te synchroniseren.Hoewel u ook de firewall moet configureren om NPT-toegang op UDP-poort 123 te ontgrendelen.Als u de configuratie van de firewall van de router hebt gewijzigd, moet u ook UDP-poort 123 op uw router deblokkeren.
Opmerking: Firewall-tools zijn een geweldige manier om uw systeem te beschermen tegen potentieel gevaarlijke toepassingen, virussen, es en malware.Dus als u uw firewall van derden uitschakelt of verwijdert, raden we u aan een andere vertrouwde firewall te installeren om de veiligheid van uw systeem te garanderen.
Dit waren alle beproefde oplossingen die u mogelijk kunnen helpen bij het wegwerken van de fout 'Tijdsynchronisatie mislukt met time.windows.com'.Hoewel het allemaal basisoplossingen zijn, kunt u overwegen om een back-up van uw register te maken om veiliger te zijn wanneer u degene probeert die verband houdt met de register-editor.
Register-editor is een cruciaal onderdeel en een verkeerde stap kan leiden tot problemen met de systeemstabiliteit.We hopen dat u aan het einde van het artikel alle hier genoemde informatie als relevant zult vinden.Als je vragen of feedback hebt, schrijf dan de opmerking in het onderstaande opmerkingenveld.

