Fix We kunnen geen mobiele hotspot-fout instellen op Windows 10
Bijgewerkt Januari 2023: Krijg geen foutmeldingen meer en vertraag je systeem met onze optimalisatietool. Haal het nu op - > deze link
- Download en installeer de reparatietool hier.
- Laat het uw computer scannen.
- De tool zal dan repareer je computer.
Internetconnectiviteit is nu een norm voor elk elektronisch apparaat dat op de markt komt.We hebben nu zelfs smartwatches en tv's die toegang tot internet vereisen.Er zijn verschillende manieren om een apparaat via mobiele data, LAN of glasvezel met internet te verbinden.Maar er is ook een manier om de internetverbinding van een apparaat te delen met andere apparaten.Het heet Mobiele Hotspot.Mobiele hotspot bestaat al een tijdje in smartphones en veel mensen zijn thuis afhankelijk van hun smartphones voor internetconnectiviteit.Ze gebruiken de Mobile Hotspot-functie in uw smartphone om de mobiele data-internetverbinding te delen met een computer.
Maar mobiele hotspot is niet iets dat we alleen in smartphones zien.In 2019 bracht Windows een update uit voor het Windows 10-besturingssysteem, wat resulteerde in een nieuwe Mobile Hotspot-functie in Windows 10.Nu kunnen zelfs Windows-gebruikers hun Windows-apparaat instellen als mobiele hotspot en hun internetverbinding op hun desktop of laptop delen met maximaal acht andere apparaten.Dit lukt echter niet altijd.Sommige Windows-gebruikers hadden gemeld dat toen ze probeerden deze instelling in te schakelen, ze een foutmelding op het scherm zagen met de tekst 'We kunnen geen mobiele hotspot instellen'. Er zijn veel redenen waarom dit met een bepaald systeem kan gebeuren, en hier in dit artikel zullen we proberen alle mogelijke redenen aan te pakken en oplossingen voor al deze redenen te bieden.Dus als u iemand bent die dit probleem ondervindt met een Windows-apparaat, heeft dit artikel voordelen voor u.Dus zonder verder oponthoud, laten we erop ingaan.
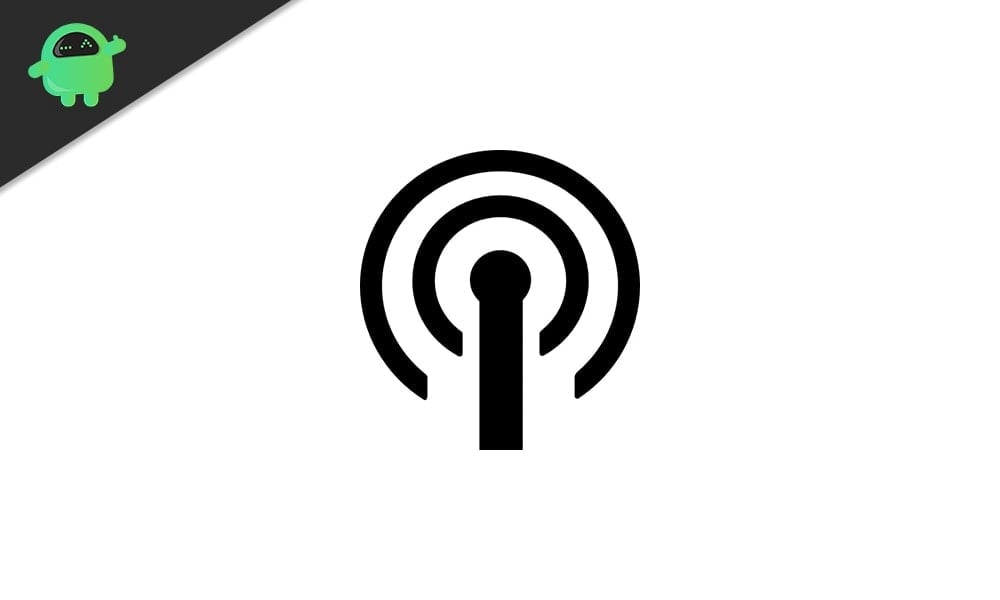
Hoe op te lossen We kunnen de mobiele hotspot-fout niet instellen op Windows 10?
Om deze functie voor mobiele hotspots in te schakelen, moet u eerst de instelling ervoor inschakelen.
Belangrijke opmerkingen:
U kunt nu pc-problemen voorkomen door dit hulpmiddel te gebruiken, zoals bescherming tegen bestandsverlies en malware. Bovendien is het een geweldige manier om uw computer te optimaliseren voor maximale prestaties. Het programma herstelt veelvoorkomende fouten die kunnen optreden op Windows-systemen met gemak - geen noodzaak voor uren van troubleshooting wanneer u de perfecte oplossing binnen handbereik hebt:
- Stap 1: Downloaden PC Reparatie & Optimalisatie Tool (Windows 11, 10, 8, 7, XP, Vista - Microsoft Gold Certified).
- Stap 2: Klik op "Start Scan" om problemen in het Windows register op te sporen die PC problemen zouden kunnen veroorzaken.
- Stap 3: Klik op "Repair All" om alle problemen op te lossen.
- Druk op Windows-toets + X en kies 'Instellingen' uit de lijst met opties die verschijnen.
- Klik op 'Netwerk & internet'.
- Klik op het tabblad 'Mobiele hotspot' aan de linkerkant van het venster Netwerk- en internetinstellingen.
- Schakel de schakelaar in voor 'Deel mijn internetverbinding met andere apparaten'.
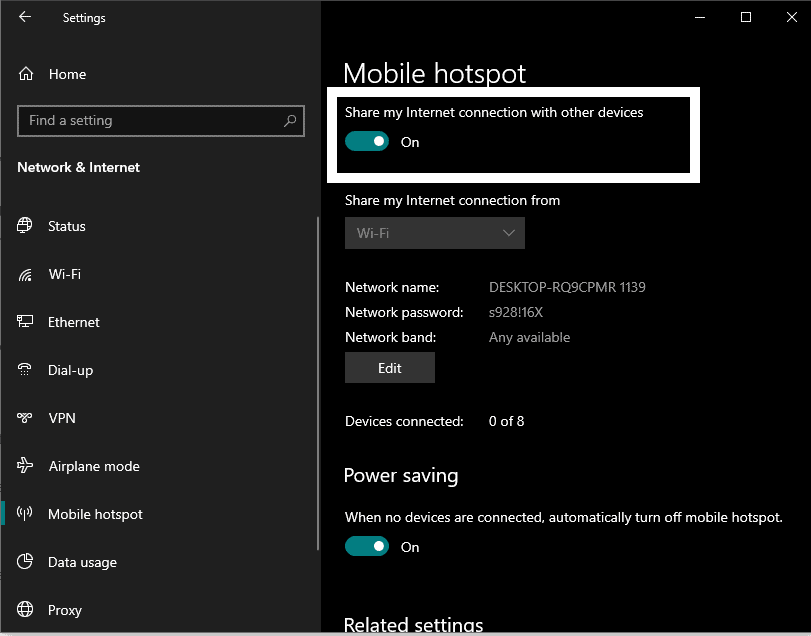
Als u deze foutmelding krijgt, verschijnt er een bericht op het scherm met de tekst 'We kunnen geen mobiele hotspot instellen'. Voordat u alle onderstaande oplossingen probeert om het probleem op te lossen, moet u ervoor zorgen dat u in de eerste plaats een internetverbinding op uw Windows-apparaat hebt.Controleer ook of er iets mis is met uw ISP.Als alles in orde lijkt, probeer dan de onderstaande oplossingen een voor een, en zeker een van hen zal het probleem voor u oplossen.
Virtuele adapters inschakelen in Apparaatbeheer:
Bepaalde virtuele adapters zijn standaard uitgeschakeld.U moet ze inschakelen en kijken of dat uw probleem oplost.
- Houd de Windows-toets + X ingedrukt en kies 'Apparaatbeheer' in de lijst met opties die verschijnt.
- Klik in het venster Apparaatbeheer op het tabblad Weergave bovenaan en selecteer vervolgens 'Verborgen apparaten weergeven'.
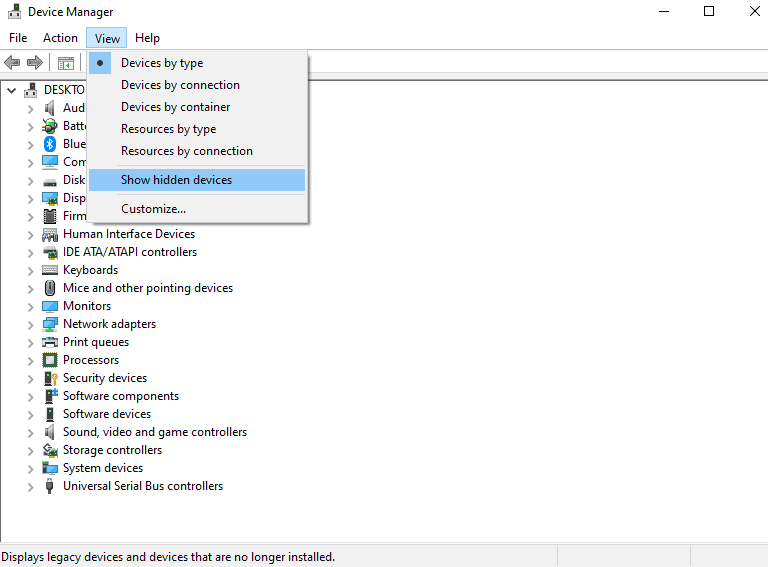
- Dubbelklik op Netwerkadapters en vouw het uit.
- Zoek hier naar virtuele netwerkadapters die zijn uitgeschakeld.Een uitgeschakelde netwerkadapter toont een pijlknop boven het pictogram.
- Klik met de rechtermuisknop op elk van deze uitgeschakelde netwerkadapters en kies de optie 'Apparaat inschakelen' in het contextmenu
Nadat u alle netwerkadapters hebt ingeschakeld, probeert u de Mobile Hotspot opnieuw in te stellen.Als je nog steeds de We Can't Set Up Mobile Hotspot-fout tegenkomt, ga dan voor de volgende oplossing.
Netwerkstuurprogramma's bijwerken:
Verouderde stuurprogramma's voor de netwerkadapter kunnen de oorzaak zijn dat de mobiele hotspot ook niet werkt.U moet dus uw netwerkstuurprogramma's bijwerken.
- Houd de Windows-toets + X ingedrukt en kies 'Apparaatbeheer' in de lijst met opties die verschijnt.
- Dubbelklik op Netwerkadapters en vouw het uit.
- Klik met de rechtermuisknop op elk van deze netwerkadapters en kies de optie 'Stuurprogramma bijwerken' in het contextmenu.
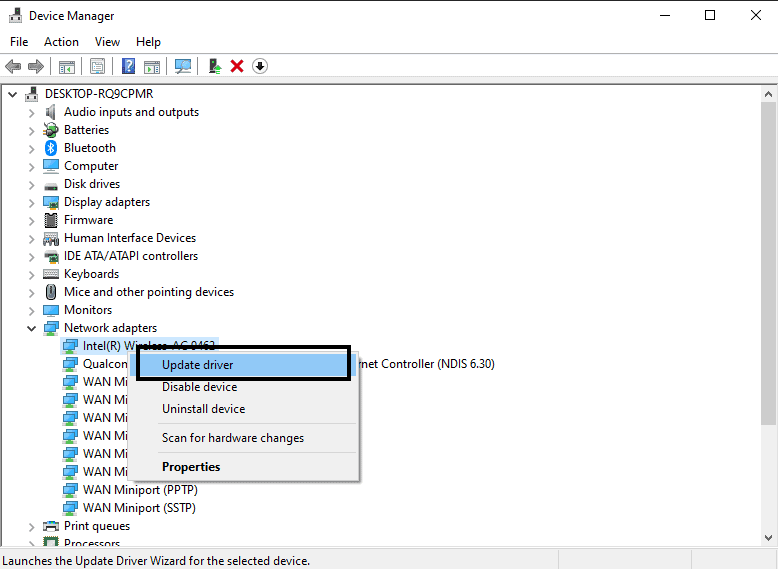
- Kies in het volgende venster dat verschijnt 'Automatisch zoeken naar bijgewerkte stuurprogramma's' en de computer gaat automatisch op zoek naar de nieuwste stuurprogrammabestanden op internet.
- Volg gewoon de instructies op het scherm en als er een update wordt gedetecteerd, wordt deze op uw computer geïnstalleerd.
- Doe dit voor elke netwerkadapter, inclusief de virtuele netwerkadapters.
Er is een andere manier om uw netwerkadapters bij te werken.U kunt de website van uw netwerkadapterfabrikant bezoeken en zoeken naar de optie om de nieuwste stuurprogrammabestanden voor uw versie of build van Windows 10 te downloaden.Dit kan echter langer duren, omdat u de website van elke netwerkadapter moet bezoeken.
U kunt zelfs kiezen voor een programma van derden dat uw computer automatisch scant op ontbrekende of verouderde stuurprogrammabestanden.Als de stuurprogramma's van uw netwerkadapter verouderd zijn, downloadt en installeert een dergelijke toepassing automatisch de nieuwste stuurprogrammabestanden voor uw netwerkadapters.
Zelfs na het updaten van uw netwerkadapters, als u nog steeds problemen ondervindt bij het instellen van de Mobile Hotspot, ga dan voor de volgende mogelijke oplossing die hieronder wordt vermeld.
Probleemoplosser voor netwerkadapter uitvoeren:
Windows heeft een ingebouwd hulpprogramma voor probleemoplosser dat allerlei mogelijke fouten op een Windows-systeem scant en oplost.De probleemoplosser heeft ook een sectie voor het oplossen van netwerkgerelateerde problemen.
- Houd de Windows-toets + X ingedrukt en kies 'Instellingen' uit de lijst met opties die verschijnt.
- Klik op 'Bijwerken en beveiliging'.
- Klik in het linkerdeelvenster van het venster Update- en beveiligingsinstellingen op het tabblad 'Problemen oplossen'.
- In het rechterdeelvenster ziet u 'Netwerkadapter' onder het gedeelte Andere problemen zoeken en oplossen.Klik erop en klik vervolgens op 'Voer de probleemoplosser uit'.
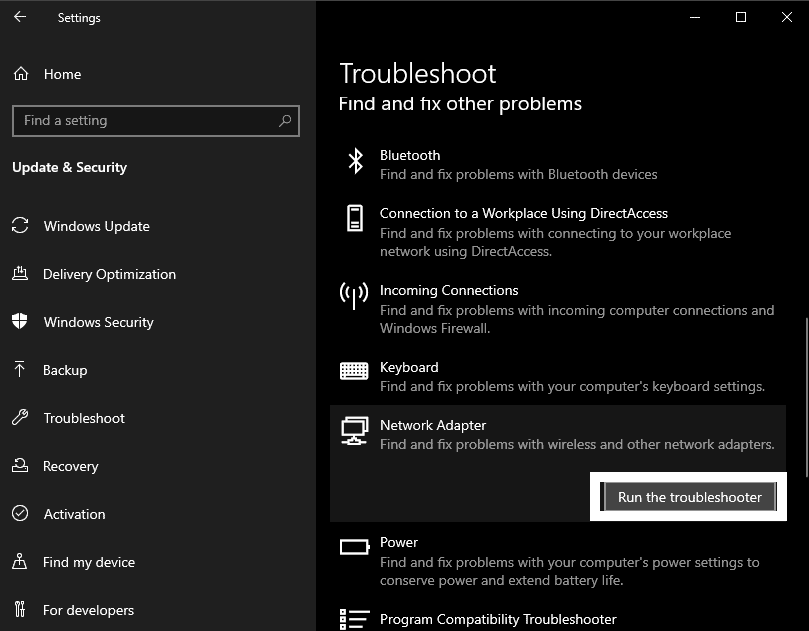
- Wacht tot de probleemoplosser uw problemen detecteert en los ze vervolgens op.
Probeer nu opnieuw de mobiele hotspot in te stellen.Als je nog steeds de We Can't Set Up Mobile Hotspot-fout tegenkomt, ga dan voor de volgende oplossing.
Adapterinstellingen wijzigen:
Er is een adapterinstelling die verbiedt dat een computer het netwerk deelt met andere apparaten.U moet ervoor zorgen dat deze is uitgeschakeld voordat u een mobiele hotspot op uw Windows-apparaat probeert in te stellen.
- Houd de Windows-toets + X ingedrukt en kies 'Instellingen' uit de lijst met opties die verschijnt.
- Klik op 'Netwerk & internet'.
- Klik in het linkerdeelvenster van het venster Netwerk- en internetinstellingen op het tabblad 'Mobiele hotspot'.
- In het rechterdeelvenster ziet u 'Adapteropties wijzigen' onder het gedeelte Verwante instellingen.Klik erop.
- Klik hier met de rechtermuisknop op uw netwerkadapter en kies 'Eigenschappen'.
- Klik op het tabblad 'Delen' en schakel onder het gedeelte 'Internetverbinding delen' de optie 'Andere netwerkgebruikers toestaan verbinding te maken via de internetverbinding van deze computer' uit.
- Klik op Oké.
Probeer nu opnieuw de mobiele hotspot in te stellen.Als je nog steeds de We Can't Set Up Mobile Hotspot-fout tegenkomt, ga dan voor de volgende oplossing.
Registerinstellingen wijzigen:
U kunt enkele registerinstellingen aanpassen om uw probleem met de mobiele hotspot op te lossen.Maar volg de stappen zorgvuldig.
- Druk op Windows-toets + R om het dialoogvenster Uitvoeren te openen.
- Typ 'regedit' in het dialoogvenster Uitvoeren en klik op OK.
- Navigeer naar het volgende pad in het register:
HKEY_LOCAL_MACHINESYSTEMCurrentControlSetServicesWlanSvcParametersHostedNetworkSettings
- Klik hier met de rechtermuisknop op HostedNetworkSettings en kies 'Verwijderen' in het contextmenu.
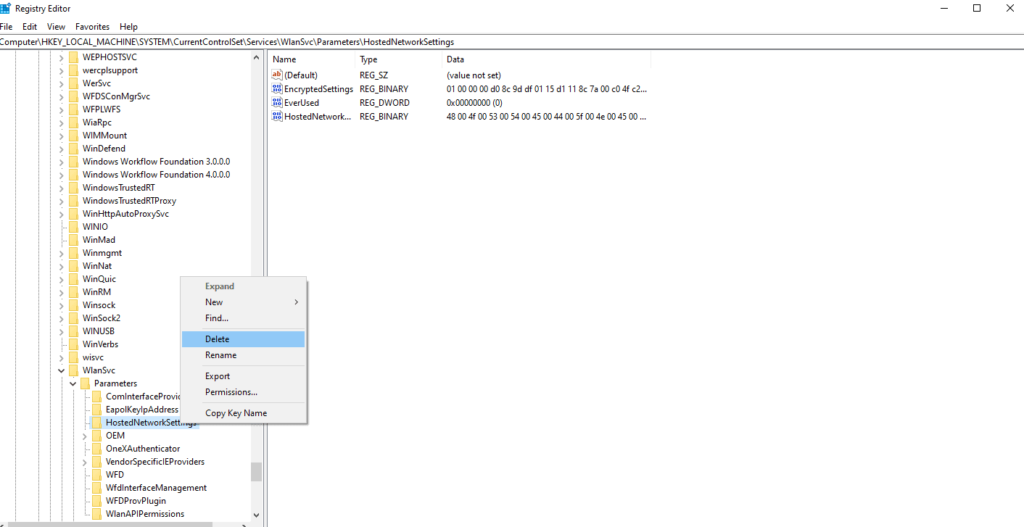
- Sluit ten slotte de register-editor.
Probeer nu opnieuw de mobiele hotspot in te stellen.Als je nog steeds de foutmelding We kunnen geen mobiele hotspot instellen, ga dan voor de volgende oplossing.
Controleer de gehoste netwerkondersteuning van de draadloze adapter:
De draadloze adapter in uw computer moet een gehost netwerk ondersteunen om Mobile Hotspot te laten werken.Probeer de volgende methode om te controleren of uw draadloze adapter een gehost netwerk ondersteunt.
- Druk op Windows-toets + R om het dialoogvenster Uitvoeren te openen.
- Voer 'cmd' in het dialoogvenster Uitvoeren in en druk op Ctrl + Shift + Enter om de opdrachtprompt als beheerder te openen.
- Klik op Ja wanneer het pop-upvenster Gebruikersaccountbeheer op uw scherm verschijnt.
- Voer in het opdrachtpromptvenster de volgende opdracht in:
NETSH WLAN-stuurprogramma's weergeven
- Bekijk hier de ondersteuningsdetails van het gehoste netwerk.Als er Ja staat, dan bent u klaar om te gaan.Als er Nee staat, moet u een nieuwe USB Wi-Fi-adapter aanschaffen die gehoste netwerken ondersteunt.
Probeer nu opnieuw de mobiele hotspot in te stellen.Als u nog steeds dezelfde, We kunnen de mobiele hotspot-fout niet opnieuw instellen, gaat u voor de volgende mogelijke oplossing.
Controleer de dienst Internet-verbinding delen:
- Druk op Windows-toets + R om het dialoogvenster Uitvoeren te openen.
- Typ 'services.msc' in het dialoogvenster Uitvoeren en klik op OK.
- Zoek naar de service 'Internet Connection Sharing' en dubbelklik erop wanneer u deze vindt.
- Stel het opstarttype in op Handmatig of Automatisch.
- Klik onder Servicestatus, als deze wordt weergegeven als gestopt, op de knop Start om de Internet-verbinding delen-service te starten.
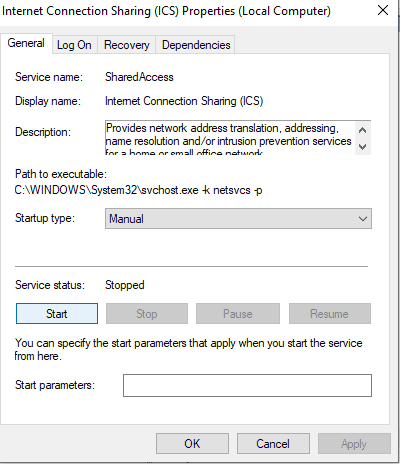
- Klik dan op Ok.
Probeer nu opnieuw de mobiele hotspot in te stellen.Als u nog steeds dezelfde, We kunnen de mobiele hotspot-fout niet opnieuw instellen, gaat u voor de volgende mogelijke oplossing.
Pas de eigenschappen van de draadloze netwerkadapter aan:
U kunt de eigenschappen van uw draadloze adapter aanpassen om problemen met mobiele hotspots op te lossen.
- Houd de Windows-toets + X ingedrukt en kies 'Apparaatbeheer' in de lijst met opties die verschijnt.
- Dubbelklik op Netwerkadapters en vouw het uit.
- Klik met de rechtermuisknop op de netwerkadapter die u gebruikt en kies 'Eigenschappen' in het contextmenu.
- Ga in het eigenschappenvenster naar het tabblad Geavanceerd.
- Selecteer '802.11d' onder het gedeelte Eigenschappen en 'Inschakelen' onder het gedeelte Waarde.Klik dan op Ok.
- Klik in het venster Apparaatbeheer op het tabblad Weergave bovenaan en selecteer vervolgens 'Verborgen apparaten weergeven'.
- Klik met de rechtermuisknop op de Microsoft Hosted Network Adapter.Kies 'Eigenschappen' in het contextmenu.
- Ga in het eigenschappenvenster naar het tabblad Energiebeheer.
- Zorg ervoor dat het selectievakje naast de optie 'De computer mag dit apparaat uitschakelen om energie te besparen' is uitgeschakeld.
- Klik ten slotte op, Ok.
Een van de oplossingen die in deze lijst worden genoemd, lost zeker uw probleem op.Als extra tip moet u uw Bluetooth uitgeschakeld houden terwijl u de mobiele hotspot inschakelt.Om de een of andere reden interfereert de Bluetooth soms met de mobiele hotspot.
Als je vragen of opmerkingen hebt over dit artikel, reageer dan hieronder en we nemen contact met je op.Bekijk ook onze andere artikelen over iPhone-tips en -trucs, Android-tips en -trucs, pc-tips en -trucs en nog veel meer voor meer nuttige informatie.

