Fix USB gedetecteerd maar niet toegankelijk probleem in Windows 11, 10
Bijgewerkt Januari 2023: Krijg geen foutmeldingen meer en vertraag je systeem met onze optimalisatietool. Haal het nu op - > deze link
- Download en installeer de reparatietool hier.
- Laat het uw computer scannen.
- De tool zal dan repareer je computer.
Je hebt een epische film of een volledig seizoen van je favoriete tv-serie gedownload of er staat een presentatie op de USB-stick, maar deze is niet leesbaar.Wat doe jij?Blijkt dat er nogal wat gebruikers zijn die met dit probleem worden geconfronteerd wanneer ze de USB-drive aansluiten, de computer detecteert het, maar het is niet toegankelijk.Dit specifieke probleem plaagt ook gebruikers op Windows 11, 10 en eerdere generaties.
Ik heb het over USB gedetecteerde maar niet toegankelijke problemen in Windows 11, 10 en het is vervelend.Dit komt omdat de pc de USB-drive wel herkent en detecteert, maar de inhoud niet kan lezen.Blijkt dat dit kan gebeuren vanwege een normale oorzaak.Als je met dit probleem worstelt, vertrouw me dan dat je opgelucht adem kunt halen, want bij GetDroidTips zijn we er om je te helpen.
Bekijk deze gedetailleerde gids voor probleemoplossing voor het oplossen van door USB gedetecteerde maar niet toegankelijke problemen in Windows 11, 10 en eerdere versies.Maar laten we eerst eens kijken naar de verschillende redenen waarom het zou gebeuren.
Lees ook: Download en installeer Google USB-stuurprogramma's - Windows 11,10/8/8.1/7
Belangrijke opmerkingen:
U kunt nu pc-problemen voorkomen door dit hulpmiddel te gebruiken, zoals bescherming tegen bestandsverlies en malware. Bovendien is het een geweldige manier om uw computer te optimaliseren voor maximale prestaties. Het programma herstelt veelvoorkomende fouten die kunnen optreden op Windows-systemen met gemak - geen noodzaak voor uren van troubleshooting wanneer u de perfecte oplossing binnen handbereik hebt:
- Stap 1: Downloaden PC Reparatie & Optimalisatie Tool (Windows 11, 10, 8, 7, XP, Vista - Microsoft Gold Certified).
- Stap 2: Klik op "Start Scan" om problemen in het Windows register op te sporen die PC problemen zouden kunnen veroorzaken.
- Stap 3: Klik op "Repair All" om alle problemen op te lossen.

Waarom wordt USB-drive gedetecteerd maar niet toegankelijk op Windows 11, 10?
Hier zijn enkele van de redenen waarom de USB-drive wordt gedetecteerd, maar het systeem heeft er geen toegang toe.
Verouderd schijfstuurprogramma: het schijfstuurprogramma is verouderd en dit kan systeemproblemen veroorzaken bij het herkennen van de USB-schijf.Op deze manier wordt de USB-drive herkend door Apparaatbeheer, maar niet door Schijfbeheer.
USB-drive is niet gepartitioneerd: een andere mogelijke reden waarom de schijf niet toegankelijk is, maar het systeem wordt gedetecteerd, is als er geen partitie op staat.
Incompatibel bestandssysteem: Het is goed mogelijk dat het bestandssysteem op de USB-drive niet compatibel is met het bestandssysteem op uw pc.Dit kan ook problemen veroorzaken.
Geen letter toegewezen: een andere waarschijnlijke reden dat het USB-station wordt gedetecteerd maar niet toegankelijk is, is dat er geen stationsletter aan is gekoppeld.Dit maakt het verborgen in de Windows Verkenner.
Andere redenen: er zijn tal van andere redenen waarom de USB-drive mogelijk niet toegankelijk is, zoals als het bestandssysteem is beschadigd, de USB-drive onjuist is uitgeworpen, een virus- of malware-aanval, of als er fysieke of vloeibare schade aan de drive is en Aan.
Lees ook
Virus- en bedreigingsbeveiliging werkt niet op Windows 11
Oplossing: Windows 11 Touchpad-bewegingen ontbreken
Probleem met willekeurig afsluiten van Windows 11 oplossen
Oplossing: Windows 11 Klembordgeschiedenis werkt niet
Download Dolby Audio Driver voor Windows 11/10/8.1
Oplossing: Miracast werkt niet op Windows 11 en 10
Oplossing: Win+Shift+S werkt niet op Windows 11/10
Hoe USB gedetecteerd maar niet toegankelijk op Windows 11, 10 te repareren?
USB-drive kan niet worden geopend
U hebt een USB-station geplaatst om de inhoud te bekijken, maar uw pc heeft deze wel herkend, maar kan deze niet openen of openen.In dit geval kunt u de schijf formatteren en controleren of deze is geopend.Als de gegevens die op de schijf zijn opgeslagen, moeten bestaan, kunt u hulpprogramma's zoals de EaseUS Data Recovery Wizard voor Windows gebruiken om deze bestanden te herstellen.Het kost niet veel tijd en je krijgt toegang tot bestanden die eerder om de een of andere reden niet toegankelijk waren.
Scenario 1: USB-drive verschijnt in Verkenner maar niet toegankelijk
Dit is waar het begint.U hebt een USB-station aangesloten om toegang te krijgen tot de gegevens of bestanden die erop zijn opgeslagen.De schijf wordt echter wel weergegeven in de bestandsverkenner, maar u hebt er om een aantal redenen geen toegang toe.Laten we eens kijken naar bepaalde methoden die u kunt gebruiken om dit probleem daar op te lossen.
Lees ook
Hoe Display Cache te verwijderen in Windows 11
Hoe de externe harde schijf I / O-apparaatfout in Windows 11/10 te repareren
Hoe op te lossen als 4K-video's niet worden afgespeeld op Windows 11
Oplossing: Windows 11-taakbalk wordt niet op volledig scherm verborgen
Hoe op te lossen als de helderheidsschuifregelaar ontbreekt op Windows 11 en 10
Hoe de scanner op te lossen werkt niet Probleem op Windows 11
Methode #1: stationsletter toewijzen
Blijkt dat "Scenario #1" kan gebeuren als er geen letter aan de schijf is gekoppeld.Het probleem kan ook optreden als het USB-station dezelfde stationsletter deelt met een ander station op uw pc.Hier leest u hoe u een nieuwe letter opnieuw aan het USB-station kunt toewijzen.
- Open eerst de opdracht Uitvoeren via de Windows + R-knoppen.
- Zoek naar "diskmgmt.msc" om "Schijfbeheer" te openen.
- Zoek naar het USB-station met een bijbehorende stationsletter (of niet) en klik er met de rechtermuisknop op.
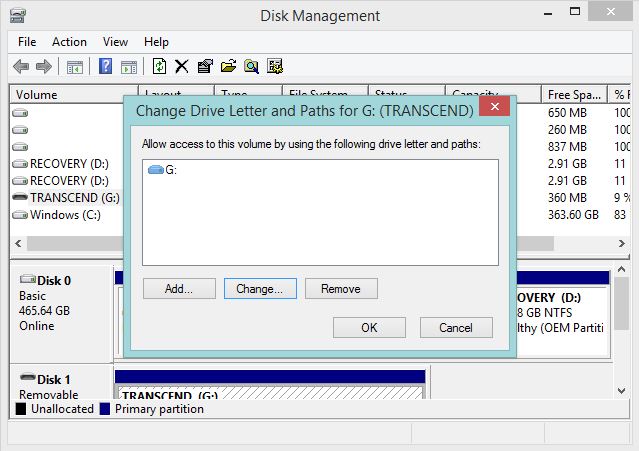
- Kies "Change Drive Letter and Path for [Drive Letter]: ()" in het vervolgkeuzemenu om een pop-upvenster te openen.
- Tik vervolgens op "Wijzigen", voer de letter in die u wilt invoeren en druk op "OK".
Methode #2: Eigendom wijzigen
Deze specifieke methode zal u helpen om het eigendom van de USB-drive te wijzigen die ontoegankelijk is.Hier is hoe het gaat.
- Ga naar "File Explorer", klik met de rechtermuisknop op de USB-drive en ga naar de "Eigenschappen".
- Ga naar het tabblad "Beveiliging".
- Vervolgens moet u naar "Groep" gaan, de accountnaam selecteren en controleren of het genoemde account toestemming heeft om toegang te krijgen tot de schijf of niet.
- Vervolgens, als je de toegang hebt, selecteer je de bestanden die je wilt opslaan en klik je op "Herstellen".
In het geval dat u geen toegang heeft:
U moet hier een gebruiker toevoegen om deze toegang te verlenen tot uw USB-station.Hier is hoe het gaat.
- Ga eerst naar Verkenner of Deze computer en klik met de rechtermuisknop op het station dat niet toegankelijk is.
- Ga naar "Eigenschappen >> Beveiliging >> Bewerken".
- In het volgende dialoogvenster kunt u een nieuwe gebruiker toevoegen die wordt opgeroepen als "Geverifieerde gebruiker" en op "OK" drukken om te bevestigen.
- U moet de genoemde gebruiker volledige controle geven door alle beschikbare vakjes aan te vinken en op "Toepassen" te klikken.
- Ga terug naar Deze computer en controleer of je toegang hebt tot de USB-stick of niet.
Methode #3: CHKDSK gebruiken voor slechte sectoren
Beschadigde of beschadigde sectoren op een schijf kunnen deze incompatibel of ontoegankelijk maken en daarom moet u controleren of dit niet het geval is.Hier is hoe.
- Open eerst CMD en gebruik de optie "Als administrator uitvoeren".
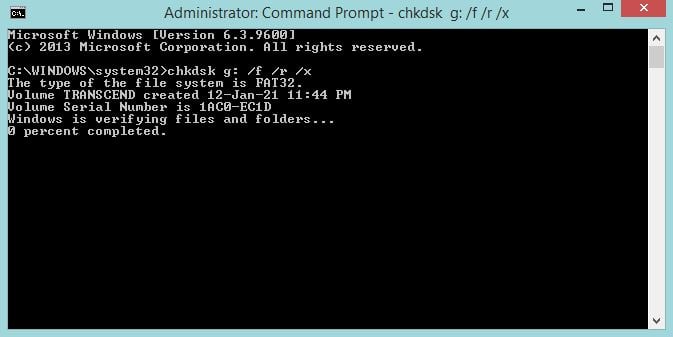
- Voer de genoemde begin in en druk op enter:- chkdsk g: /f /r /x waarbij het toetsenbord na chkdsk het toetsenbord is dat is toegewezen aan de ontoegankelijke schijf.
- Wijzig het op basis van de letter die u eraan hebt toegewezen.
- Zodra het proces voorbij is, kunt u controleren of het USB-station toegankelijk is of niet.
Methode #4: Formatteer opnieuw en maak het compatibel
Deze methode kan van groot nut zijn als uw USB-station een incompatibel bestandssysteem heeft of als er virussen zijn die moeten worden geformatteerd.U kunt de USB-drive formatteren en de instellingen gebruiken om het bestandssysteem te wijzigen dat compatibel is met uw pc, zoals onder andere exFAT, NTFS, FAT32.U kunt dit doen via "Deze computer" of het online beschikbare hulpprogramma voor schijfformattering gebruiken om de USB-drive te formatteren en het bestandssysteem te wijzigen.
Geval 2: De USB-drive wordt niet weergegeven in de bestandsverkenner
Als het USB-station niet wordt weergegeven in de bestandsverkenner, controleer dan of het toegankelijk is via Schijfbeheer of niet.Dit is wat u kunt doen om het USB-station zichtbaar te maken in Verkenner en toegankelijk te maken.
Methode #1: Hernoemen
Blijkt dat twee schijven die dezelfde stationsletter delen ook problemen kunnen veroorzaken.Als uw computer een station heeft (bijvoorbeeld G) en de stationsletter op het USB-station ook G is, kan het conflicteren.Hier leest u hoe u het kunt wijzigen.
- Ga naar Schijfbeheer via Uitvoeren (Windows + R) en zoek het USB-station.
- Klik vervolgens met de rechtermuisknop op de schijf en ga naar "Change Drive Letter and Path of G:()".
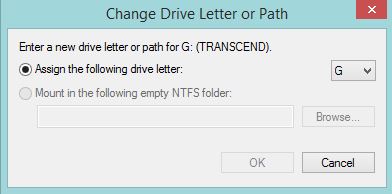
- Wijs een nieuwe letter toe en controleer of de schijf toegankelijk is of niet.
Methode #2: Schijfstuurprogramma bijwerken
Deze methode werkt wanneer het USB-station dat u zojuist hebt geplaatst niet wordt weergegeven in de Verkenner en ook niet in Schijfbeheer.Het lijkt erop dat het schijfstuurprogramma dat Windows gebruikt om USB-drives uit te voeren, verouderd of verouderd is.Volg de onderstaande instructies en u zou de klus moeten klaren.
- Ga naar Apparaatbeheer via Uitvoeren of via Start >> Zoeken.
- Vouw het gedeelte "Schijfstuurprogramma" uit en controleer of het USB-station hier wordt vermeld.
- Zodra u de genoemde USB-drive hebt gevonden, klikt u er met de rechtermuisknop op om "Stuurprogramma bijwerken" in het menu te selecteren.
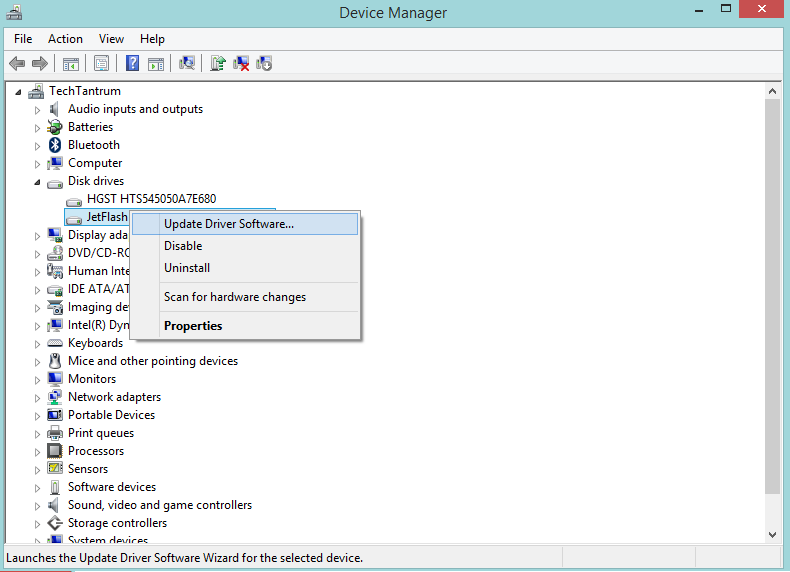
- Selecteer vervolgens "Automatisch zoeken" als u op internet naar de driver wilt zoeken.
- Nadat het stuurprogramma is geïnstalleerd, start u de pc opnieuw op en controleert u of dit het verschil maakt of niet.
Methode #3: Partitie maken
Als het USB-station geen partities heeft, moet u er een maken om het gedetecteerde maar niet toegankelijke probleem met de USB op te lossen.Hier is hoe het te doen.
- Ga eerst naar Schijfbeheer via de opdracht Uitvoeren.
- Zoek naar de schijf waarvan u partities wilt maken.Klik er met de rechtermuisknop op en selecteer "Volume verkleinen".
- Geef vervolgens de maat op en klik op "Krimpen".
- Selecteer het niet-toegewezen schijfgebied in de ruimtetoewijzing, klik er met de rechtermuisknop op en selecteer "Nieuw eenvoudig volume".
- U moet de betreffende schijf selecteren en controleren of de partities correct zijn.
Conclusie
Dit waren enkele van de manieren waarop u het gedetecteerde USB-probleem kunt oplossen, maar geen toegankelijk probleem op Windows 11, 10, en het werkt ook voor eerdere Windows OS-generaties.

