Fix De applicatie kon niet correct starten (0xc0000017)
Bijgewerkt Januari 2023: Krijg geen foutmeldingen meer en vertraag je systeem met onze optimalisatietool. Haal het nu op - > deze link
- Download en installeer de reparatietool hier.
- Laat het uw computer scannen.
- De tool zal dan repareer je computer.
Programma's of toepassingen vereisen een hoeveelheid geheugen van het systeem om op te starten en zijn functies uit te voeren.Als er echter een probleem is met de geheugentoewijzing voor het programma, ziet de gebruiker een bericht op het scherm met de tekst 'De toepassing kon niet correct starten (0xc0000017)'. Dit is een veelvoorkomend foutbericht dat verschijnt wanneer een toepassing problemen heeft met het vinden van geheugen om zichzelf uit te voeren.
Er zijn twee mogelijke redenen waarom een toepassing problemen kan hebben met geheugentoewijzing.Ofwel is er niet genoeg opslagruimte in het RAM-geheugen met verschillende andere applicaties die tegelijkertijd werken, ofwel zijn bepaalde geheugenlocaties als slecht geheugen verdwenen.Dus wat kunt u doen om deze fout op te lossen?Er zijn een paar oplossingen die u kunt proberen, en we zullen ze hier in dit artikel behandelen.
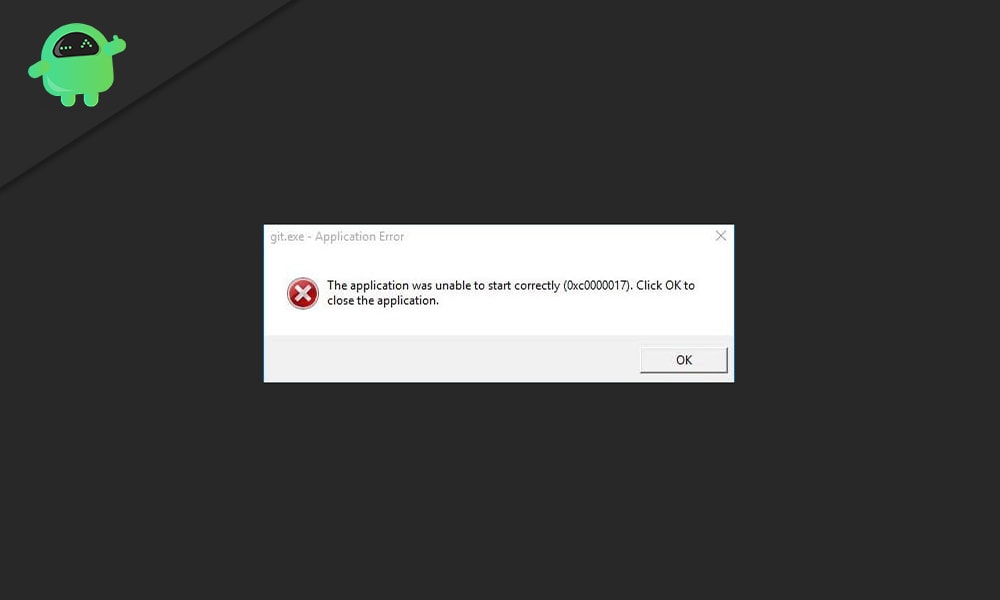
Hoe op te lossen 'De toepassing kon niet correct starten (0xc0000017)'?
Zoals hierboven vermeld, zijn er twee mogelijke oorzaken voor het verschijnen van de fout.Of je hebt een slecht geheugen, of er is niet genoeg geheugen om die specifieke toepassing uit te voeren.Slecht geheugen kan het gevolg zijn van een recente Windows-update die bepaalde geheugenlocaties als slecht markeert, of er is fysieke schade aan het RAM-geheugen en het systeem heeft geen toegang meer tot sommige geheugenlocaties.Wat ook het geval is, laten we eens kijken naar de oplossingen.Maar vergeet niet om een systeemherstelpunt te maken voordat u een van de oplossingen probeert.Zodat, als er iets misgaat, je iets hebt om je systeem terug te krijgen naar wat het was.
Belangrijke opmerkingen:
U kunt nu pc-problemen voorkomen door dit hulpmiddel te gebruiken, zoals bescherming tegen bestandsverlies en malware. Bovendien is het een geweldige manier om uw computer te optimaliseren voor maximale prestaties. Het programma herstelt veelvoorkomende fouten die kunnen optreden op Windows-systemen met gemak - geen noodzaak voor uren van troubleshooting wanneer u de perfecte oplossing binnen handbereik hebt:
- Stap 1: Downloaden PC Reparatie & Optimalisatie Tool (Windows 11, 10, 8, 7, XP, Vista - Microsoft Gold Certified).
- Stap 2: Klik op "Start Scan" om problemen in het Windows register op te sporen die PC problemen zouden kunnen veroorzaken.
- Stap 3: Klik op "Repair All" om alle problemen op te lossen.
Slecht geheugen verwijderen:
- Klik op de zoekbalk en zoek naar 'Opdrachtprompt'.
- Wanneer u het in de resultaten ziet, klikt u op 'Als administrator uitvoeren'.
- Het pop-upvenster Gebruikersaccountbeheer verschijnt.Klik hier op Ja.
- Typ 'bcdedit /enum all' in het opdrachtpromptvenster en druk op Enter.U ziet een lijst met geheugenlocaties die door uw systeem als slecht worden beschouwd.
- Voer 'bcdedit /delete value {badmemory} badmemorylist' opnieuw in het opdrachtpromptvenster in en druk op Enter.Hiermee worden al die slechte locaties gewist.
Sluit nu het opdrachtpromptvenster en probeer de toepassing opnieuw te openen.Als u om de een of andere reden de foutmelding nog steeds ziet, probeer dan de volgende oplossing hieronder.
Windows repareren:
We gebruiken opstartbare USB- en cd-stations om Windows op onze pc's te installeren.Maar men kan zelfs dergelijke opstartbare Windows-installatieapparaten gebruiken om de pc te repareren.Door de pc te repareren met een Windows-installatieapparaat, worden de slechte geheugenlocaties verwijderd.
- Download het iso-bestand voor Windows rechtstreeks van de website van Microsoft.
- Maak een opstartbare USB of cd met toepassingen van derden.Als je je afvraagt welk programma je moet gebruiken, dan is Rufus iets dat je kunt uitproberen.
- Start uw pc opnieuw op en gebruik deze keer het USB- of cd-station en start er vanaf.
- Kies voor 'Repareer uw computer' met het opstartbare apparaat.U hoeft niet voor een schone herinstallatie van Windows te gaan.
- Kies in de installatie onder geavanceerde probleemoplossing de optie 'Opstartherstel'. Dat zorgt voor de slechte geheugenlocaties.
Nadat de reparatie is voltooid, probeert u die toepassingen opnieuw uit te voeren.Als u nog steeds dezelfde fout tegenkomt, is dit zeker een hardwareprobleem.Ga in dat geval voor de onderstaande definitieve oplossing.
Lees ook
Hoe een onverwachte winkeluitzonderingsfout in Windows 10 op te lossen?
Hardware vervangen:
Een defect hardwareprobleem heeft maar één oplossing: vervanging.Installeer een nieuwe RAM-module op uw pc.Vergeet niet te controleren welke module uw moederbord ondersteunt en op basis van die informatie de nieuwe aankoop te doen.Mensen worden vaak geconfronteerd met problemen na de installatie van de nieuwe RAM-module, omdat ze de details over het moederbord van hun pc niet controleren.Als u niet zeker weet welke RAM-module bij uw systeem past, koop dan dezelfde als u al had, bij voorkeur met een hogere capaciteit dan voorheen.
Dus zo kunt u de fout 'De toepassing kon niet correct starten (0xc0000017)' oplossen. Als je vragen of opmerkingen hebt over dit artikel, reageer dan hieronder en we nemen contact met je op. Bekijk ook onze andere artikelen over iPhone-tips en -trucs, Android-tips en -trucs, pc-tips en -trucs en nog veel meer voor meer nuttige informatie.

