Fix We kunnen niet inloggen op uw account fout op Windows 10
Bijgewerkt Januari 2023: Krijg geen foutmeldingen meer en vertraag je systeem met onze optimalisatietool. Haal het nu op - > deze link
- Download en installeer de reparatietool hier.
- Laat het uw computer scannen.
- De tool zal dan repareer je computer.
Op Windows 10 kunt u na een revisie, installatie van een maand-op-maand-update of antivirusarrangement de melding 'We kunnen niet inloggen op uw account krijgen' �\x9C of �\x9CU bent aangemeld met een tijdelijk profiel�\x9C foutmelding wanneer u zich aanmeldt bij uw account. Op het moment dat dit gebeurt, markeert het raamwerk u in het gebruik van een tijdelijk record in plaats van uw unieke record, en alle vorderingen die u in deze sessie maakt, worden verwijderd wanneer u zich afmeldt.
Gelukkig, als je een tijdelijk record op Windows 10 krijgt, zijn er een aantal instructies die je kunnen helpen bij het oplossen van dit probleem op je apparaat.
In deze Windows 10-handleiding laten we u verschillende manieren zien waarop u de recordblunderberichten kunt onderzoeken en oplossen.
Hoe de fout 'We kunnen niet inloggen op uw account' op Windows 10 op te lossen
Als u bent gemarkeerd in het gebruik van een tijdelijk record, moet u uw werk op een externe schijf bewaren, omdat eventuele aanpassingen in het record worden verwijderd wanneer u uitlogt, en precies op dat moment moet u doorgaan met de onderzoeksrichtlijnen .
Belangrijke opmerkingen:
U kunt nu pc-problemen voorkomen door dit hulpmiddel te gebruiken, zoals bescherming tegen bestandsverlies en malware. Bovendien is het een geweldige manier om uw computer te optimaliseren voor maximale prestaties. Het programma herstelt veelvoorkomende fouten die kunnen optreden op Windows-systemen met gemak - geen noodzaak voor uren van troubleshooting wanneer u de perfecte oplossing binnen handbereik hebt:
- Stap 1: Downloaden PC Reparatie & Optimalisatie Tool (Windows 11, 10, 8, 7, XP, Vista - Microsoft Gold Certified).
- Stap 2: Klik op "Start Scan" om problemen in het Windows register op te sporen die PC problemen zouden kunnen veroorzaken.
- Stap 3: Klik op "Repair All" om alle problemen op te lossen.
Sla je werk op
Om uw werk op te slaan, sluit u een externe schijf aan (bijvoorbeeld een USB-flashstation of externe harde schijf) en volgt u deze stappen:
- Open het bestandsmenu in de applicatie.
- Klik op het alternatief Opslaan Als. (Als het werk zelden werd gespaard, zou je het alternatief Opslaan kunnen kiezen.)
- Selecteer het buitenste gebied.
- Klik op de knop Opslaan.
- Wanneer u de stappen heeft voltooid, kunt u doorgaan met de onderzoeksstappen om het aanmeldingsprobleem vast te stellen.
Pc herstarten
De belangrijkste methode om het foutbericht 'We kunnen niet inloggen op uw record' of het foutbericht 'U bent gemarkeerd met een tijdelijk profiel' op te lossen, is dat u uw pc een paar keer opnieuw moet opstarten (ongeveer drie of meerdere keren ).
Gebruik deze stappen om uw apparaat opnieuw op te starten:
- Open Start.
- Klik op het Power-menu.
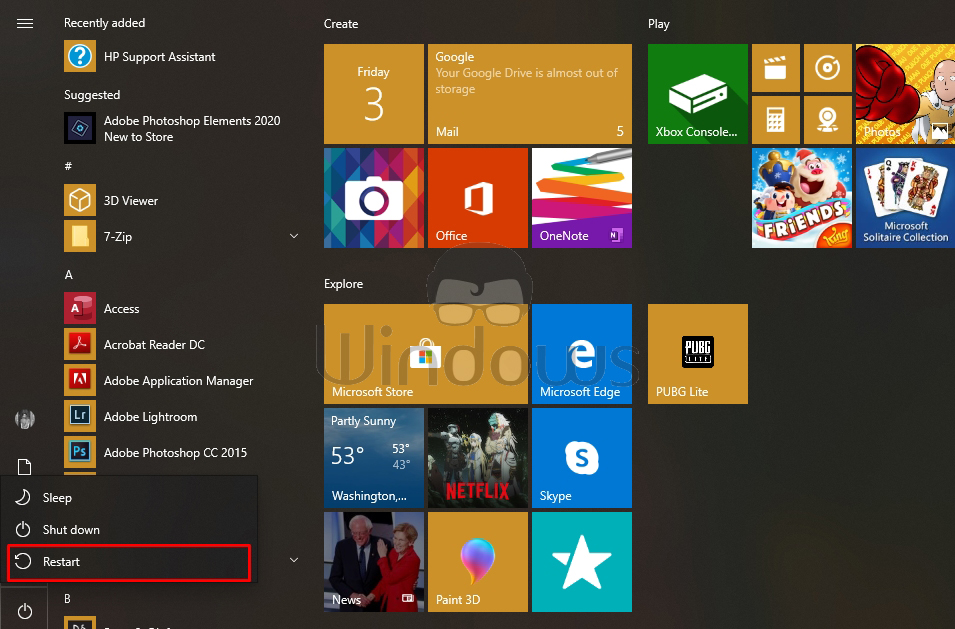
- Klik op de knop Opnieuw opstarten.
- Meld u aan bij uw account.
- Bevestig dat het account uw bestanden en instellingen heeft.
Nadat je de stappen hebt voltooid en je bestanden en instellingen zo goed als toegankelijk zijn, is een tijdelijk account verwijderd en kun je een poging blijven wagen op je apparaat. Als uw informatie en instellingen nog niet aanwezig zijn, of als u soortgelijke blunders blijft constateren, start u uw pc nog een paar keer opnieuw op (ongeveer meerdere keren als fundamenteel).
Herstart veilige modus
Als u een soortgelijk probleem blijft waarnemen, kunt u uw apparaat in de experimentele modus starten en daarna opnieuw opstarten in de normale modus met behulp van deze stappen:
- Open Instellingen.
- Klik op Bijwerken en beveiliging.
- Klik op Herstel.
- Klik onder het segment 'Geavanceerd opstarten' op de knop Nu opnieuw opstarten.
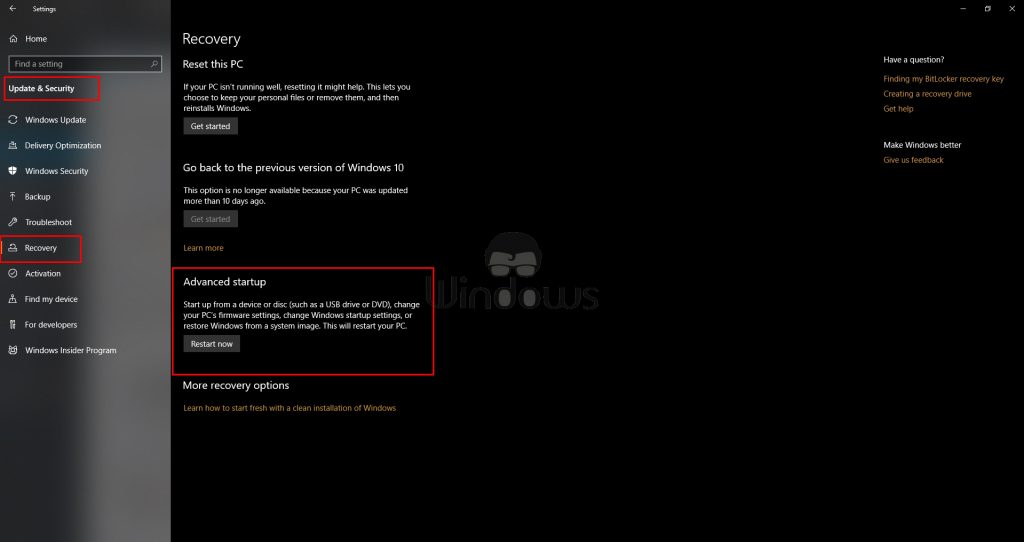
- Klik op de opties Problemen oplossen.
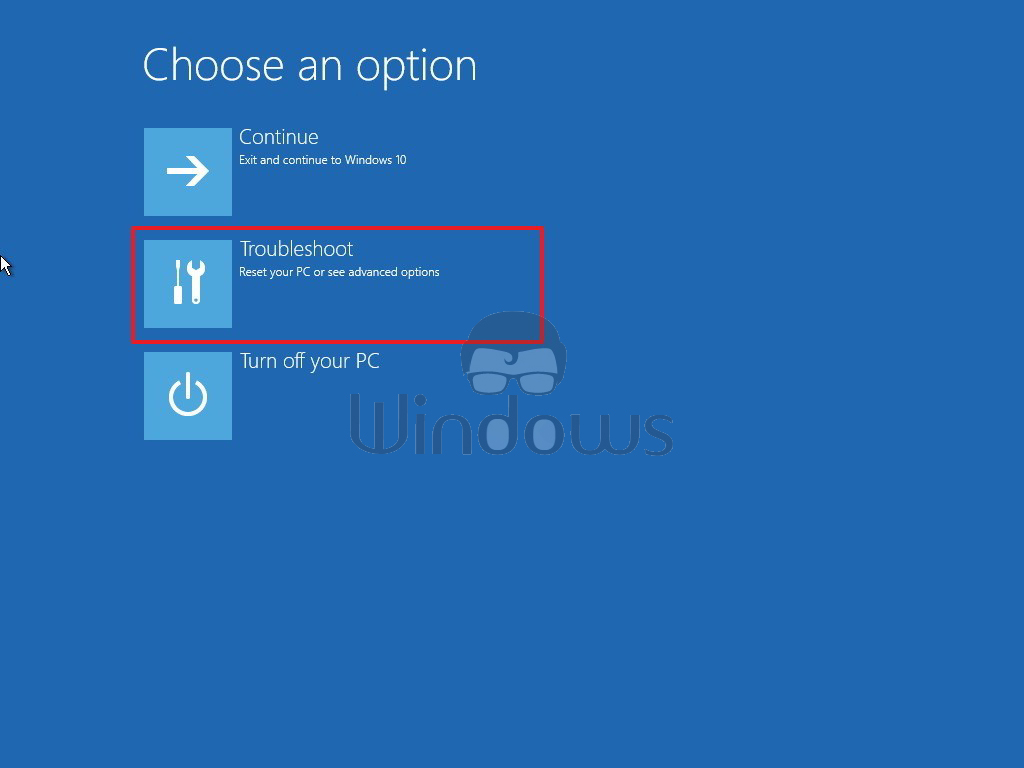
- Klik op de knop Geavanceerde opties.
- Klik op het alternatief Opstartinstellingen
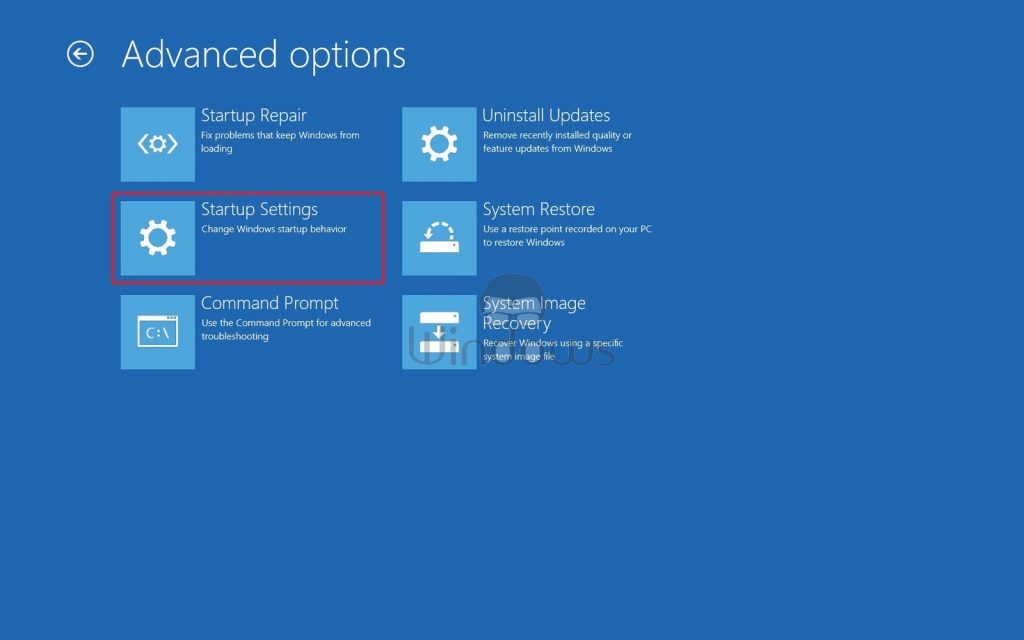
- Klik op de knop Herstarten.
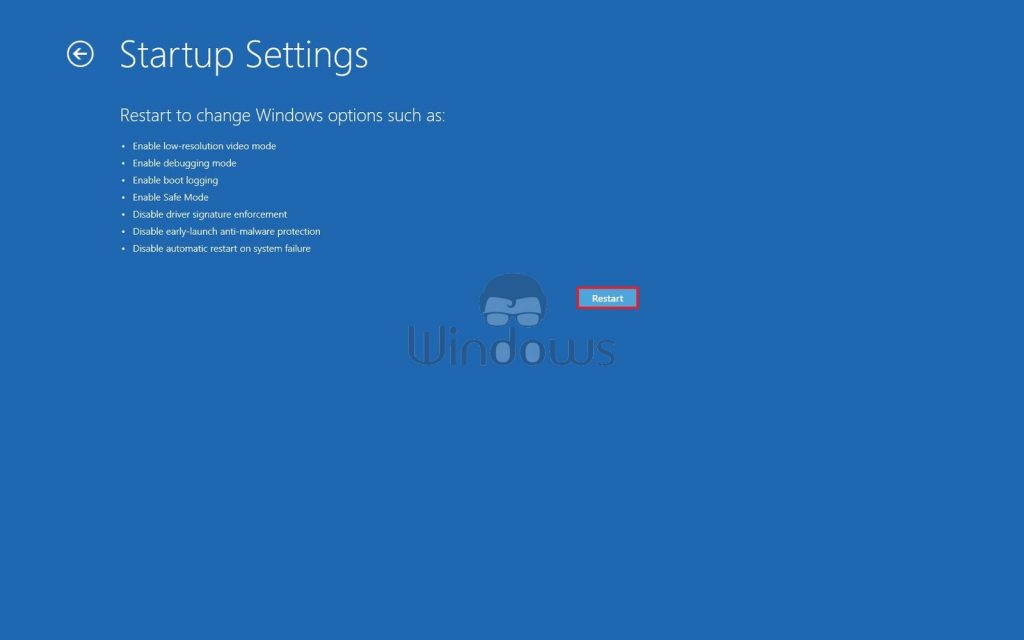
- Druk bij het opstarten op de F5-knop om de beveiligde modus te activeren met systeembeheer.

- Meld u aan met uw account.
- Bevestig dat de record uw bestanden en instellingen bevat.
- Open Start.
- Klik op het Power menu.
- Klik op de knop Opnieuw opstarten.
Wanneer u de stappen voltooit, mag u nooit meer de foutmeldingen "We kunnen niet inloggen op uw record" of "U bent gemarkeerd met een tijdelijk profiel" bekijken.
Antivirus uitschakelen
Af en toe kunnen beveiligingsprogrammering, bijvoorbeeld antivirus van buitenaf en zelfs Windows Defender Antivirus, problemen met uw gegevens veroorzaken, en het probleem blijft bestaan totdat u de antivirus van uw apparaat verwijdert.
De sabotagebeveiliging uitschakelen
Op Windows 10 kun je de constante verzekering niet zomaar uitschakelen, want bij het herstarten zal het je weer meer kracht geven, alles bij elkaar genomen, moet je het beveiligingskenmerk verlammen met Group-beleid.
Voordat u Windows Defender Antivirus kunt uitschakelen, heeft u Sabotagebeveiliging als volgt uitgeschakeld:
- Open Start.
- Zoek naar Windows-beveiliging en klik op het bovenste resultaat om de app te openen.
- Klik op Virus en bedreigingsbeveiliging.

- Klik in het gedeelte "Instellingen voor virus-en bedreigingsbeveiliging" op het alternatief Instellingen beheren.

- Zet de Klipschakelaar voor sabotagebeveiliging uit.
- Nadat u de stappen heeft voltooid, kunt u Windows Defender Antivirus voor altijd blijven uitschakelen.
Windows Defender Antivirus uitschakelen
Gebruik deze stappen om Windows Defender Antivirus voor altijd uit te schakelen:
- Open Start.
- Zoek naar gpedit.msc en klik op het bovenste resultaat om de Editor voor lokaal groepsbeleid te openen.
- Bekijk de begeleidende manier:
- PC-configuratie > Beheersjablonen > Windows-componenten > Windows Defender Antivirus

- Dubbeltik op Windows Defender Antivirus uitschakelen.
- Selecteer de optie Ingeschakeld om Windows Defender Antivirus uit te schakelen.

- Klik op de knop Toepassen.
- Klik op de knop OK.
- Start uw pc opnieuw op.
Probeer na het voltooien van de stappen in te loggen met uw unieke record en zorg ervoor dat uw bestanden en instellingen toegankelijk zijn.
Als je bevestigt dat alles weer werkt, kun je de voortgang teruggeven met dezelfde aanwijzingen, maar maak in stap 5 duidelijk dat je het alternatief Niet gearrangeerd kiest. Gebruik bovendien de Windows-beveiligingsapp en zorg ervoor dat stap nr. 5 wordt ingeschakeld om de instelling Sabotagebeveiliging in te schakelen.
Als u een antivirusprogramma van derden host, moet u de helpsite van de organisatie raadplegen voor specifieke subtiliteiten over de beste manier om de overeenkomst te beëindigen. Nadat het probleem is opgelost, kunt u een punt maken om de beveiligingsprogrammering opnieuw te installeren.

