Fix We kunnen deze printer nu niet installeren fout
Bijgewerkt Januari 2023: Krijg geen foutmeldingen meer en vertraag je systeem met onze optimalisatietool. Haal het nu op - > deze link
- Download en installeer de reparatietool hier.
- Laat het uw computer scannen.
- De tool zal dan repareer je computer.
De meeste gebruikers gebruiken printers in hun kantoren en thuis voor hun dagelijkse werk. Veel van de gebruikers worden echter geconfronteerd met printerfout 384 terwijl ze de printer verbinden met het netwerk. Sommige gebruikers zien het pop-bericht We kunnen deze printer nu niet installeren.
Deze fout wordt geconfronteerd met gebruikers die meerdere printers hebben gebruikt met dezelfde printpoort. Dus als u met dit probleem wordt geconfronteerd, zullen we u enkele tips geven die u zullen helpen om printerfout 384 op te lossen of We kunnen deze printer nu niet installeren fout op Windows 10.
Oplossingen om printerfout 384 op te lossen
1. Wijzig printerpoort
- Om dat eerst te doen, drukt u op de toetsen Windows+R om Uitvoeren te openen.
- Typ vervolgens control en klik op OK. Hiermee wordt het Configuratiescherm geopend.

- Klik op Hardware en geluid.
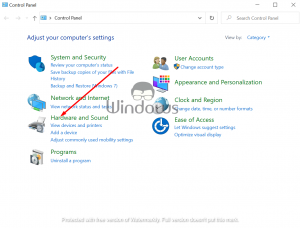
Belangrijke opmerkingen:
U kunt nu pc-problemen voorkomen door dit hulpmiddel te gebruiken, zoals bescherming tegen bestandsverlies en malware. Bovendien is het een geweldige manier om uw computer te optimaliseren voor maximale prestaties. Het programma herstelt veelvoorkomende fouten die kunnen optreden op Windows-systemen met gemak - geen noodzaak voor uren van troubleshooting wanneer u de perfecte oplossing binnen handbereik hebt:
- Stap 1: Downloaden PC Reparatie & Optimalisatie Tool (Windows 11, 10, 8, 7, XP, Vista - Microsoft Gold Certified).
- Stap 2: Klik op "Start Scan" om problemen in het Windows register op te sporen die PC problemen zouden kunnen veroorzaken.
- Stap 3: Klik op "Repair All" om alle problemen op te lossen.
- Selecteer Apparaten en printers.
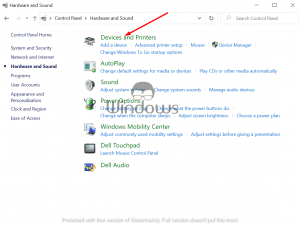
- Klik vervolgens met de rechtermuisknop op de printer waarmee u een probleem ondervindt en selecteer Afdrukeigenschappen.
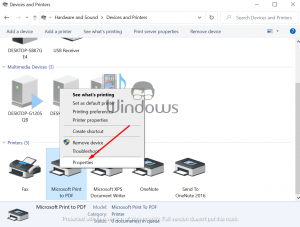
- Open in het venster Eigenschappen het tabblad Poorten .
- Nu moet je de juiste poort aan de printer toewijzen.
- Houd er rekening mee dat u deze stappen ook voor andere printers in uw netwerk moet herhalen. Open en wijs een andere poort toe.
- Sla vervolgens de wijzigingen op en sluit het Configuratiescherm.
Als u meerdere printers op hetzelfde netwerk hebt aangesloten en beide zijn toegewezen aan dezelfde poort, kunt u met dit probleem te maken krijgen. Controleer na het toepassen van de bovenstaande stappen op de fout en kijk of het probleem is opgelost.
2. Printerstuurprogramma upgraden
De meeste gebruikers hebben met dat probleem te maken als ze niet hebben geüpdatet naar de nieuwste stuurprogramma's van hun printers. U moet er dus voor zorgen dat de printerstuurprogramma's up-to-date zijn.
- Ga hiervoor naar de website van de fabrikant van de printer.
- Voer daar uw printermodel in.
- Download nu de nieuwste stuurprogramma's voor uw printer en installeer ze.
3. De printer verwijderen en opnieuw installeren
- Om de printer te verwijderen, moet je op de Windows+R-toetsen op je toetsenbord drukken.
- Typ nu control en klik op de knop OK .
- Ga vanuit het configuratiescherm naar Programma's
- Klik vervolgens op Programma's en onderdelen.
- Klik nu op de optie Geluid en hardware.
- Klik daarna op Apparaten en printers.
- Klik vervolgens met de rechtermuisknop op uw printer en selecteer Apparaat verwijderen.
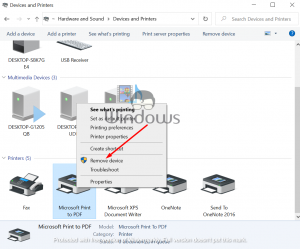
Printerstuurprogramma verwijderen
- Als u het printerstuurprogramma wilt verwijderen of verwijderen, klikt u op Start en selecteert u daar Instellingen.

- Selecteer vervolgens de optie Apparaten.

- Open nu het tabblad Printers en scanners.

- Vervolgens zie je het gedeelte Verwante instellingen. Klik vanaf daar op Eigenschappen afdrukserver .

- Het nieuwe venster wordt geopend. Selecteer het tabblad Drivers bovenaan.
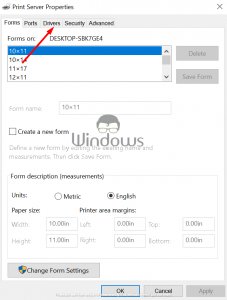
- Zoek nu uw printerstuurprogramma en klik op de knop Verwijderen.
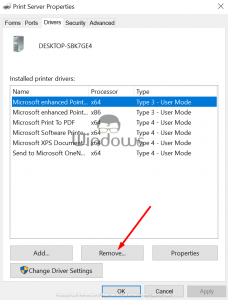
Printersoftware verwijderen
- Ga hiervoor naar Start zoeken en typ daar control .
- Klik vervolgens van boven op Configuratiescherm.

- Ga nu naar Programma's
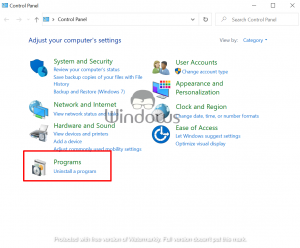
- Klik vervolgens op Programma's en onderdelen.
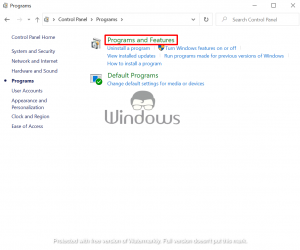
- U ziet de lijst met programma's en u moet uw printersoftware selecteren.
- Klik vervolgens bovenaan op Verwijderen en klik op de optie Ja.
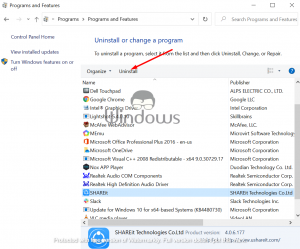
Printersoftware installeren
- Installeer de nieuwe softwareversie van de printer vanaf de website van de fabrikant.
- Download vervolgens de latest driversoftware voor uw printer en installeer deze.
- Start vervolgens uw Windows-pc opnieuw op.
- Ga daarna naar Start > Instelling > Apparaat > Printers en scanner.
- Klik vervolgens op Een printer en scanner toevoegen.
- Selecteer nu uw printer en volg de instructies op het scherm om de printer succesvol te installeren.
Dit zijn enkele van de beste oplossingen die voor veel gebruikers hebben gewerkt. Door ze toe te passen, hebben ze een succesvolle oplossing gevonden. We kunnen deze printer nu niet installeren fout of fout 384 vanaf hun Windows 10-pc.
Als je vragen hebt of suggesties wilt doen, neem dan gerust contact met ons op via de opmerkingen hieronder.

