Fix Windows 10 Systeemgeluiden spelen niet
Bijgewerkt Januari 2023: Krijg geen foutmeldingen meer en vertraag je systeem met onze optimalisatietool. Haal het nu op - > deze link
- Download en installeer de reparatietool hier.
- Laat het uw computer scannen.
- De tool zal dan repareer je computer.
Het is bijna 5 jaar geleden dat Microsoft Windows 10 officieel heeft uitgebracht en op het moment van schrijven van dit artikel draait het nog steeds met de nieuwste builds.Windows 10 was echter nooit foutvrij of foutloos en het gaat door.Het lijkt erop dat veel gebruikers worden getroffen door het probleem met het systeem dat niet wordt afgespeeld in Windows 10, wat frustrerend is.Als jij een van hen bent, volg dan deze gids.
Volgens meerdere rapporten kunnen getroffen Windows 10-gebruikers het systeemgeluid niet gebruiken.Het begint in principe te verschijnen na het installeren van de nieuwste Windows-update of vanwege de beschadigde systeembestanden.Hoewel de hardwaregerelateerde problemen meestal behoorlijk groot zijn voor pc-gebruikers, kan de softwarefout of -fout ook de hele gebruikerservaring verpesten.
Oplossing: Windows 10 systeemgeluiden worden niet afgespeeld
Soms is het ook mogelijk dat uw Windows-systeemgeluidsschema om de een of andere reden is uitgeschakeld en dat dit problemen kan veroorzaken.Ondertussen kan het inschakelen van de crossfading-functie op uw computer ook een dergelijk probleem veroorzaken.Laten we dus, zonder nog meer tijd te verspillen, in de onderstaande gids springen.
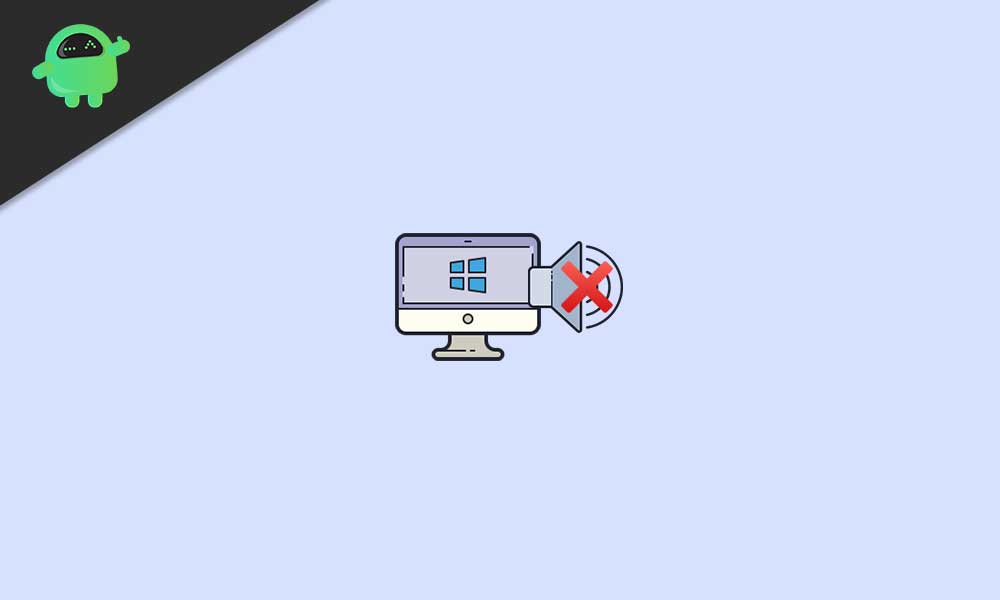
Belangrijke opmerkingen:
U kunt nu pc-problemen voorkomen door dit hulpmiddel te gebruiken, zoals bescherming tegen bestandsverlies en malware. Bovendien is het een geweldige manier om uw computer te optimaliseren voor maximale prestaties. Het programma herstelt veelvoorkomende fouten die kunnen optreden op Windows-systemen met gemak - geen noodzaak voor uren van troubleshooting wanneer u de perfecte oplossing binnen handbereik hebt:
- Stap 1: Downloaden PC Reparatie & Optimalisatie Tool (Windows 11, 10, 8, 7, XP, Vista - Microsoft Gold Certified).
- Stap 2: Klik op "Start Scan" om problemen in het Windows register op te sporen die PC problemen zouden kunnen veroorzaken.
- Stap 3: Klik op "Repair All" om alle problemen op te lossen.
1.Schakel het systeemgeluidsschema van Windows in
Allereerst moet u uw Windows-systeemgeluidsschema op de computer controleren en inschakelen om ervoor te zorgen dat het standaardgeluidsschema correct werkt.
Zorg ervoor dat er verschillende aspecten zijn die dit probleem kunnen veroorzaken, zelfs als u software van derden gebruikt.
- Klik op het menu Start > Configuratiescherm typen.
- Klik erop om te openen vanuit het zoekresultaat.
- Als u hierom wordt gevraagd door UAC (Gebruikersaccountbeheer), klikt u op Ja om beheerderstoegang toe te staan.
- Klik nu op Hardware en geluiden > Klik nogmaals op Geluid in de lijst.
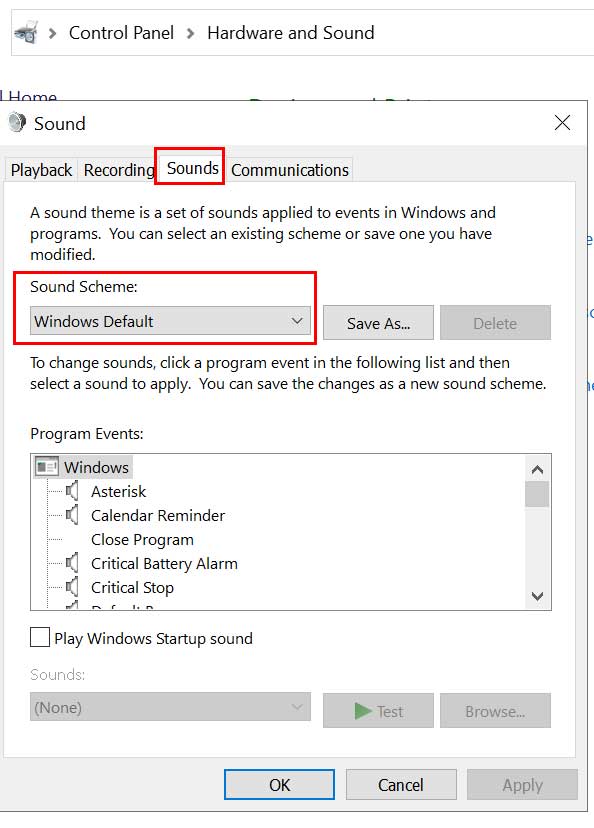
- Zodra de geluidsinterface is geopend, gaat u naar het tabblad Geluiden.
- Selecteer uw geluidsschema en klik op Toepassen om de wijzigingen op te slaan. [Stel in op standaard Windows]
- Als u klaar bent, start u uw computer opnieuw op en controleert u het probleem.
2.Geluidsfading uitschakelen
Sommige monitoren, zoals ASUS-modellen, bieden standaard de functie voor het vervagen van geluid.Dit zorgt met name voor een mooi effect bij langere geluiden en de speakers zullen ook geïsoleerde geluiden volledig missen.Als je hetzelfde voelt en deze functie wilt uitschakelen, volg dan de onderstaande stappen:
- Druk op de Windows + I-toetsen om Windows-instellingen te openen.
- Klik op Apps > Blader door de lijst met geïnstalleerde programma's en zoek het audioprogramma dat u wilt verwijderen.
- Klik erop om het menu uit te vouwen en selecteer Installatie ongedaan maken. [Indien gevraagd door UAC, klik op Ja om de toestemming toe te staan]
- Volg de instructies op het scherm om het verwijderingsproces te voltooien.
- Als u klaar bent, moet u de computer opnieuw opstarten om het probleem met Windows 10 System Sounds not Playing op te lossen.
3.SFC uitvoeren
De System File Checker (SFC) is een hulpprogramma voor het Windows-besturingssysteem waarmee gebruikers eenvoudig kunnen scannen op beschadigde of ontbrekende Windows-systeembestanden en deze automatisch kunnen herstellen.Deze methode zou de problemen met het geluidssysteem volledig moeten oplossen.
- Klik op het Startmenu en typ cmd.
- Klik nu met de rechtermuisknop op de opdrachtprompt in het zoekresultaat.
- Selecteer Uitvoeren als beheerder > Klik desgevraagd op Ja om beheerdersrechten te geven.
- Zodra het opdrachtpromptvenster is geopend, typt u de volgende opdracht en drukt u op Enter om deze uit te voeren:
SFC /scannow
- Wacht nu tot het proces is voltooid.
- Zorg ervoor dat u uw computer opnieuw opstart om wijzigingen toe te passen.
4.Voer DISM uit
Deployment Image Servicing and Management (DISM) is een opdrachtregelprogramma dat kan worden gebruikt om Windows-images te koppelen en te onderhouden vóór de implementatie.Als het uitvoeren van SFC niet voor u werkt, probeer dan DISM uit te voeren door de onderstaande stappen te volgen:
- Klik op het Startmenu en typ cmd.
- Klik nu met de rechtermuisknop op de opdrachtprompt in het zoekresultaat.
- Selecteer Uitvoeren als beheerder > Klik desgevraagd op Ja om beheerdersrechten te geven.
- Zodra het opdrachtpromptvenster is geopend, typt u de volgende opdracht en drukt u op Enter om deze uit te voeren:
DISM /Online /Cleanup-Image /CheckHealth
- Typ de volgende opdracht en druk op Enter:
DISM /Online /Cleanup-Image /RestoreHealth
- Wacht nu tot het proces is voltooid en verlaat de opdrachtprompt.
- Start ten slotte uw computer opnieuw op en controleer of het probleem met Windows 10 Systeemgeluiden niet is opgelost of niet.
5.Flash Player repareren
Het kan ook zijn dat het specifieke probleem kan optreden als gevolg van het conflict van de systeemgeluiden met een Adobe Flash Player-registersleutel.In dat scenario moet u proberen de flash-speler op uw Windows 10-computer te repareren via de Register-editor.Om dit te doen:
- Druk op de toetsen Windows + R om het dialoogvenster Uitvoeren te openen.
- Typ nu regedit en druk op Enter om de Register-editor te openen.
- Als u hierom wordt gevraagd door UAC, klikt u op Ja om de beheerdersmachtiging toe te staan.
- Zoek naar het volgende pad in de interface van de Register-editor:
My ComputerHKEY_LOCAL_MACHINESOFTWAREMicrosoftWindows NTCurrentVersionDrivers32
- Klik vervolgens met de rechtermuisknop op de Drivers32 > Klik op Nieuw.
- Selecteer de String Value > Type wavemapper als de waardenaam.
- Voer msacm32.drv in als Waardegegevens > Klik op OK om de wijzigingen op te slaan.
- Dus, zodra de wavemapper-reeks is gemaakt, start u uw computer opnieuw op.
- Ten slotte kunt u zien of het probleem met Windows 10 System Sounds not Playing is opgelost of niet.
6.Voer een schone start uit
Welnu, sommige van de frauduleuze programma's van derden kunnen ook verschillende problemen veroorzaken met de systeemfuncties die kunnen leiden tot prestatie-, weergave- of zelfs audiogerelateerde problemen.We raden u dus aan om een schone start uit te voeren om een dergelijk probleem op de juiste manier op te lossen.Om dat te doen:
- Druk op de Windows + R-toetsen om het dialoogvenster Uitvoeren te openen.
- Typ nu msconfig en druk op Enter om het venster Systeemconfiguratie te openen.
- Ga naar het tabblad Services > Schakel het selectievakje Alle Microsoft-services verbergen in.
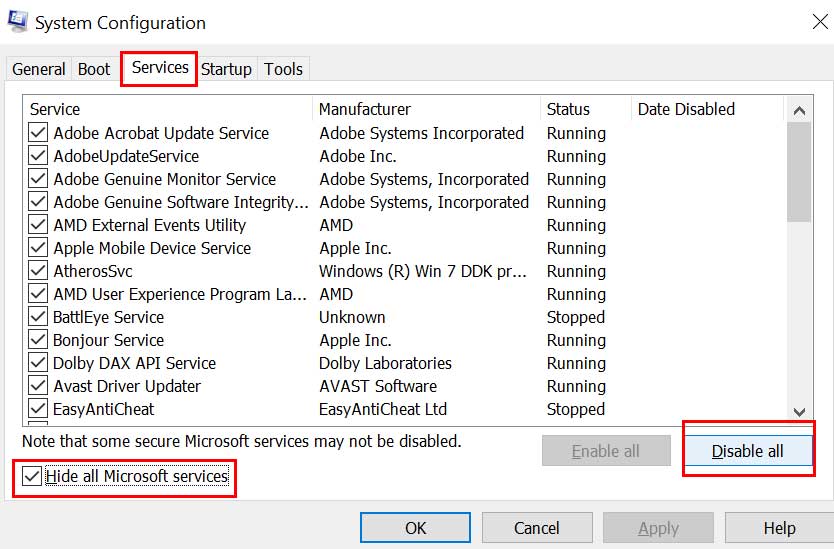
- Controleer alle services in de lijst en klik op Alles uitschakelen.
- Klik op Toepassen en vervolgens op OK om de wijzigingen op te slaan.
- Klik nu op het tabblad Opstarten > Klik op Taakbeheer openen.
- Ga naar het tabblad Opstarten > Klik op de specifieke taken die zijn ingeschakeld voor opstarten.
- Selecteer vervolgens Uitschakelen voor elke taak één voor één.
- Als u klaar bent, start u uw computer opnieuw op om de effecten te wijzigen.
7.Controleer aangesloten audioapparaten
Zorg ervoor dat u ook uw aangesloten audioapparaten controleert.Zoals fysiek controleren van audiokabels en volumeniveau.Controleer ondertussen of de aangesloten luidsprekers of koptelefoons goed zijn aangesloten op de audio-ingang/uitgangspoorten of niet.
Vervolgens kunt u de volumeniveaus controleren door met de rechtermuisknop op het luidsprekerpictogram in het taakbalksysteem te klikken.Selecteer hier de volumemixer en controleer deze.U kunt dezelfde audioapparaten ook op een andere computer of laptop aansluiten om te controleren of er een probleem is met audioapparaten of niet.
8.Voer de probleemoplosser voor audio uit
Als de bovenstaande methoden niet voor u werken, probeer dan de methode voor het oplossen van problemen met audio op uw Windows 10 vanuit het menu Instellingen.Het controleert automatisch op mogelijke fouten of redenen en probeert deze te herstellen.Om dit te doen:
- Druk op de Windows + I-toetsen om Windows-instellingen te openen.
- Klik op Update en beveiliging > Klik op Problemen oplossen in het linkerdeelvenster.
- Klik op de optie Extra probleemoplossers > Zorg ervoor dat u op Audio afspelen klikt.
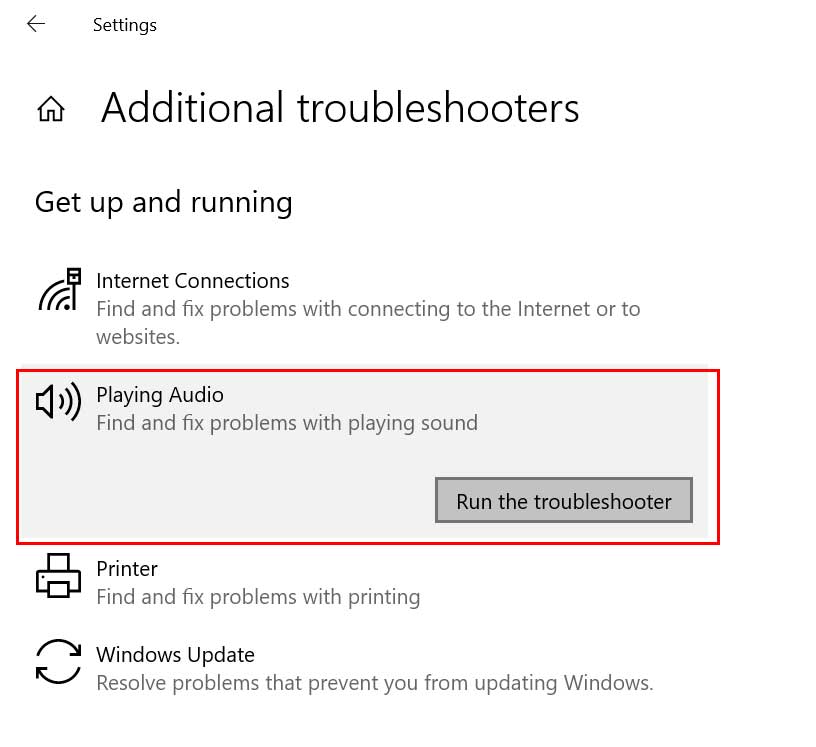
- SelecteerDe probleemoplosser uitvoeren> Wacht tot het proces is voltooid.
- Als u klaar bent, kunt u uw computer opnieuw opstarten om wijzigingen toe te passen.
9.Audiostuurprogramma bijwerken
Het is onnodig om te zeggen dat het bijwerken van het audiostuurprogramma ook verschillende problemen op uw Windows 10-computer kan oplossen.Soms kan een oudere patchversie of buggy-stuurprogramma problemen met het afspelen van audio veroorzaken.Daarom moet u updates voor het audiostuurprogramma controleren en installeren.
- Druk op de Windows + X-toetsen om het snelstartmenu te openen.
- Klik nu op Apparaatbeheer> Dubbelklik op Geluid, video en gamecontrollers.
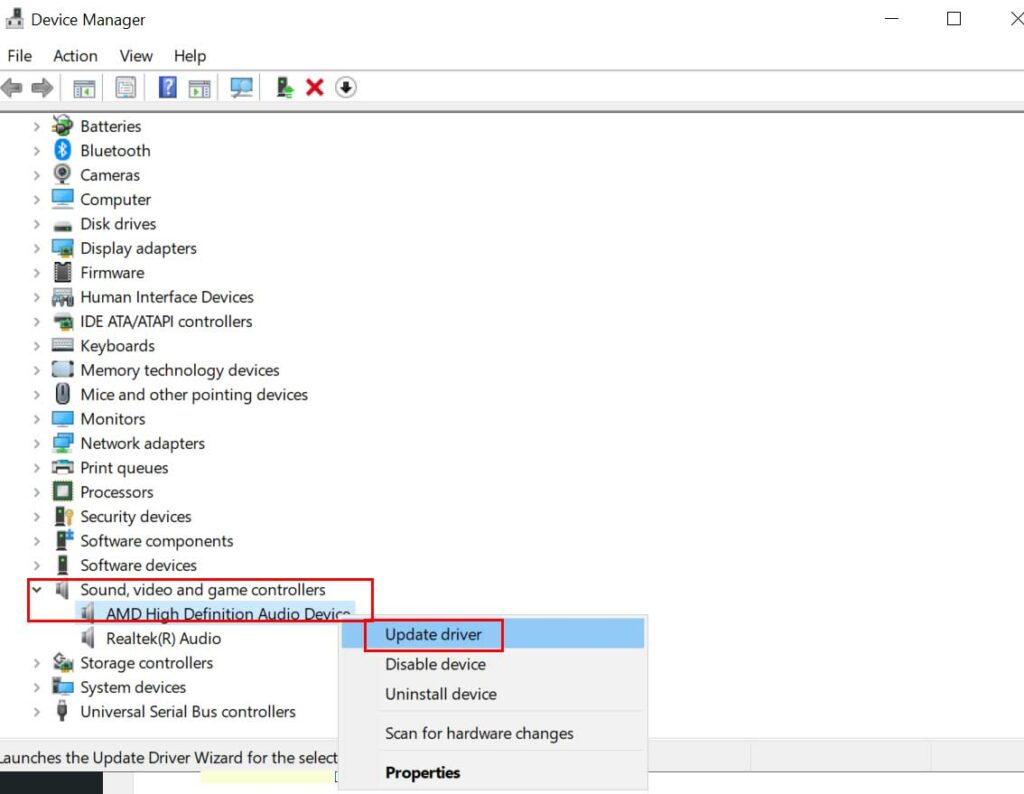
- Klik met de rechtermuisknop op het actieve apparaat > Selecteer Stuurprogramma bijwerken.
- Kies Automatisch zoeken naar stuurprogramma's.Als er een update beschikbaar is, wordt de update automatisch gedownload en geïnstalleerd.
- Als u klaar bent, moet u uw computer opnieuw opstarten om wijzigingen toe te passen.
10.Audiostuurprogramma opnieuw installeren
De kans is ook groot dat het bijwerken van het audiostuurprogramma het probleem met Windows 10 System Sounds not Playing niet oplost.Als u het volledig wilt oplossen, zorg er dan voor dat u het audiostuurprogramma op de juiste manier verwijdert en opnieuw installeert.Om dit te doen:
- Ga naar de website van de betreffende fabrikant en download het nieuwste geluidsstuurprogrammabestand op uw computer.
- Druk nu op de Windows + X-toetsen om het Snelstartmenu te openen.
- Selecteer Apparaatbeheer in de lijst > Dubbelklik op Geluid, video en gamecontrollers.
- Klik met de rechtermuisknop op uw audioapparaat > Selecteer Apparaat verwijderen.
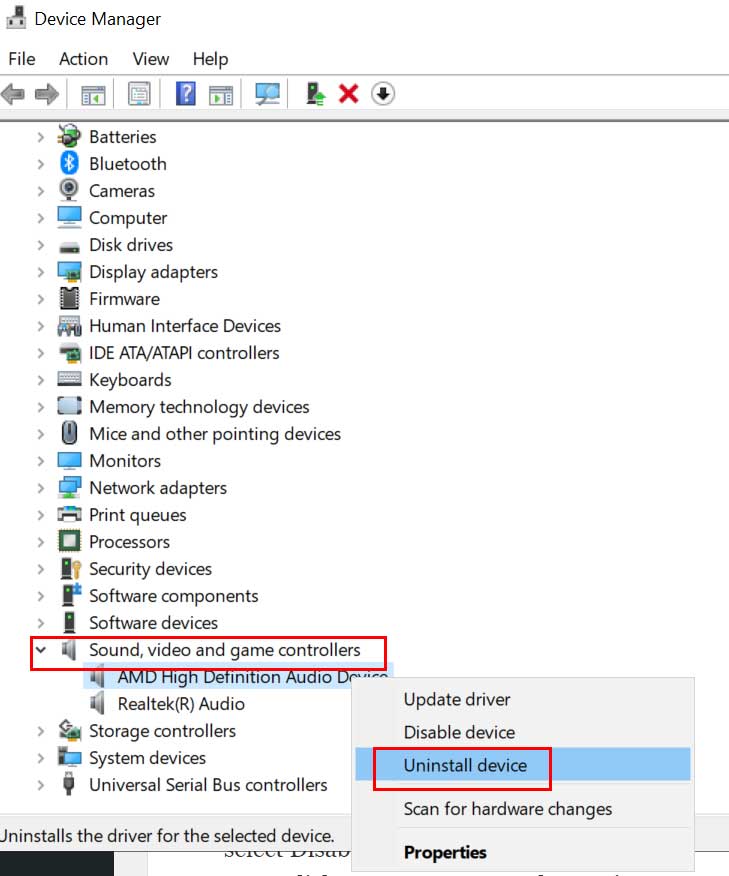
- Zorg ervoor dat u het selectievakje De stuurprogrammasoftware voor dit apparaat verwijderen inschakelt.
- Klik vervolgens nogmaals op Verwijderen om het proces te voltooien.
- Installeer vervolgens het gedownloade nieuwste geluidsstuurprogrammabestand.
- Start uw computer opnieuw op om wijzigingen toe te passen om het probleem te controleren.
11.Selecteer Audioapparaat afspelen als standaard
Controleer of het momenteel aangesloten audioapparaat is geselecteerd als standaardsysteem of niet.Als uw aangesloten luidsprekers of hoofdtelefoon een USB-poort of HDMI-poort gebruiken, moet u dat apparaat als standaardapparaat selecteren.Om dit te doen:
- Klik op het menu Start > Geluid typen en open het vanuit het zoekresultaat.
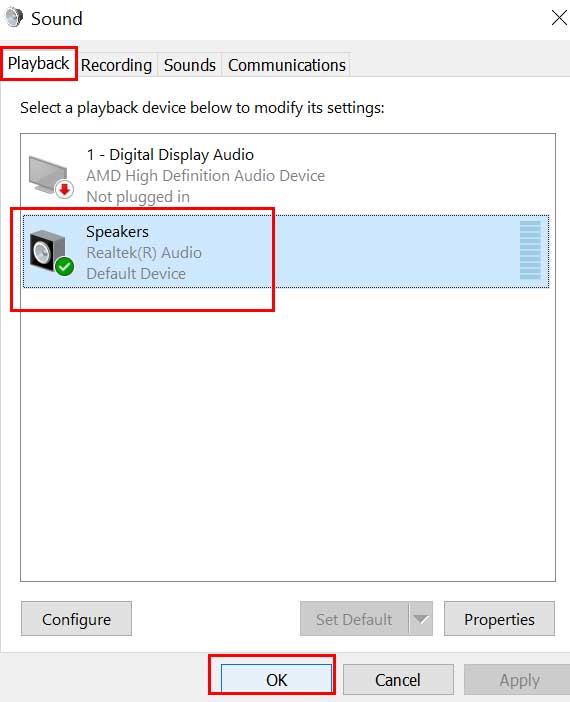
- Klik nu op het tabblad Afspelen > Zorg ervoor dat u uw actieve of aangesloten audioapparaat selecteert.
- Selecteer Standaard instellen en je bent klaar om te gaan.
12.Een systeemherstelpunt gebruiken
Als geen van de bovenstaande methoden voor u heeft gewerkt, probeer dan een systeemherstelpunt te gebruiken om terug te gaan naar de vorige goede staat van uw Windows-computer om dergelijke problemen te voorkomen.Maar zorg ervoor dat u al een systeemherstelpunt op uw computer hebt gemaakt dat u echt goed lijkt.Als u niet eerder een systeemherstelpunt hebt gemaakt, is deze methode niets voor u.
- Druk op de Windows + R-toetsen om het dialoogvenster Uitvoeren te openen.
- Typ rstrui en druk op Enter om Systeemherstel te openen.
- Klik om Kies een ander herstelpunt te selecteren in de interface Systeemherstel.
- Klik nu op Volgende > Schakel het selectievakje Meer herstelpunten weergeven in.
- Selecteer het systeemherstelpunt van uw voorkeur dat geen problemen heeft.
- Klik op Volgende om door te gaan > Selecteer Voltooien om Windows terug te zetten naar het geselecteerde herstelpunt.
- Als u klaar bent, wordt uw systeem opnieuw opgestart om wijzigingen toe te passen.
Dat is het, jongens.We gaan ervan uit dat deze gids nuttig voor u was.Voor verdere vragen kunt u hieronder reageren.

