Fix Windows 10 taakbalk niet goed verbergen
Bijgewerkt Januari 2023: Krijg geen foutmeldingen meer en vertraag je systeem met onze optimalisatietool. Haal het nu op - > deze link
- Download en installeer de reparatietool hier.
- Laat het uw computer scannen.
- De tool zal dan repareer je computer.
De Windows-taakbalk is een manier voor de gebruiker om met Windows te communiceren.Het houdt een tabblad bij van elke geopende en actieve toepassing op uw computer en u kunt met slechts één klik van het ene venster naar het andere springen.Gebruikers kunnen ook applicatiesnelkoppelingen vastzetten in deze taakbalk om een applicatie te openen met slechts een enkele klik.Standaard is de Windows-taakbalk zo ingesteld dat deze als een enkele lade onder aan het scherm wordt weergegeven.
Maar er is een optie om deze taakbalk te verbergen.U kunt het instellen om volledig te verbergen en op de taakbalk klikken en het omhoog slepen om het te gebruiken.Of u kunt het laten verschijnen wanneer u uw muiscursor over het taakbalkgebied beweegt.Maar om de een of andere reden hebben veel Windows-gebruikers de laatste tijd hun taakbalk niet goed kunnen verbergen.Als u een van die gebruikers bent, zal dit artikel u helpen.Hier hebben we de oplossingen vermeld die u kunt proberen om dit probleem op te lossen.Dus zonder verder oponthoud, laten we erop ingaan.
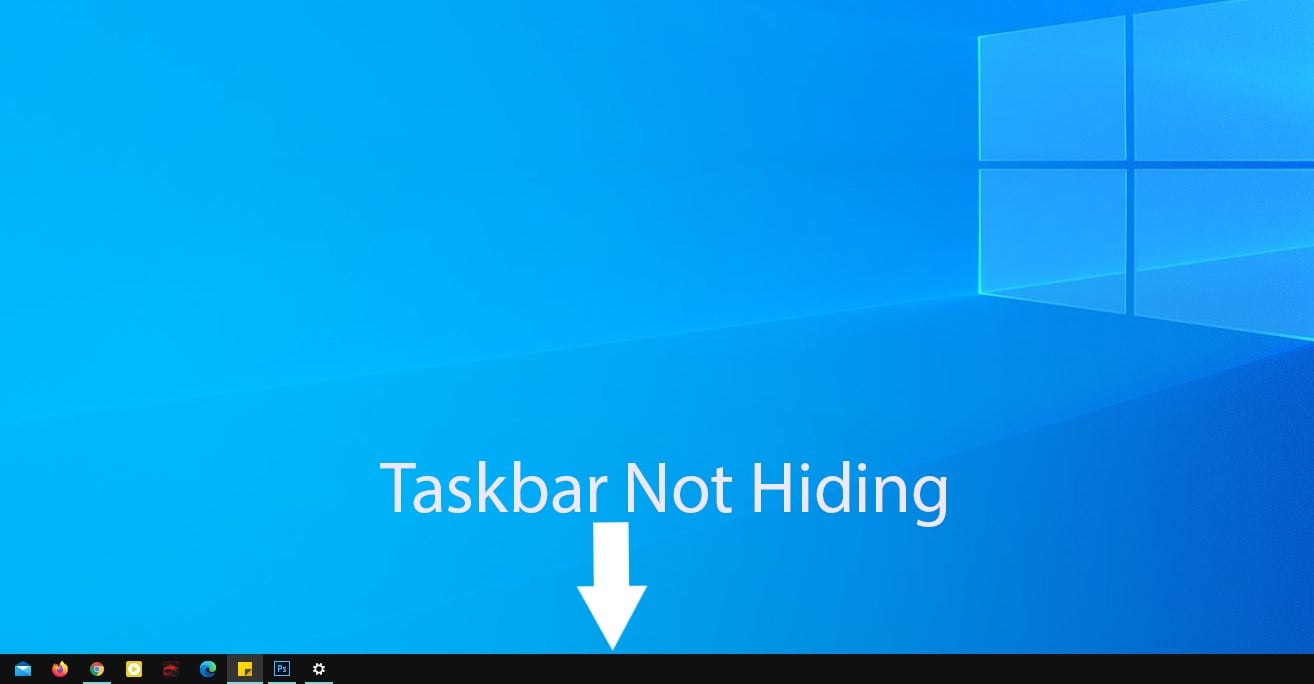
Hoe de Windows 10-taakbalk te repareren die niet goed wordt verborgen?
Door de taakbalk te verbergen, kunnen ervaren gebruikers het maximale uit het onroerend goed op het hele scherm halen.De applicaties die op de computer draaien, nemen dan het volledige scherm in beslag.
Belangrijke opmerkingen:
U kunt nu pc-problemen voorkomen door dit hulpmiddel te gebruiken, zoals bescherming tegen bestandsverlies en malware. Bovendien is het een geweldige manier om uw computer te optimaliseren voor maximale prestaties. Het programma herstelt veelvoorkomende fouten die kunnen optreden op Windows-systemen met gemak - geen noodzaak voor uren van troubleshooting wanneer u de perfecte oplossing binnen handbereik hebt:
- Stap 1: Downloaden PC Reparatie & Optimalisatie Tool (Windows 11, 10, 8, 7, XP, Vista - Microsoft Gold Certified).
- Stap 2: Klik op "Start Scan" om problemen in het Windows register op te sporen die PC problemen zouden kunnen veroorzaken.
- Stap 3: Klik op "Repair All" om alle problemen op te lossen.
Maar deze verbergfunctie werkt niet altijd perfect.Laten we eens kijken wat we kunnen doen om dit op te lossen.
Klik ergens anders:
Hoe minimaal het ook mag klinken, gewoon ergens op het bureaublad klikken helpt soms bij deze fout.Maar het zou het beste zijn als u alles op uw computer minimaliseert voordat u dit uitprobeert.Zodra u alles hebt geminimaliseerd, klikt u ergens anders dan in het taakbalkgebied en dat zou het taakbalkprobleem moeten oplossen.
Zorg ervoor dat Autohide is ingeschakeld:
Het volgende dat u moet doen, is controleren of de functie voor automatisch verbergen is in- of uitgeschakeld.Je zou kunnen denken dat het is ingeschakeld, maar om de een of andere reden is het misschien uitgeschakeld.
- Klik op de Windows-zoekbalk en zoek naar 'Taakbalk'.
- Taakbalkinstellingen verschijnen in de resultaten.Klik hier op Openen om het venster Taakbalkinstellingen te openen.
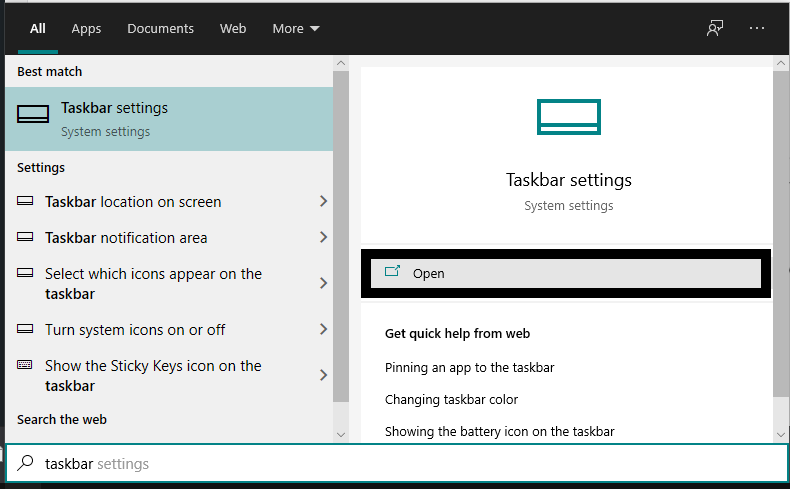
- Controleer of de schakelaar voor 'De taakbalk automatisch verbergen in de bureaubladmodus' is in- of uitgeschakeld in het instellingenvenster van de taakbalk.Als het is uitgeschakeld, schakelt u het in.
- Zet als extra voorzorgsmaatregel ook de schakelaar voor de instelling 'Taakbalk automatisch verbergen in tabletmodus' aan.
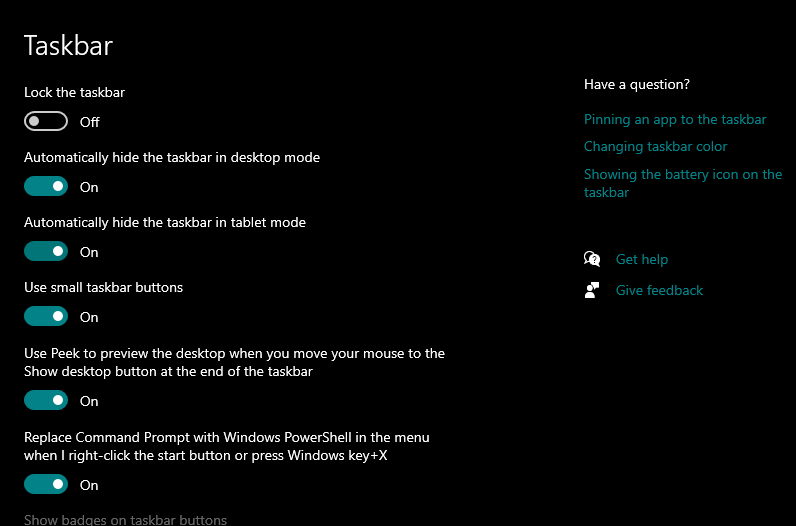
Als u nog steeds problemen ondervindt bij het verbergen van de taakbalk, probeert u de volgende oplossing.
Start Windows verkenner opnieuw:
Wanneer meerdere Windows-toepassingen tegelijkertijd worden uitgevoerd, kan de computer problemen hebben met het uitvoeren van eenvoudige Windows-taken, zoals de Windows-verkenner.Als de Windows Verkenner acteert, zult u problemen ondervinden bij het verbergen van uw taakbalk.Dus je moet proberen deze applicatie opnieuw op te starten en te controleren of dat het probleem oplost of niet.
- Klik op de Windows-zoekbalk en zoek naar 'Taakbeheer'.
- Taakbeheer verschijnt in de resultaten.Klik hier op Openen om het venster Taakbeheer te openen.
- Klik nu op het tabblad Processen van het venster Taakbeheer.
- In de onderstaande lijst vindt u Windows Verkenner.Klik erop en kies de knop Opnieuw opstarten in de rechterbenedenhoek van het taakbeheervenster.
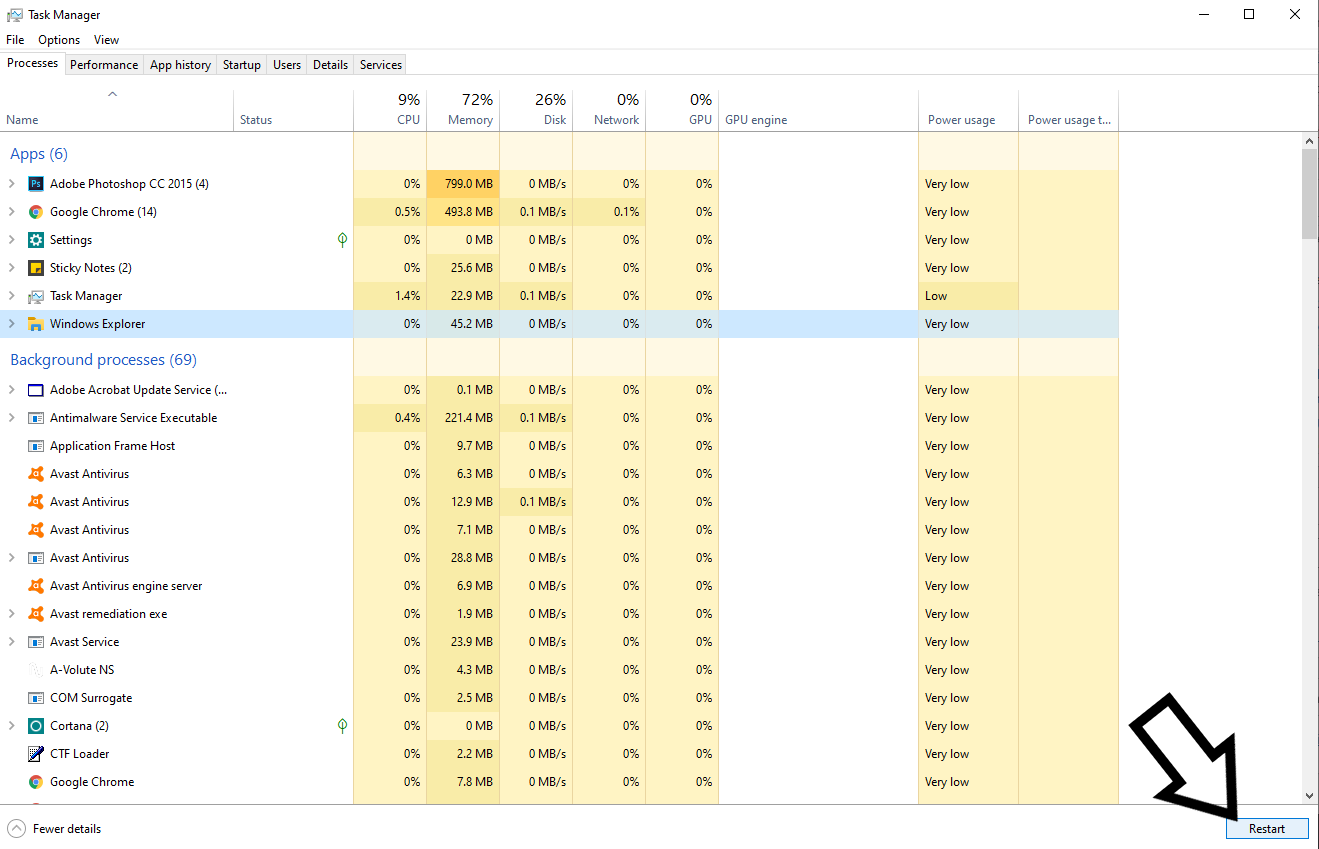
Hierdoor wordt de Windows Verkenner opnieuw gestart en dat zou moeten helpen bij het probleem met de taakbalk.Als het hierna nog steeds aanwezig is, probeer dan de volgende oplossing die hieronder wordt vermeld.
Elke toepassing vereist uw toestemming:
Applicaties krijgen van tijd tot tijd meldingen die niet verdwijnen totdat de gebruiker ze controleert.Wanneer er een melding van een applicatie is, verschijnt het applicatiepictogram in de taakbalk.En de taakbalk verdwijnt pas als u deze controleert.
- Klik op de Windows-zoekbalk en zoek naar 'Instellingen'.
- Instellingen verschijnen in de resultaten.Klik hier op Openen om het venster Windows-instellingen te openen.
- Klik in het venster Windows-instellingen op het pictogram 'Systeem'.
- Klik in het linkerdeelvenster op 'Meldingen en acties'.
- In het rechterdeelvenster ziet u een instelling met de naam Melding.Daaronder zal een schakelaar zijn.U kunt deze schakelaar uitschakelen om te voorkomen dat een app u een melding laat zien.
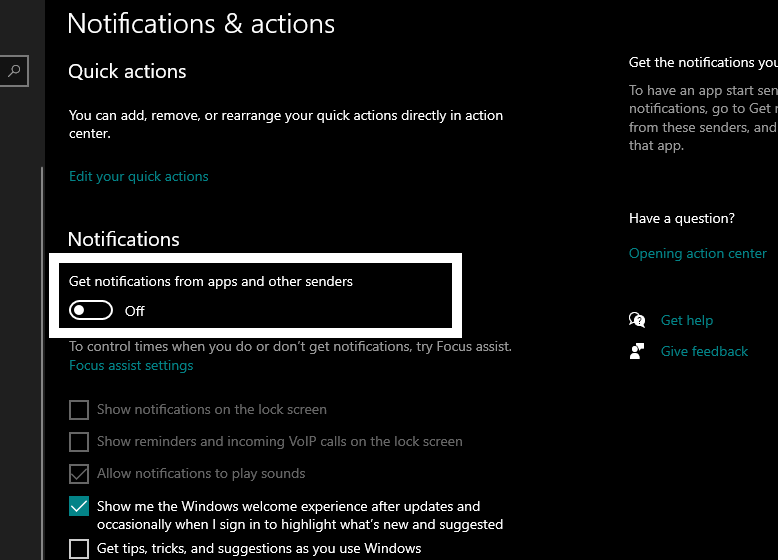
- Als u wilt dat sommige applicaties meldingen weergeven, kunt u selectief de apps kiezen waarvoor u meldingen wilt ontvangen.Scroll daarvoor naar beneden in het rechterdeelvenster en zoek naar de sectie met de naam 'Meldingen van deze afzenders ontvangen'. Hier ziet u een lijst met alle geïnstalleerde apps met schakelaars ernaast. U kunt deze schakelaars gebruiken om meldingen selectief in of uit te schakelen voor een bepaalde toepassing.
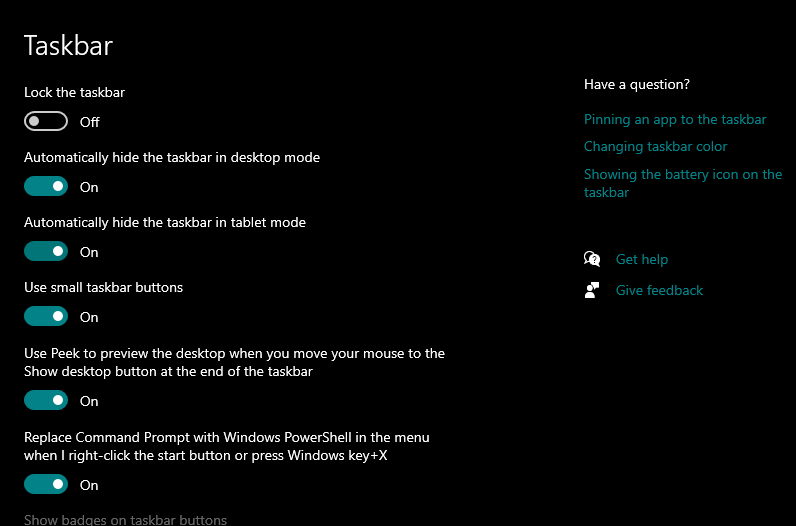
Controleer het systeemvakpictogram:
Net zoals de gebruikelijke apps die op de voorgrond worden uitgevoerd en meldingen weergeven, voorkomen dat de taakbalk zich verbergt, doen de apps die op de achtergrond worden uitgevoerd hetzelfde.Deze toepassingen zijn toegankelijk vanuit het systeemvak in de rechterbenedenhoek van uw taakbalk.
Om dit probleem op te lossen, kunt u de melding van de achtergrondtoepassing controleren of deze volledig uitschakelen.Om de melding te controleren, klikt u op het systeemvakpictogram in de rechterhoek van de taakbalk.Het zal een klein opwaarts pijlpictogram zijn.Dat toont de applicaties die op de achtergrond worden uitgevoerd.Klik op de applicatie die een melding toont.
U kunt deze toepassing ook geforceerd afsluiten door met de rechtermuisknop op het pictogram in het systeemvak te klikken en Afsluiten of Afsluiten te kiezen.
Dit zou dus uw probleem moeten oplossen met de Windows-taakbalk die zich niet goed verbergt.Als je vragen of opmerkingen hebt over dit artikel, reageer dan hieronder en we nemen contact met je op.Bekijk ook onze andere artikelen over iPhone-tips en -trucs, Android-tips en -trucs, pc-tips en -trucs en nog veel meer voor meer nuttige informatie.

