Fix Windows 11 Spotlight werkt niet [Bewezen oplossing 2022]
Bijgewerkt Januari 2023: Krijg geen foutmeldingen meer en vertraag je systeem met onze optimalisatietool. Haal het nu op - > deze link
- Download en installeer de reparatietool hier.
- Laat het uw computer scannen.
- De tool zal dan repareer je computer.
U bent de spotlight-functie aan het instellen op uw Windows 11-computer, maar u merkt dat de spotlight-functie niet correct werkt op uw Windows 11-pc.
Als dit het geval is en u zich daar zorgen over maakt, is er niets aan de hand.
Ik heb in een soortgelijke situatie als u gezeten, en ik ben in staat geweest om met de juiste tests en onderzoek uit deze kwestie te komen.Dus, als u op zoek bent naar een ultieme oplossing om uw spotlight niet werkt probleem op uw Windows 11 systeem computer op te lossen, bent u op de juiste plaats dan.

Belangrijke opmerkingen:
U kunt nu pc-problemen voorkomen door dit hulpmiddel te gebruiken, zoals bescherming tegen bestandsverlies en malware. Bovendien is het een geweldige manier om uw computer te optimaliseren voor maximale prestaties. Het programma herstelt veelvoorkomende fouten die kunnen optreden op Windows-systemen met gemak - geen noodzaak voor uren van troubleshooting wanneer u de perfecte oplossing binnen handbereik hebt:
- Stap 1: Downloaden PC Reparatie & Optimalisatie Tool (Windows 11, 10, 8, 7, XP, Vista - Microsoft Gold Certified).
- Stap 2: Klik op "Start Scan" om problemen in het Windows register op te sporen die PC problemen zouden kunnen veroorzaken.
- Stap 3: Klik op "Repair All" om alle problemen op te lossen.
Deze post zal u enkele van de beste praktische en effectieve technieken tonen om uw spotlight niet werkend probleem op uw Windows 11 computer op te lossen.
Blijf lezen en volg de instructies nauwkeurig op.
Dus, laten we beginnen om enkele methodes te kennen om het spotlight niet werkend probleem binnen een paar minuten op te lossen.
Bekijk onze exclusieve tutorial over Fix script error in Roblox studio op Windows 11
Waarom werkt Spotlight niet onder Windows 11?
Enkele mogelijke technische oorzaken voor het ontstaan van het spotlight niet werkend probleem in Windows 11 PC.
In dit gedeelte zullen we echter de mogelijke verklaringen bespreken voor het probleem dat de schijnwerper niet werkt op uw Windows 11 computer.
Hier is een lijst van mogelijke veel voorkomende redenen voor de spotlight die niet werkt, die ik heb gevonden:
Corrupte systeembestanden
Corrupte systeembestanden zijn een van de meest voorkomende redenen voor problemen met de spotlight op uw Windows 11 computer.Als de systeembestanden beschadigd raken, kan uw toepassing in conflict raken.
Om het probleem van de schijnwerper die niet werkt op uw Windows 11 computer op te lossen, moet u uw Windows repareren of resetten.
Hier is een complete gids over hoe Roblox te updaten op Windows 11
Corrupte of problematische apparaatstuurprogramma's
Een beschadigd of problematisch apparaatstuurprogramma is de meest voorkomende reden voor het probleem dat de schijnwerper niet werkt op een Windows computer.Als u uw geluidsdriver niet up to date houdt, kan dit leiden tot problemen met spotjes in uw Windows 11 computer.
Zorg er dus voor dat de stuurprogramma's van uw apparaten altijd up-to-date zijn om problemen met schijnwerperwerking in uw Windows 11 computer te voorkomen.
Maar voordat u dat doet, bekijk onze laatste post over de Reparatie mislukte installatie fout 800f0830 op Windows 11
Verouderde ramen
Een andere reden voor het niet werkende spotlight probleem op uw Windows 11 computer is een verouderd Windows OS.Wanneer uw Windows OS verouderd is, kan uw systeem in conflict komen met de spotlight-functie, wat een negatieve invloed heeft op de prestaties van de spotlight.
Dus, update uw Windows regelmatig om spotlight niet werkende problemen in uw Windows 11 computer apparaat te voorkomen.
Volg onze gids over VPN werkt niet op Windows 11
Overbeveiligde Antivirus suite
De toepassing van een antivirussuite van een derde partij is een andere reden voor het probleem van de schijnwerper die niet werkt op Windows 11 computers.
Soms conflicteren antivirusprogramma's van derden met de firewall van het systeem, waardoor onnodige problemen ontstaan.U moet de AV-suite verwijderen of de installatie ervan ongedaan maken om het probleem op te lossen.
Heb je haast?Bekijk mijn nieuwe post over Overschakelen van Domain Controller op Windows.
Gecorrumpeerde Spotlight Cache
Corrupte spotlight cache bestanden zijn een van de meest voorkomende redenen voor het spotlight niet werken probleem op uw Windows 11 computer.
Om het spotlight niet werkend probleem op uw Windows 11 computer op te lossen, verwijdert u de beschadigde spotlight cash bestanden of map.Na het verwijderen van de beschadigde cache bestanden of map, stel de spotlight functie in.
Je hebt tot nu toe de mogelijke reden gezien voor het niet werken van de spotlight op je Windows 11 computer, en in het volgende deel zal ik je verschillende geteste en bewezen oplossingen laten zien om het probleem op te lossen.
Dus, laten we in de hoofdsectie duiken om het spotlight niet werkend probleem zonder verder uitstel op te lossen.
Bekijk ons laatste bericht over het oplossen van het kraken van het geluid in Windows 11
Windows 11 Spotlight werkt niet
Windows Spotlight is een ingebouwde functie van Windows 11 die de verschillende afbeeldingen op het Windows vergrendelscherm weergeeft.De spotlight-functie toonde ook de feiten en informatie van de beeldlocatie die gebruikers een andere ervaring geven.
Veel Windows 11-gebruikers hebben beweerd dat de afbeeldingen van de spotlightfunctie zijn vastgelopen en niet meer werken.Soms laat het vergrendelscherm geen foto's zien, en gaat het naar het hele zwarte scherm.
Er zijn enkele praktische manieren om het probleem van de niet-werkende schijnwerper op te lossen.
Dit gedeelte zal u verschillende geteste en bewezen oplossingen tonen om het probleem van de schijnwerper die niet werkt op Windows 11 computers op te lossen.
Laten we er meteen induiken om te zien welke oplossing je hebt om het probleem van de schijnwerper die niet werkt op te lossen.
Hier is een complete gids over hoe VLC te installeren en het standaard te maken op Windows 11.
Hier zijn de stappen om het Windows 11 spotlight probleem op te lossen:
1.Controleer Netwerkverbinding & Herstart WiFi Router
Gewoonlijk toont de Windows Spotlight functie de verschillende vergrendelscherm afbeeldingen.Deze lock screen afbeeldingen worden dagelijks gedownload van Bing met behulp van uw actieve internetverbinding.
Maar je scherm zal op dat beeld blijven hangen als je geen actieve internetverbinding hebt, omdat de spotlightfunctie de nieuwe foto's en andere informatie niet kan downloaden.
Dus, eerst moet u uw internetsnelheid controleren om er zeker van te zijn dat uw internetsnelheid stabiel en veilig is.Om dit te bevestigen kunt u Speedtest van Ookala of Fast.com gebruiken om een snelheidstest uit te voeren om uw internetsnelheden te berekenen.
Bekijk het Microsoft Restitutiebeleid voor een absoluut volledige restitutie van uw producten.
Als het resultaat van je snelheidstest niet goed is zoals je had verwacht, dan kun je proberen de fout te herstellen door je router opnieuw op te starten.Hier zijn de stappen om uw router correct te herstarten:
- Haal de voedingskabel van de router uit het stopcontact en uit de router zelf.
- Wacht 5 tot 10 minuten.
- Steek het netsnoer in de router en in het stopcontact, druk vervolgens op de aan/uit-knop om de router aan te zetten.
- Wacht een paar seconden of minuten om opnieuw verbinding te maken met het internet.
Nadat u uw netwerkverbinding tot stand hebt gebracht, controleert u opnieuw de snelheid van uw netwerkverbinding om er zeker van te zijn dat uw probleem met de netwerkverbinding is opgelost.Controleer vervolgens de spotlightfunctie opnieuw om er zeker van te zijn dat de functie correct werkt.
Maar als u problemen met uw internet blijft houden, moet u contact opnemen met uw internetprovider (ISP) en het probleem melden.
Heb je wat tijd over?Bekijk onze laatste oplossing voor Verwijder Temp Bestanden op Windows 11
2.Systeemonderhoudsprobleemoplosser uitvoeren
Als uw Windows 11 spotlight-functie niet correct werkt, voert u de probleemoplosser voor systeemonderhoud uit om het probleem automatisch te identificeren en op te lossen.Deze methode is een van de praktische methoden om het spotlight feature probleem snel op te lossen.
Volg de onderstaande stappen om de probleemoplosser voor systeemonderhoud uit te voeren:
- Druk opWin + Stoetsen op uw toetsenbord of klik op de WindowsZoekicoonop de linkerhoek van de taakbalk om Windows te openenZoek Paneel.
- Type debedieningspaneelin de zoekbalk en druk op deGa naartoets om deBedieningspaneel.
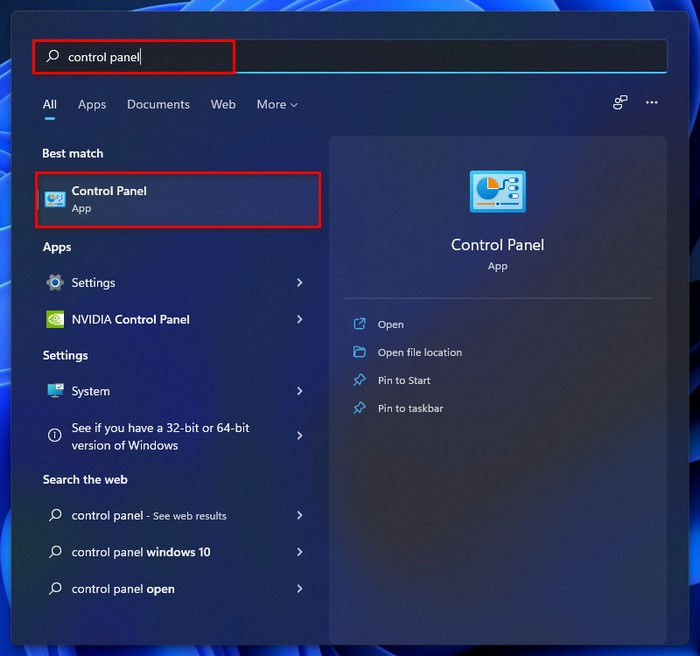
- Stel uw configuratiescherm in, bekeken doorGrote Pictogrammen.
![]()
- Scroll naar beneden en ontdek deProblemen oplossenoptie, dan klik erop om de beschikbare optie voor het oplossen van problemen te openen.
![]()
- SelecteerSysteem en veiligheidoptie.
![]()
- Klik op deSysteem Onderhoudoptie in de Systeem sectie.
![]()
- Klik op deGeavanceerdlink.
![]()
- Controleer dePas automatisch reparaties toeselectievakje.
- Klik op deVolgendeom het oplossen van problemen te starten.
![]()
- Klik op deProbeer het probleem op te lossen als een beheerderom de problemen op te sporen en de reparaties met beheerdersrechten uit te voeren.
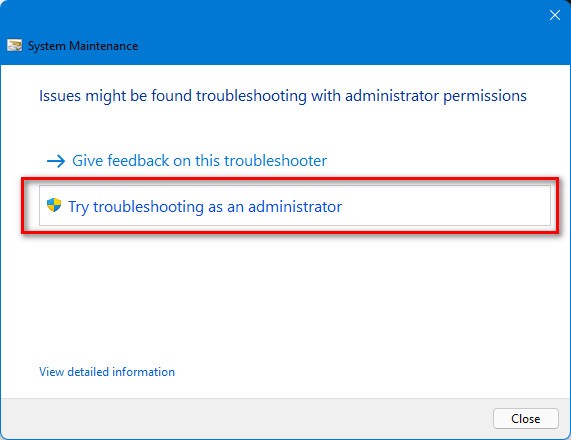
- Wacht een paar keer om de problemen automatisch te detecteren en op te lossen.

- Na enige tijd is de probleemoplossing voor systeemonderhoud voltooid en wordt het resultaat getoond.
- Klik op deSluitentoets om af te sluiten het probleemoplossingsvenster voor systeemonderhoud.
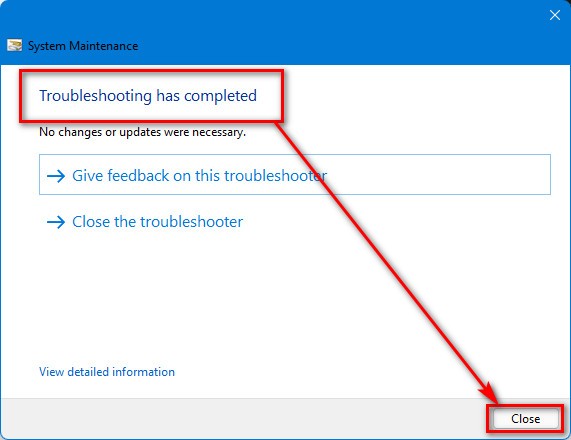
- Controleer of het probleem met de spotlightfunctie is opgelost.
Heb je haast?Bekijk mijn nieuwe bericht over hoe Roblox Muziek Codes te gebruiken op Windows 11
3.Schakel aansluiting op meter uit
Volgens sommige gebruikers is een verbinding met een meter de reden voor het probleem dat Spotlight niet werkt in Windows 11.Hierdoor kan hij geen nieuwe foto's downloaden.Als u zich in deze situatie bevindt, schakel dan gewoon de Metered-verbinding uit.
Volg deze stappen om de bemeterde verbinding uit te schakelen:
- Druk op deWin + Itoetsen op uw toetsenbord om de Windows systeeminstellingen te openen.Of
- Klik op deStartpictogram in de linkerhoek van de taakbalk en selecteerInstellingenapp onder deVastgemaakte appsom het Systeem te openenInstellingen.

- Selecteer deNetwerk & internettabblad aan de linkerkant van het instellingenmenu.
- Selecteer deEthernetoptie aan de rechterbovenkant van het venster.
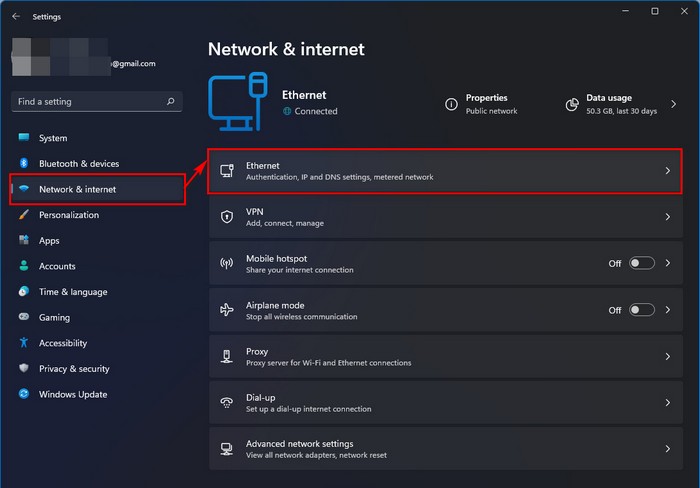
- Zorg ervoor dat u de schakelaar naastAansluiting op meterals de schakelaar wordt aangezet.

- Herstartuw computer om de wijzigingen toe te passen en te zien of het probleem met de spotlightfunctie is opgelost.
Bekijk onze expert-aanbevolen post over het oplossen van Error 0x00000001 in Game Pass op Windows 11
4.Windows Spotlight opnieuw inschakelen
Een andere effectieve manier om het probleem op te lossen dat Windows spotlight niet werkt op uw Windows 11 systeem is om de spotlight functie uit te schakelen en weer in te schakelen.Het toepassen van deze eenvoudige oplossing kan u helpen het spotlight probleem op te lossen.
Volg de onderstaande stappen om de Windows Spotlight-functie opnieuw in te schakelen:
- Druk op deWin + Itoetsen op uw toetsenbord om de Windows systeeminstellingen te openen.Of,
- Klik op deStartpictogram in de linkerhoek van de taakbalk en selecteerInstellingenapp onder deVastgemaakte appsom het Systeem te openenInstellingen.

-
Selecteer dePersonaliseringtabblad aan de linkerkant van het instellingenmenu.
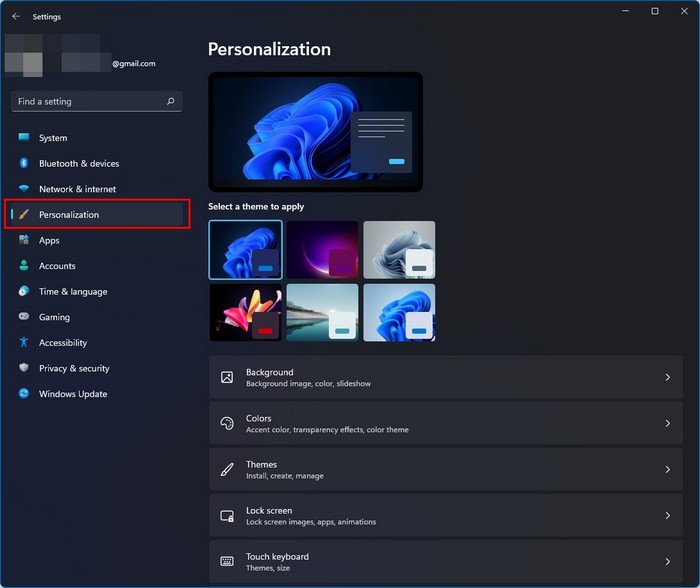
- Selecteer deVergrendelschermoptie aan de rechterkant bovenin het venster.

- Klik op deuitklapmenunaast dePersonaliseer uw vergrendelscherm.
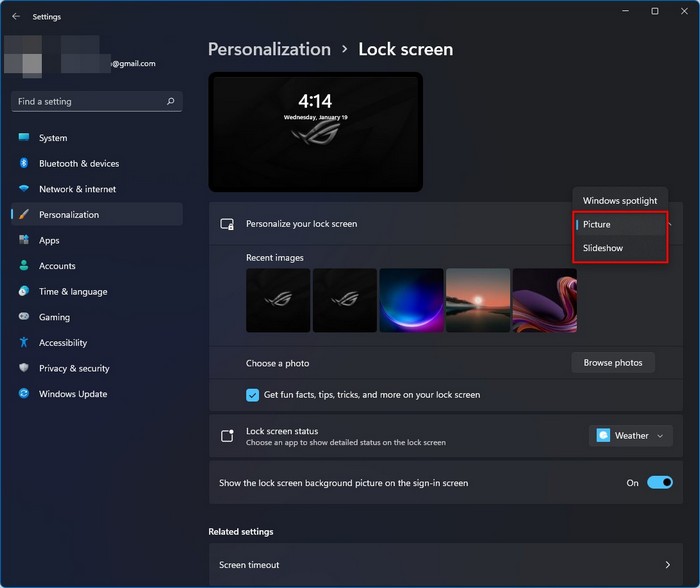
- SelecteerFoto of diavoorstellingoptie om de Windows Spotlight functie uit te schakelen.
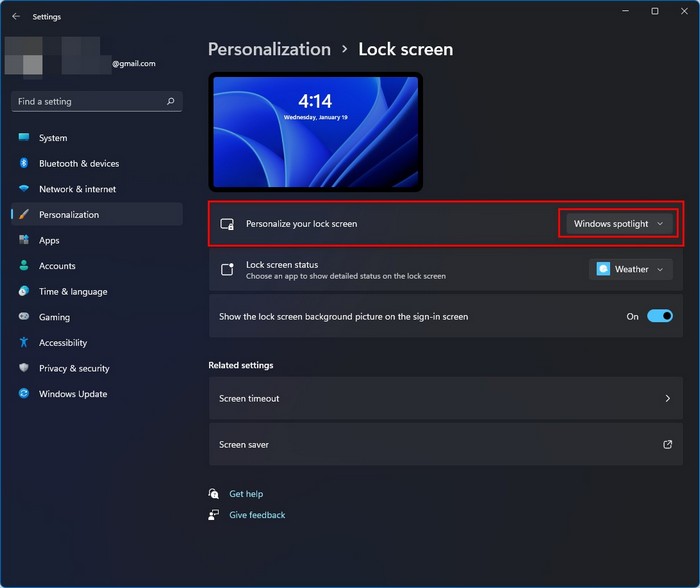
- Herstartuw computer ennavigerennaar dePersonaliseer uw vergrendelschermweer.

- Selecteer deWindows Spotlightoptie om de Windows Spotlight functie weer in te schakelen.
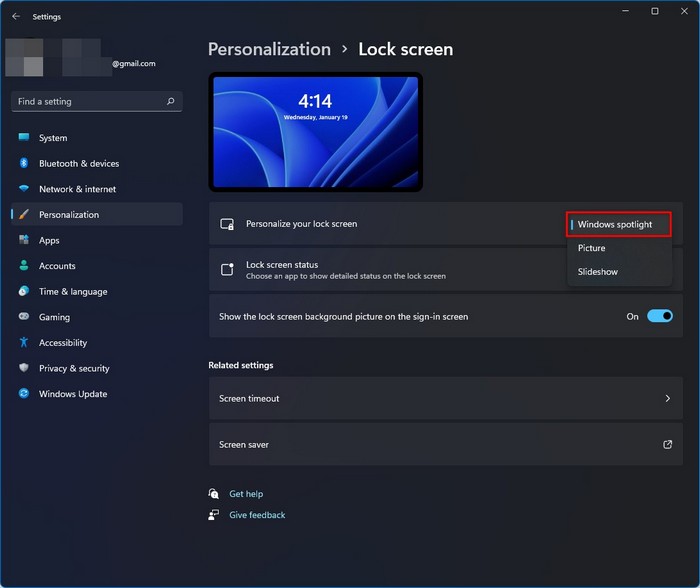
- Druk opWin + Ltoetsen op uw toetsenbord om het scherm te vergrendelen en te kijken of uw probleem is opgelost.
Volg onze gids om Update Error 8024402F op Windows 11 te herstellen
5.Spotlight opnieuw registreren met PowerShell
U kunt het Windows spotlight probleem oplossen door de Spotlight functie opnieuw te registreren in de PowerShell console.
U moet echter wel de Spotlight-functie op uw Windows 11-computer uitschakelen voordat u met deze procedure begint.U kunt volgenMethode 4: Windows Spotlight opnieuw inschakelenom de Spotlight-functie uit te schakelen.
Bekijk de gemakkelijkste manier om functietoetsen te repareren die niet meer werken in Windows 11.
Volg deze stappen om de Spotlight-functie opnieuw te registreren in de PowerShell-console:
-
Druk opWin + Stoetsen op uw toetsenbord of klik op de WindowsZoekicoonop de linkerhoek van de taakbalk om Windows te openenZoek Paneel.
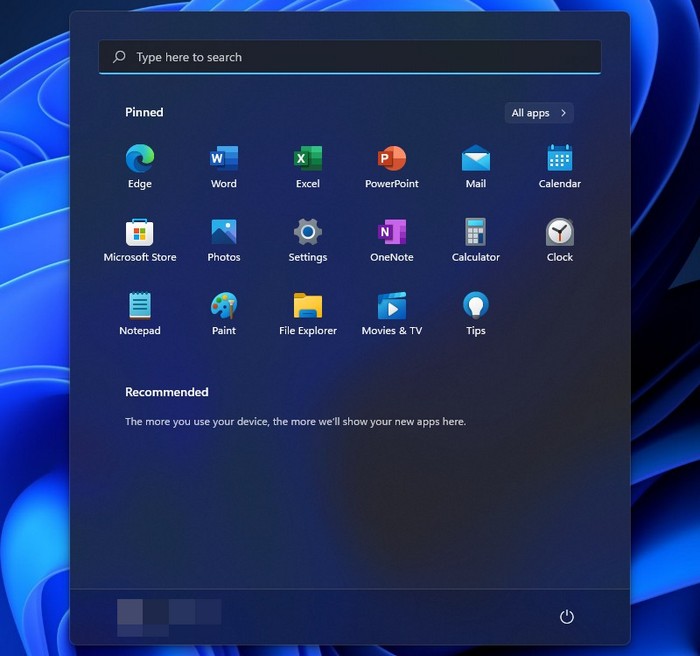
- Typepowershellin de zoekbalk.
- Klik opStart als beheerderom deWindows PowerShellmet beheerders privilege.
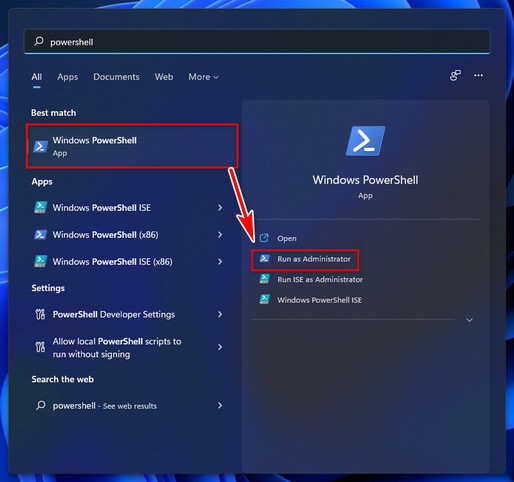
- Ga naarhet volgende commando in de PowerShell en druk op deGa naarsleutel.
-
- Get-AppxPackage -allusers *ContentDeliveryManager* | foreach {Add-AppxPackage "$($_.InstallLocation)\appxmanifest.xml" -DisableDevelopmentMode -register}
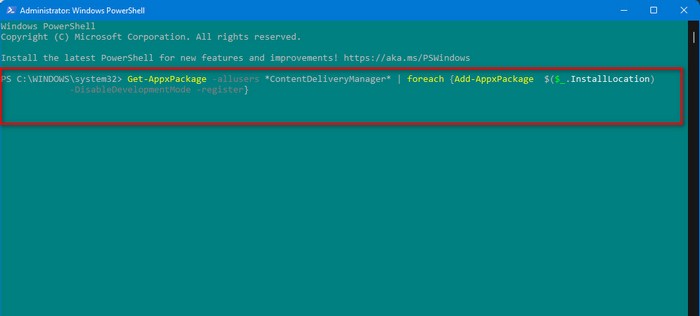
- Na het succesvol uitvoeren van het commando,sluitende Windows PowerShell.
- Herstartuw computer ennavigerennaar dePersonaliseer uw vergrendelschermweer.

- Selecteer deWindows Spotlightoptie om de Windows Spotlight functie weer in te schakelen.
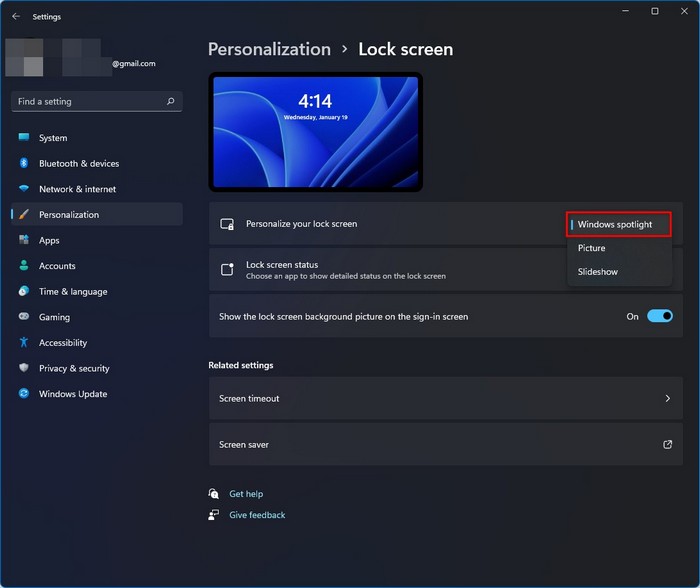
- Druk opWin + Ltoetsen op uw toetsenbord om het scherm te vergrendelen en te kijken of uw probleem is opgelost.
Heb je wat tijd over?Bekijk onze laatste oplossing voor Bluetooth-transmissie ontbreekt op Windows 11
6.BitDefender verwijderen (indien van toepassing)
Het verwijderen van Bitdefender antivirus kan helpen bij het oplossen van de Windows Spotlight functie die niet werkt in Windows 11.De oplossing is te vinden op het answers.microsoft forum volgens de klachten van gebruikers.
Volg de onderstaande stappen om het BitDefender antivirus te verwijderen:
- Druk opWindows-toets + Iop uw toetsenbord om het Windows Systeem te openenInstellingenApp.
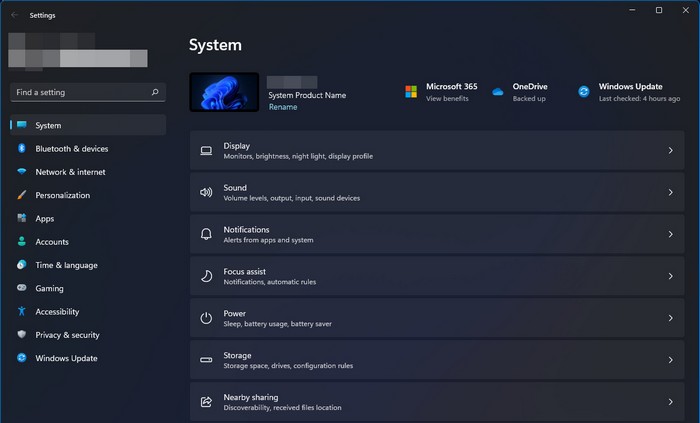
- Klik op deWindows-pictogramop uw taakbalk en klik vervolgens op het pictogram Instellingen onder de vastgemaakte toepassingen om Windows te openenInstellingen.

- Selecteer deAppstaboptie in het linker zijpaneel van het instellingenmenu.
- Klik op deApps & functiesoptie bovenaan het rechter zijscherm.
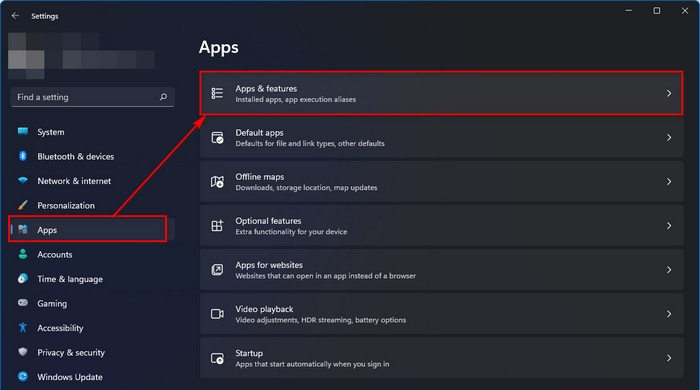
- Scroll naar beneden en vind uwBitdefender antivirustoepassing. (In dit voorbeeld, laat ik je een ander antivirus verwijder proces zien dat ik gebruik).

- Klik op demenu met drie puntjesen selecteer deVerwijderknop.
- Klik op deVerwijderom te bevestigen dat u de app wilt wissen of verwijderen.
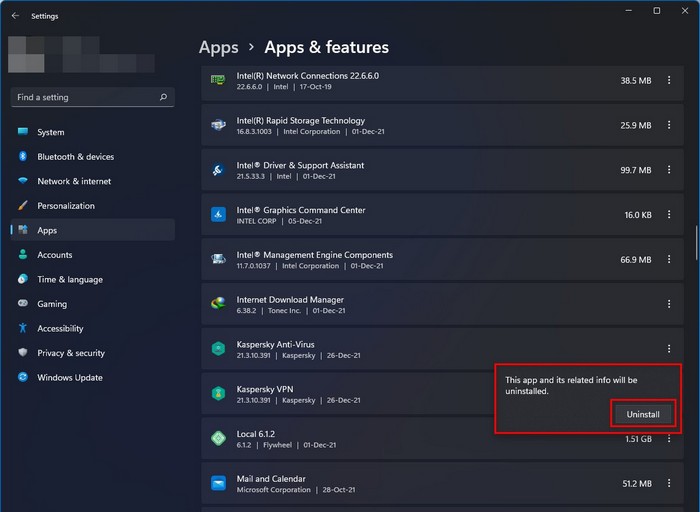
Bekijk onze exclusieve handleiding over het repareren van een blauw scherm op Windows 11
7.Maak de Spotlight Activa schoon
U kunt het Windows spotlight probleem oplossen door de Spotlight feature cache op te schonen.
U moet echter wel de Spotlight-functie op uw Windows 11-computer uitschakelen voordat u met deze procedure begint.U kunt volgenMethode 4: Windows Spotlight opnieuw inschakelenom de Spotlight-functie uit te schakelen.
Volg de onderstaande stappen om de cache van Windows Spotlight op te schonen:
- Druk opWin + Rtoetsen op uw toetsenbord om de WindowsRunProgramma.
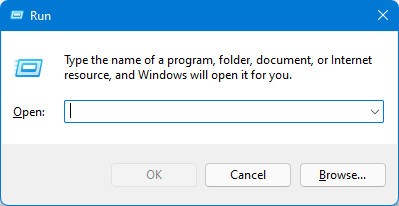
-
Ga naarhet volgende commando om deSpotlight Activamap:
- %USERPROFILE%/AppData\LocalPackages\Microsoft.Windows.ContentDeliveryManager_cw5n1h2txyewy\LocalState\Assets

- Druk opCtrl + Atoetsen op uw toetsenbord om alle bestanden te selecteren en druk op deDELtoets of klik op dePrullenbakom alle geselecteerde bestanden te wissen.
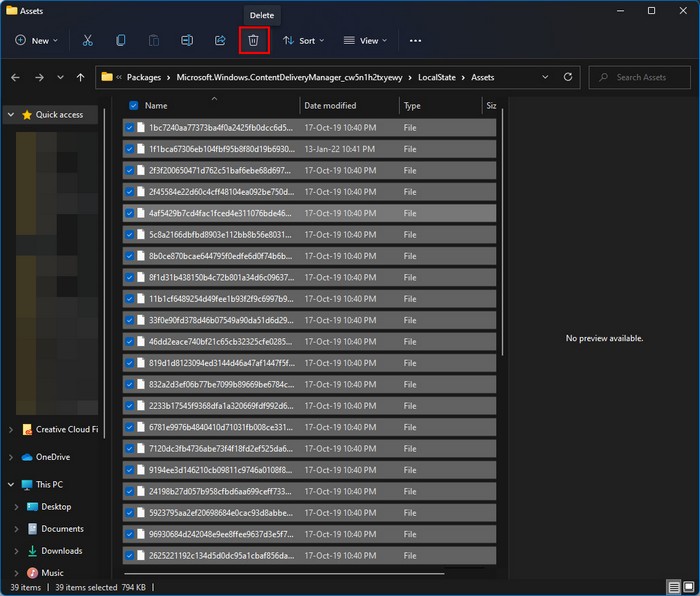
- Herstartuw computer ennavigerennaar dePersonaliseer uw vergrendelschermweer.

- Selecteer deWindows Spotlightoptie om de Windows Spotlight functie weer in te schakelen.
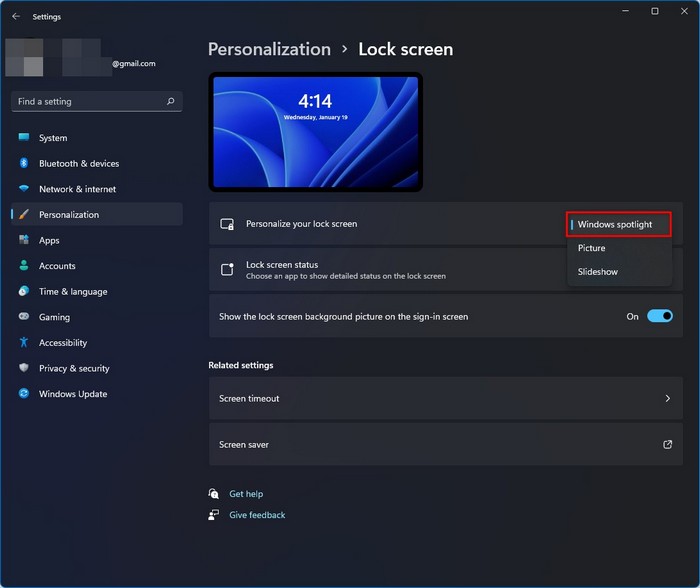
- Druk opWin + Ltoetsen op uw toetsenbord om het scherm te vergrendelen en te kijken of uw probleem is opgelost.
Maar voordat u dat doet, moet u eerst ons laatste bericht over de Mapgrootte weergeven in Windows 11 lezen.
8.Start de System File Checker (SFC) Tool
Een andere optie om het probleem met de spotlight functie op uw Windows 11 systeem op te lossen is het uitvoeren van de System File Checker (SFC) tool om de beschadigde systeembestanden te scannen en te herstellen.
Volg de onderstaande stappen om het probleem met de spotlightfunctie dat niet werkt op uw Windows 11-systeem op te lossen met het SFC-hulpprogramma:
- Druk op deWin + Stoets op uw toetsenbord om deWindows Zoek paneel.
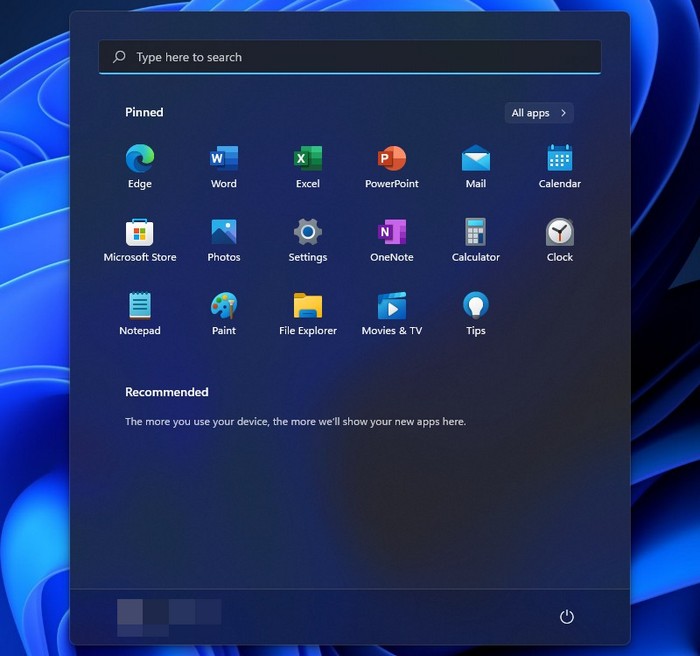
- Typecmden klik opStart als beheerderom deOpdrachtpromptmet beheerdersrechten.

- Type desfc /scannowcommando.Druk op deGa naarknop om deSFC gereedschapom de beschadigde systeembestanden te scannen en te herstellen.
- Wachttotdat het proces is voltooid.
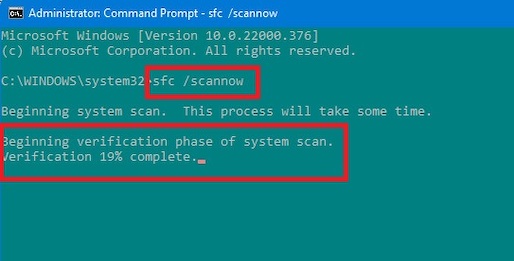
- Kijk na de succesvolle scan of uw fout is opgelost.
Bekijk onze aparte post over Energiestand wijzigen op Windows 11
Laatste gedachten
Windows Spotlight is een ingebouwde functie in Windows 11 om verschillende afbeeldingen op je vergrendelscherm te zien.De feiten en informatie over de beeldlocatie werden ook in de schijnwerpers gezet, wat de gebruikers een unieke ervaring bezorgde.
Er zijn enkele typische oorzaken van de spotproblemen.In dit bericht beschrijf ik deze mogelijke oorzaken die zich voordoen bij het probleem van de schijnwerper die niet werkt.
Er zijn verschillende praktische oplossingen om de problemen met de schijnwerpers op te lossen, die niet werken.Hier demonstreer ik verschillende geteste en bewezen oplossingen om de spotlight niet werkende problemen op Windows 11 systeem computers op te lossen.
Ik hoop dat je dit bericht informatief vond.Als je een oplossing hebt gevonden, laat me dan weten welke methode voor jou werkt.
U kunt ook andere berichten bekijken als u meer wilt weten over soortgelijke onderwerpen.

