Ouderlijk toezicht in-of uitschakelen Windows 11
Bijgewerkt Januari 2023: Krijg geen foutmeldingen meer en vertraag je systeem met onze optimalisatietool. Haal het nu op - > deze link
- Download en installeer de reparatietool hier.
- Laat het uw computer scannen.
- De tool zal dan repareer je computer.
Onder de beveiligingsopties die Windows 11 integreert, vinden we een speciale genaamd Ouderlijk toezicht en zoals de naam aangeeft, stelt het ons in staat om totale controle te hebben over wat onze kinderen of andere gebruikers doen in Windows 11. Dit is een functie die is gekoppeld aan het Microsoft online-account en beheert verschillende aspecten van het werk in het systeem, zoals de uptime van het team, het gebruik van applicaties enz. Elk van deze functies is bedoeld om te voorkomen dat de persoon die via Familie lid wordt van het team, kan worden gecontroleerd om te voorkomen dat u het betreden van ongepaste of toegestane websites, voorkomen dat u meer tijd op de computer doorbrengt dan nodig is en nog veel meer, Solvetic zal uitleggen hoe u deze functie in Windows 11 kunt in-of uitschakelen.
1. Activeer Ouderlijk Toezicht Windows 11
Stap 1
Hiervoor gaan we naar "Start-Instellingen":

Belangrijke opmerkingen:
U kunt nu pc-problemen voorkomen door dit hulpmiddel te gebruiken, zoals bescherming tegen bestandsverlies en malware. Bovendien is het een geweldige manier om uw computer te optimaliseren voor maximale prestaties. Het programma herstelt veelvoorkomende fouten die kunnen optreden op Windows-systemen met gemak - geen noodzaak voor uren van troubleshooting wanneer u de perfecte oplossing binnen handbereik hebt:
- Stap 1: Downloaden PC Reparatie & Optimalisatie Tool (Windows 11, 10, 8, 7, XP, Vista - Microsoft Gold Certified).
- Stap 2: Klik op "Start Scan" om problemen in het Windows register op te sporen die PC problemen zouden kunnen veroorzaken.
- Stap 3: Klik op "Repair All" om alle problemen op te lossen.
Stap 2
Dan gaan we naar "Accounts-Familie en andere gebruikers":
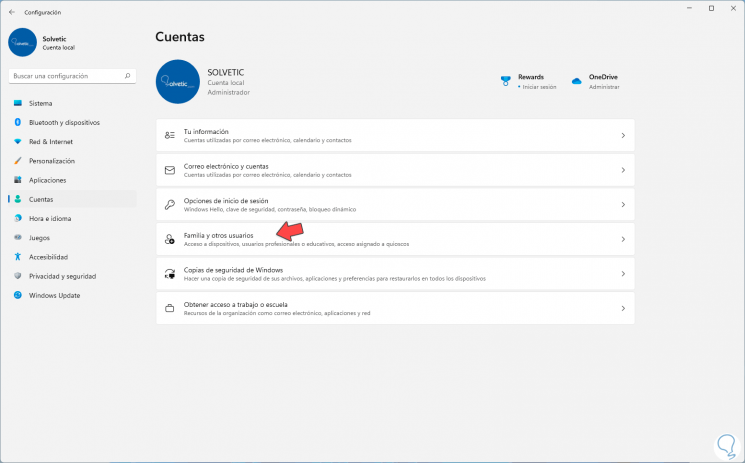
Stap 3
Door daar te klikken zien we het volgende. We klikken op "Account toevoegen"
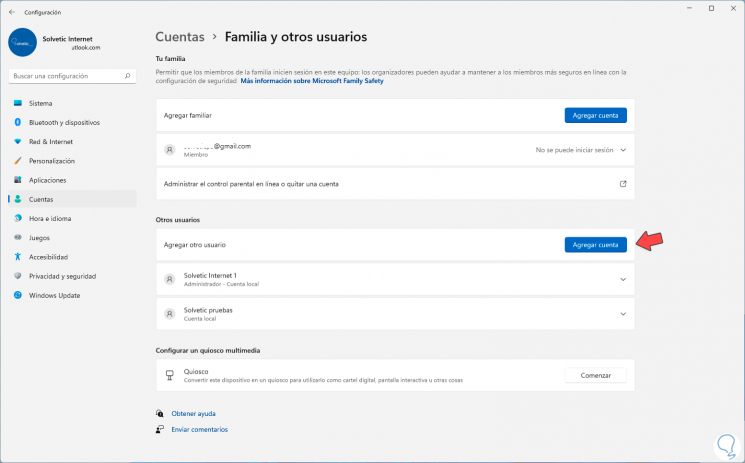
Stap 4
Het volgende venster wordt weergegeven. Voer het e-mailadres in om te linken, klik op Volgende

Stap 5
en dan wijzen we de gewenste rol toe aan de gebruiker:
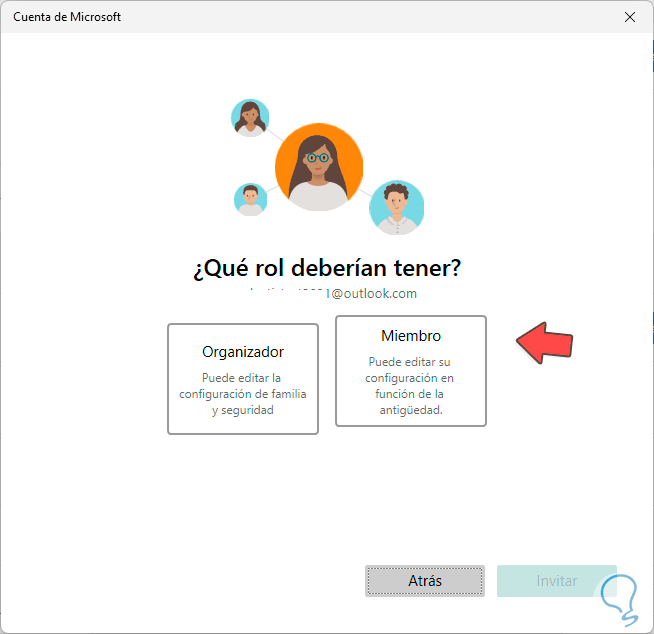
Stap 6
Zoals we kunnen zien, kan het, als het is ingesteld met een organisatorprofiel, de verschillende leden van de groep beheren en als het is gemaakt met het ledenprofiel, kan het alleen worden bewerkt zijn eigenschappen, maar na een bepaalde tijd selecteren we de rol en klikken we op "Uitnodigen":
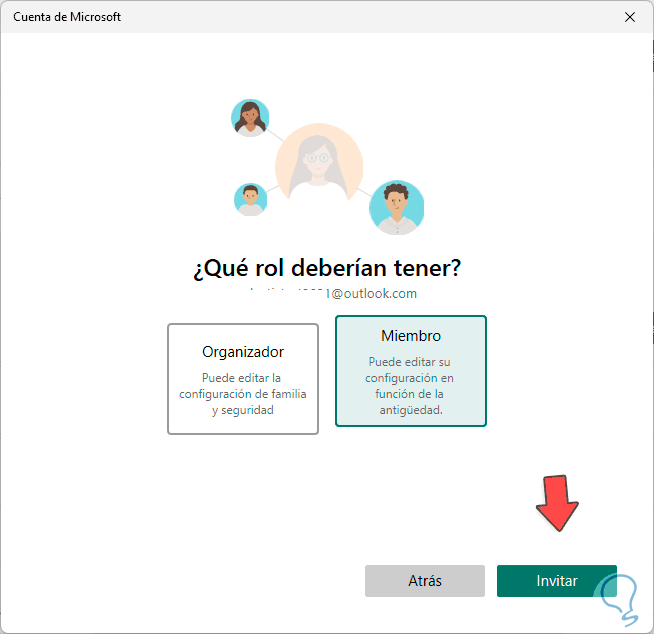
Stap 7
Het account wordt gekoppeld aan het team in het gebruikersgedeelte:
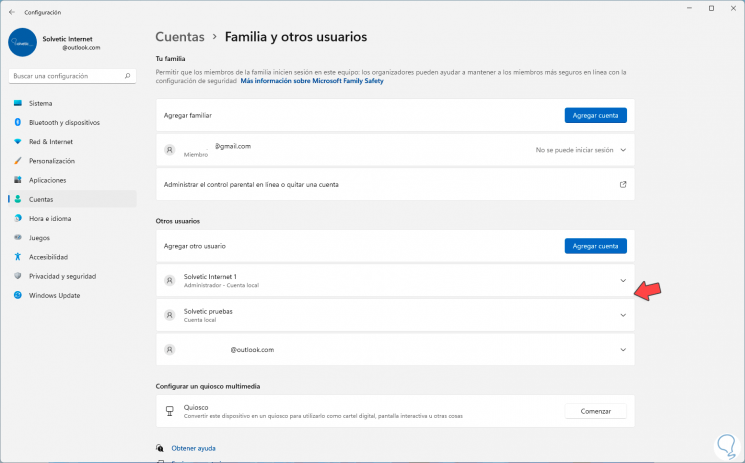
Stap 8
In de e-mail van de gebruiker die we hebben gekoppeld, moet de uitnodiging om deel uit te maken van de groep worden geaccepteerd. We klikken op "Uitnodiging accepteren"
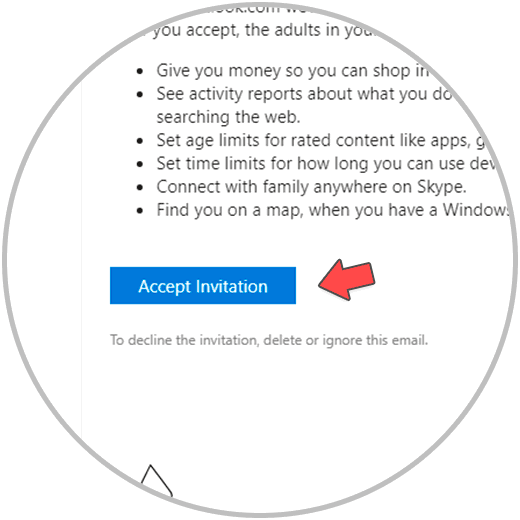
Stap 9
en het volgende venster wordt geopend. We klikken op "Nu lid worden" om het proces te voltooien:
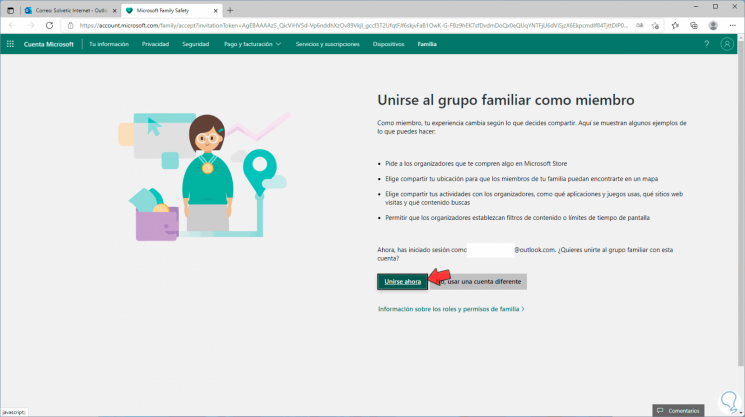
Stap 10
Dat account is daar al gekoppeld om te worden beheerd via ouderlijk toezicht in Windows 11.
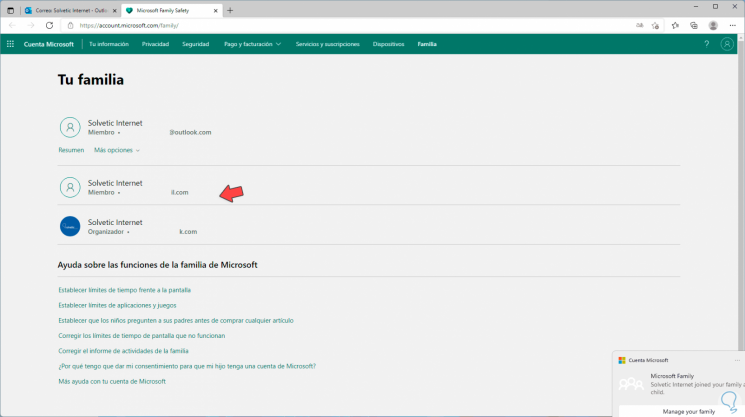
Stap 11
De gebruiker bevindt zich nu in de groep Uw familie in het gedeelte Accounts in Windows 11:
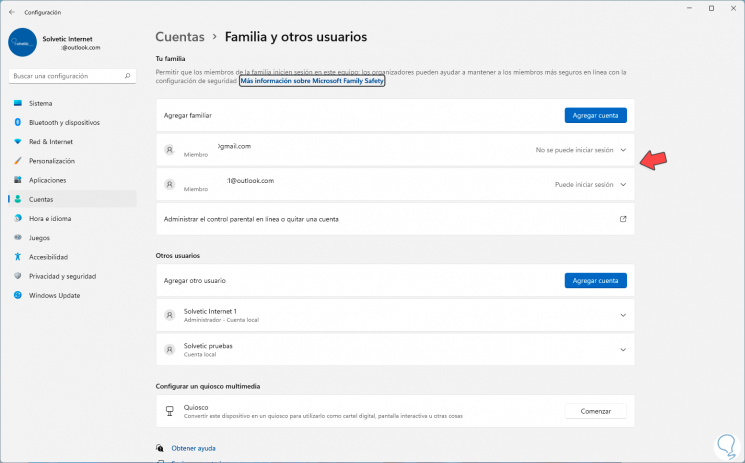
Stap 12
We gaan terug naar de webpagina waar de gebruikersconfiguraties zijn geopend:
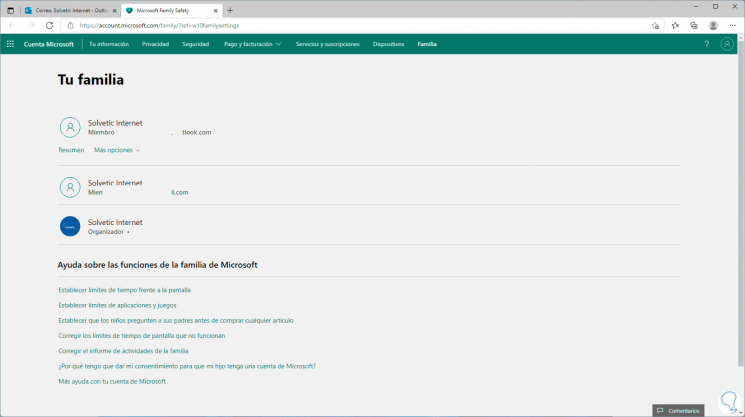
Stap 13
Vanaf het web kun je alle gewenste opties van het aangemaakte lid beheren, klik erop om die opties te zien:

Stap 14
In de sectie Schermtijd is het mogelijk om tijdslimieten of schema's vast te stellen voor het gebruik van Windows 11:
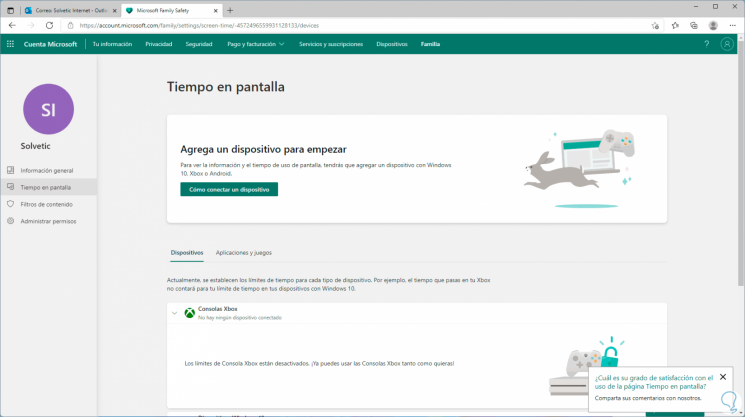
Stap 15
In inhoudsfiltersHet is mogelijk om regels te maken om toegang tot websites of het gebruik van bepaalde programma's te voorkomen:
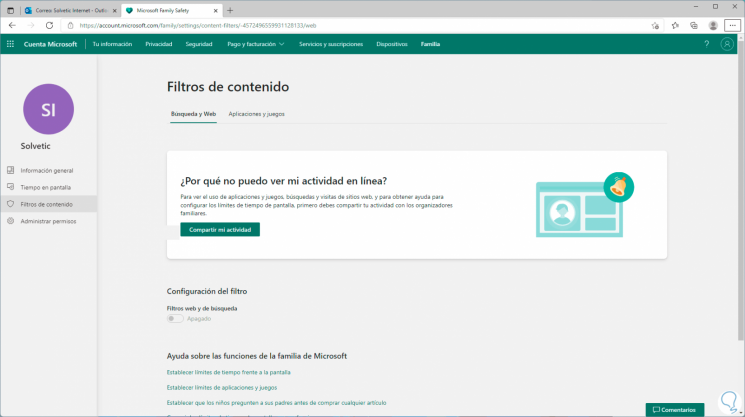
Stap 16
In Beheer machtigingen kunnen bepaalde rechten aan de gebruiker worden verleend:

2 . Schakel Ouderlijk toezicht Windows 11 uit
Stap 1
Hiervoor openen we Taakbeheer:
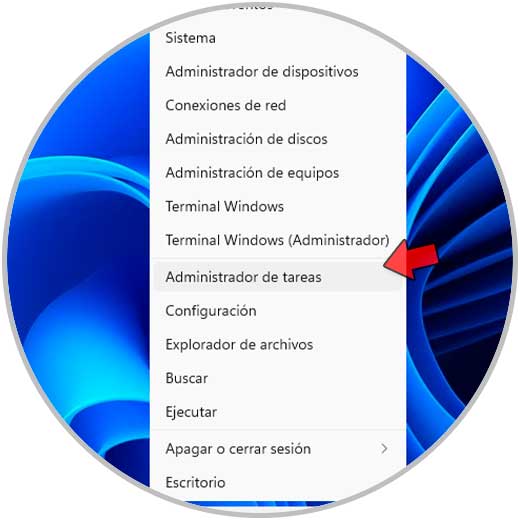
Stap 2
In de beheerder gaan we naar het tabblad "Services" en zoeken de WpcMonSvc-service:
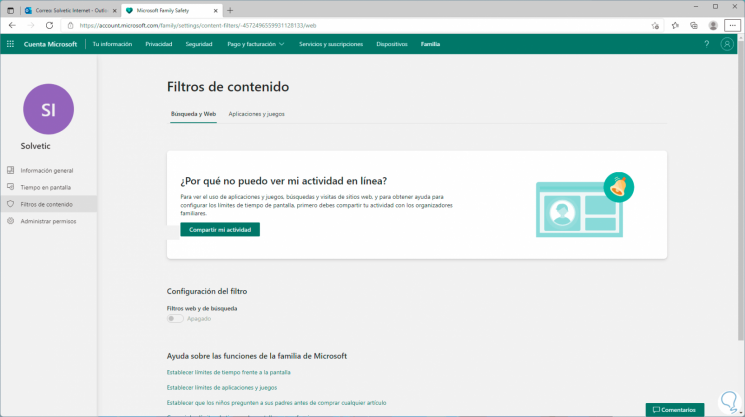
Stap 3
We klikken met de rechtermuisknop op WpcMonSvc en selecteren de optie "Stop". Dit is de service die verantwoordelijk is voor het activeren en waarvan het ouderlijk toezicht in gebruik is.

Stap 4
Zodra de service is gestopt, klikken we op "Services openen" onderaan Taakbeheer, in het lokale servicesvenster klikken we met de rechtermuisknop op de service "Ouderlijk toezicht" en
selecteer de optie "Eigenschappen":

Stap 5
We zullen het volgende zien. In het veld "Opstarttype" selecteren we "Uitgeschakeld":

Stap 6
We passen de wijzigingen toe.

Stap 7
We zullen zien dat het van status is veranderd. Hierna kunnen we ons desgewenst terugtrekken uit de familiegroep van de website.
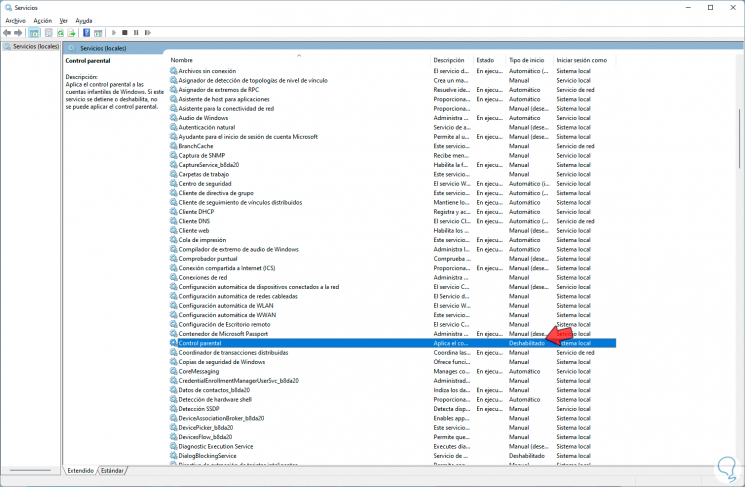
Dit is de manier om het ouderlijk toezicht in Windows 11 wel of niet te activeren.

