Fix Windows 11 Tweede monitor niet gedetecteerd
Bijgewerkt Januari 2023: Krijg geen foutmeldingen meer en vertraag je systeem met onze optimalisatietool. Haal het nu op - > deze link
- Download en installeer de reparatietool hier.
- Laat het uw computer scannen.
- De tool zal dan repareer je computer.
Windows 11 is het volledig uitgeruste besturingssysteem van Microsoft als opvolger van Windows 10 OS, aanvankelijk uitgebracht in oktober 2021.Toen werd het publiekelijk beschikbaar welke pc-builds compatibel zijn met weinig hardwarevereisten om het volgende generatie Win11-besturingssysteem uit te voeren.Maar de kans is groot dat uw Windows 11 Second Monitor op de een of andere manier om een onverwachte reden niet wordt gedetecteerd.Hoewel het behoorlijk frustrerend is, zijn er ook een aantal oplossingen.
Een dubbele monitor of schermopstelling op de Windows-pc ziet er esthetisch aangenaam uit en de productiviteit bij gamen of werken wordt op een ander niveau.Met meer dan één weergave-instelling kunnen gebruikers hun multitasking-ervaring verbeteren tijdens het gebruik van meerdere apps.Windows OS biedt een vrij eenvoudige en plug-n-play soort externe beeldschermconnectiviteit voor de gebruikers.Maar als het secundaire beeldscherm/monitor geen verbinding maakt, wat moet u dan doen?
Oplossing: Windows 11 tweede monitor niet gedetecteerd
Welnu, soms kunt u als Windows 11-gebruiker meerdere problemen tegenkomen die kunnen worden opgelost door deze handleiding voor probleemoplossing volledig te volgen.Het maakt niet uit of uw pc-software of -hardware in conflict is met iets anders of enkele individuele problemen heeft, u kunt altijd alle mogelijke tijdelijke oplossingen uitvoeren die hieronder worden vermeld.Laten we nu, zonder nog meer tijd te verspillen, erin springen.
1.Controleer VGA- of HDMI-connectiviteit
Allereerst moet u proberen de VGA- of HDMI-kabelverbinding met uw pc en het externe weergaveapparaat te controleren, omdat meestal de fysieke verbinding meerdere problemen kan veroorzaken.U kunt ook proberen een andere VGA- of HDMI-kabel te gebruiken om het probleem te controleren.
Belangrijke opmerkingen:
U kunt nu pc-problemen voorkomen door dit hulpmiddel te gebruiken, zoals bescherming tegen bestandsverlies en malware. Bovendien is het een geweldige manier om uw computer te optimaliseren voor maximale prestaties. Het programma herstelt veelvoorkomende fouten die kunnen optreden op Windows-systemen met gemak - geen noodzaak voor uren van troubleshooting wanneer u de perfecte oplossing binnen handbereik hebt:
- Stap 1: Downloaden PC Reparatie & Optimalisatie Tool (Windows 11, 10, 8, 7, XP, Vista - Microsoft Gold Certified).
- Stap 2: Klik op "Start Scan" om problemen in het Windows register op te sporen die PC problemen zouden kunnen veroorzaken.
- Stap 3: Klik op "Repair All" om alle problemen op te lossen.
2.Controleer of de monitor is ingeschakeld
Het tweede dat u kunt doen, is gewoon de monitor controleren of deze is aangesloten op de stroombron (indien nodig) en of het apparaat is ingeschakeld of niet.Als de adapter van de monitor niet is aangesloten op de stroombron of als de monitor niet handmatig wordt ingeschakeld, is de kans groot dat uw Windows 11-computer het externe beeldscherm helemaal niet detecteert.
3.Start de pc opnieuw op
Zorg ervoor dat u de computer handmatig opnieuw opstart door op de Windows-toets te drukken en op het menu Power te klikken en vervolgens de optie Opnieuw opstarten te selecteren.Soms kan een tijdelijke storing of systeemcacheprobleem uiteindelijk prestatiegerelateerde problemen op de computer veroorzaken.
4.Grafische stuurprogramma's bijwerken
Het wordt ten zeerste aanbevolen om te controleren op de update van het grafische stuurprogramma aan uw kant op de Windows 11-computer om er zeker van te zijn dat er geen update in behandeling is.Als er een laatste update beschikbaar is, zorg er dan voor dat u de update installeert door de onderstaande stappen te volgen:
- Klik met de rechtermuisknop op het menu Start om het menu Snelle toegang te openen.
- Klik op Apparaatbeheer in de lijst.
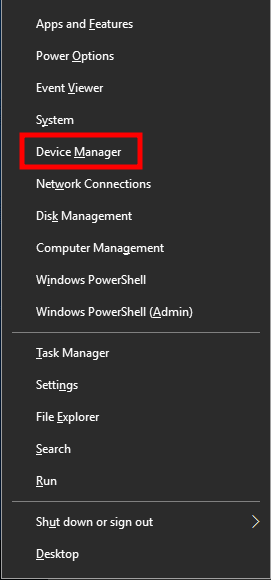
- Dubbelklik nu op de categorie Beeldschermadapters om de lijst uit te vouwen.
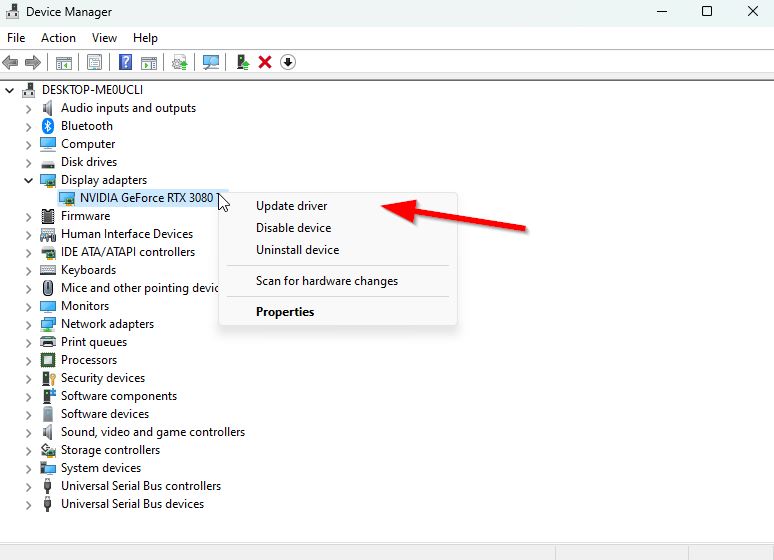
- Klik vervolgens met de rechtermuisknop op de naam van de speciale grafische kaart.
- SelecteerDriver bijwerken> KiesAutomatisch zoeken naar stuurprogramma's.
- Als er een update beschikbaar is, wordt automatisch de nieuwste versie gedownload en geïnstalleerd.
- Als u klaar bent, moet u uw computer opnieuw opstarten om de effecten te wijzigen.
Als alternatief kunt u de nieuwste versie van het grafische stuurprogramma handmatig downloaden en rechtstreeks vanaf de officiële website van de fabrikant van uw grafische kaart installeren.Gebruikers van grafische kaarten van Nvidia kunnen de GeForce Experience-app updaten via de officiële site van Nvidia.Ondertussen kunnen gebruikers van AMD grafische kaarten hiervoor de AMD-website bezoeken en kunnen grafische gebruikers van Intel ook de nieuwste driver installeren.
5.Het weergaveapparaat wijzigen
Zorg ervoor dat u het aangesloten weergaveapparaat handmatig wijzigt in het pc-instellingenmenu door de onderstaande stappen te volgen.Meestal zal het Windows-systeem externe weergaveapparaten mogelijk niet automatisch detecteren.Om dat te doen:
- Druk op de Windows + I-toetsen om het menu Windows-instellingen te openen.
- Klik op Systeem in het linkerdeelvenster > Klik op Weergeven.
- Klik nu op Geavanceerde weergave > Selecteer het specifieke weergaveapparaat in het vervolgkeuzemenu.
6.Controleer de schaal en resolutie van het scherm
U moet ook handmatig controleren op de juiste weergaveresolutie en schaling op de Windows 11-pc om ervoor te zorgen dat de basisconfiguratie correct is ingesteld.Om dit te doen:
- Druk op de Windows + I-toetsen om het menu Windows-instellingen te openen.
- Klik op Systeem in het linkerdeelvenster > Klik op Weergeven.
- Hier vindt u de optie Schaal > Klik op het vervolgkeuzemenu en selecteer 100% (aanbevolen). [Welk percentage ook wordt aanbevolen voor uw weergavegrootte, het wordt daar vermeld.Selecteer die gewoon.]
- Zorg er nu voor dat u de juiste beeldschermresolutie op de pc kiest die door het systeem wordt aanbevolen. [Als uw monitor bijvoorbeeld Full-HD 1080p ondersteunt, moet u 1920 x 1080 selecteren]
7.Kies een standaard schermvernieuwingsfrequentie
Een ander ding dat u kunt doen, is eenvoudig een standaardwaarde voor de vernieuwingsfrequentie van uw aangesloten weergaveapparaat selecteren, zoals 60 Hz.Zelfs als de monitor een hogere verversingssnelheid ondersteunt, stelt u deze in op de standaardwaarde, dus controleer of het Windows 11-systeem de monitor kan detecteren of niet.
- Druk op de Windows + I-toetsen om het menu Windows-instellingen te openen.
- Klik op Systeem in het linkerdeelvenster > Klik op Weergeven.
- Klik op Geavanceerde weergave > Kies een verversingssnelheid van 60 Hz in de vervolgkeuzelijst.
- Klik desgevraagd op Wijzigingen behouden om het toe te passen.
8.Het beeldschermstuurprogramma downgraden
Soms kunnen problemen met het beschadigde of ontbrekende grafische stuurprogramma op uw Windows-computer uiteindelijk leiden tot meerdere conflicten met de externe weergaveapparaten.Als de bovenstaande methoden u niet hebben geholpen, zorg er dan voor dat u het grafische stuurprogramma op de pc eenvoudigweg downgradet of terugdraait door de onderstaande stappen te volgen:
- Klik met de rechtermuisknop op het menu Start om het menu Snelle toegang te openen.
- Klik op Apparaatbeheer in de lijst.
- Dubbelklik nu op de categorie Beeldschermadapters om de lijst uit te vouwen.
- Klik vervolgens met de rechtermuisknop op de naam van de speciale grafische kaart.
- Selecteer Eigenschappen > Klik op het tabblad Stuurprogramma.
- Klik op Roll Back Driver en volg de instructies op het scherm om het downgradeproces te voltooien.
- Als het klaar is, moet u de pc opnieuw opstarten om de wijzigingen onmiddellijk toe te passen.
9.Handmatig extern beeldscherm detecteren
Soms kan een tijdelijke systeemstoring of het cachegegevensprobleem op de Windows 11-pc detectieproblemen met het externe weergaveapparaat veroorzaken.Als je hetzelfde voelt, zorg er dan voor dat je het externe beeldscherm dat al op de pc is aangesloten handmatig detecteert door de onderstaande stappen te volgen.
- Druk op de Windows + I-toetsen om het menu Windows-instellingen te openen.
- Klik op Systeem in het linkerdeelvenster > Klik op Weergeven.
- Klik op de instellingsoptie Meerdere beeldschermen > Klik op de knop Detecteren.
- Volg nu de instructies op het scherm om het proces te voltooien.Uw Windows 11-computer zou nu het aangesloten externe beeldscherm moeten detecteren.
Als u echter hetzelfde probleem ziet en er slechts één monitor op de pc is aangesloten, is de optie voor meerdere schermen of andere weergaveopties detecteren in sommige scenario's mogelijk niet aanwezig.
10.Update Windows 11 Build
Zorg ervoor dat u controleert op de build-updates voor Windows 11 op uw computer, omdat een verouderde build enkele problemen kan veroorzaken of mogelijk niet over de nieuwste functies beschikt.Problemen met de stabiliteit of systeembugs kunnen meerdere conflicten veroorzaken met de klembordgeschiedenisfunctie die niet werkt op Win11.Om dat te doen:
- Druk op de Windows + I-toetsen om het menu Windows-instellingen te openen.
- Klik vervolgens op Update en beveiliging > Selecteer Controleren op updates in het gedeelte Windows Update.
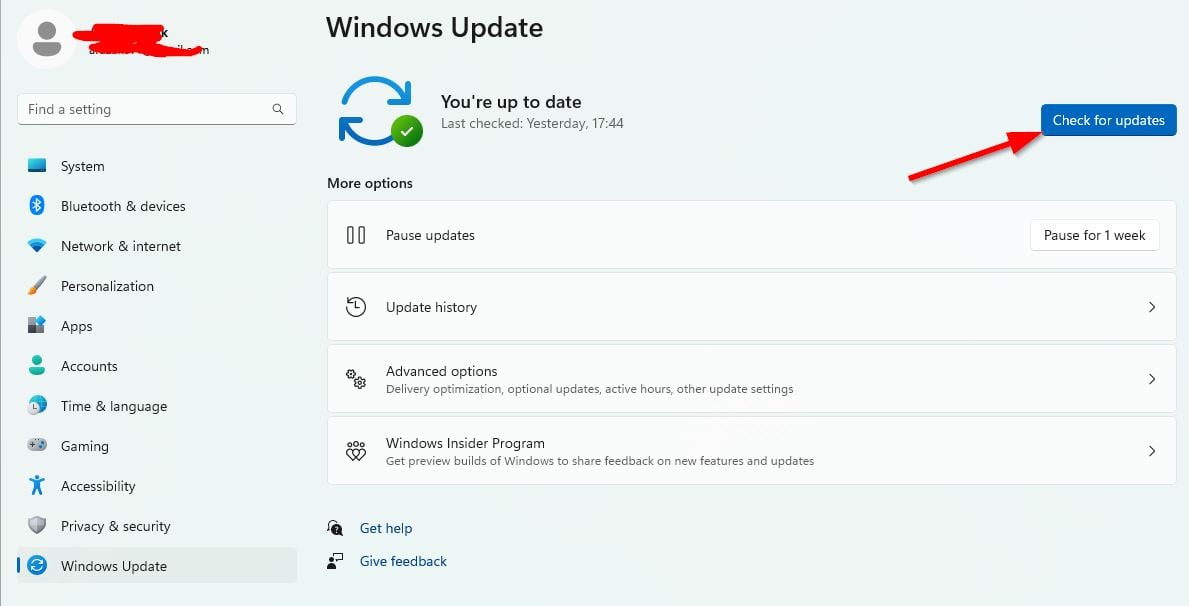
- Als er een functie-update beschikbaar is, selecteert u Downloaden en installeren.
- Het kan even duren voordat de update is voltooid.
- Als u klaar bent, start u uw computer opnieuw op om de update te installeren.
Het wordt ook aanbevolen om te controleren op optionele updates op Windows 11, omdat niet elke update op de Windows-updatepagina zal verschijnen.De optionele updatesoptie kan extra driver- of software-updates bieden voor uw specifieke pc-build.U kunt de onderstaande stappen volgen om hetzelfde te controleren:
- Klik op het menu Start en open Windows-instellingen.
- Klik op Windows Update > Klik op Geavanceerde opties.
- Ga nu naar Optionele updates (onder Extra opties) > Klik op Stuurprogramma-updates om de lijst uit te vouwen.
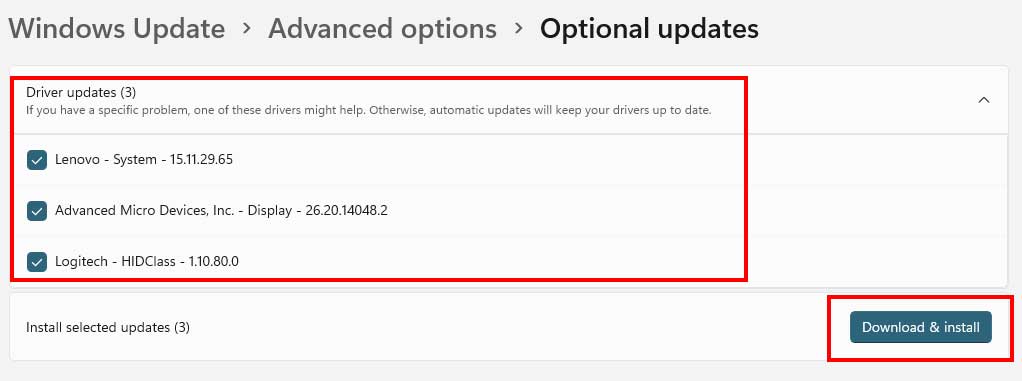
- Als er een update beschikbaar is voor stuurprogramma's of toepassingen, selecteert u gewoon de benodigde.
- Klik ten slotte op Downloaden en installeren en wacht tot het updateproces is voltooid.
- Als u klaar bent, moet u uw pc opnieuw opstarten om wijzigingen toe te passen.
11.Probeer verbinding te maken met een draadloos beeldscherm
Als u in dat geval een draadloze monitor probeert te verbinden met de Windows 11-pc, kunt u de onderstaande stappen volgen.
- Druk op de Windows + I-toetsen om Instellingen te openen.
- Klik op Bluetooth en apparaten > Schakel de Bluetooth-schakelaar in.
- Klik nu op de knop Apparaat toevoegen > Selecteer de optie Draadloos beeldscherm of Dock.
- Zorg ervoor dat u het draadloze display bevestigt door het in te schakelen en vindbaar te maken.
- Selecteer het draadloze beeldscherm (draadloze monitor, tv of pc met Miracast-ondersteuning) in de lijst.
- Ga vervolgens verder met de instructies op het scherm (indien van toepassing) om het proces te voltooien.
- Zodra het draadloze weergaveapparaat op de pc is aangesloten, zou u het moeten kunnen gebruiken.
12.Project verbonden scherm
De kans is groot dat, terwijl u een tweede/externe monitor gebruikt met uw Windows 11-pc, het systeem op de een of andere manier niet detecteert of u niet gemakkelijk kunt overschakelen.In dat scenario is het altijd een beter idee om het scherm te projecteren en een optie te selecteren die bij u past.Om dit te doen:
- Druk op de sneltoets Windows + P op uw toetsenbord om het pop-upvenster Projectscherm te openen.
- Nu kunt u volgens uw voorkeur één schermprojectie-optie uit de lijst selecteren.Hier hebben we een kort idee van alle modi genoemd.
Opmerking: met de optie Alleen pc-scherm kunt u alleen het ene scherm zien, wat u ook gebruikt. [Als u bijvoorbeeld een monitor op uw laptop heeft aangesloten en deze optie selecteert, wordt één voor één het beeldscherm van de laptop of het beeldscherm weergegeven.Dus als je de laptopklep sluit, werkt de aangesloten monitor als een enkel pc-scherm of omgekeerd.
Met de projectiemodus Duplicate of Extend-scherm kunt u zowel de aangesloten schermen samen gebruiken, zoals het hoofd-pc-scherm, als de andere aangesloten weergaveapparaten voor betere multitasking.
Terwijl u met de functie Alleen tweede scherm het externe beeldscherm als het primaire scherm kunt zien. [Als u bijvoorbeeld een tweede beeldscherm op de laptop hebt aangesloten en de modus voor alleen het tweede scherm hebt geselecteerd, wordt het beeldscherm van de laptop uitgeschakeld en is alleen het externe beeldscherm zichtbaar.]
13.Probeer de weergavepoort te wijzigen
U moet ook proberen de weergavepoort op de pc te wijzigen om de externe monitor aan te sluiten, omdat de bestaande poort mogelijk een verbindingsprobleem heeft waarvan u zich niet bewust bent.Soms kan deze eenvoudige truc je veel helpen.
14.Probeer verbinding te maken met een ander beeldscherm
Zorg ervoor dat u probeert een ander weergaveapparaat op de pc aan te sluiten om er zeker van te zijn dat er geen probleem is met de bestaande monitor.Als een andere monitor goed werkt, moet u de problematische monitor laten controleren of repareren door een professional (indien nodig).
15.Grafische stuurprogramma's opnieuw installeren
Het is beter om de nieuwste versie van het grafische stuurprogramma handmatig te downloaden en rechtstreeks vanaf de officiële website van de fabrikant van uw grafische kaart te installeren.Gebruikers van grafische kaarten van Nvidia kunnen de GeForce Experience-app updaten via de officiële site van Nvidia.Ondertussen kunnen AMD grafische kaartgebruikers de AMD-website bezoeken, en Intel grafische gebruikers kunnen de Intel-webpagina bezoeken.Volg nu de onderstaande stappen om het stuurprogramma te verwijderen en opnieuw te installeren.
- Klik met de rechtermuisknop op het menu Start om het menu Snelle toegang te openen.
- Klik op Apparaatbeheer in de lijst.
- Dubbelklik nu op de categorie Beeldschermadapters om de lijst uit te vouwen.
- Klik vervolgens met de rechtermuisknop op de naam van de speciale grafische kaart.
- Selecteer Apparaat verwijderen > Klik desgevraagd nogmaals op Verwijderen om de taak te bevestigen.
- Wacht tot het verwijderingsproces is voltooid.
- Als u klaar bent, moet u de pc opnieuw opstarten om wijzigingen toe te passen.
- Ga ten slotte naar het gedownloade grafische stuurprogrammabestand en installeer het handmatig.
16.Probeer andere randapparatuur los te koppelen
Als geen van de methoden voor u heeft gewerkt, zorg er dan voor dat u andere randapparatuur loskoppelt van uw Windows 11-computer om ervoor te zorgen dat er geen andere externe apparaten in conflict zijn met het Win11-systeem of de bewerkingen ervan met de externe beeldschermconnectiviteit.Hier betekent randapparatuur printer, toetsenbord, muis, webcam, elke USB-hub, USB-flashstations, audioapparaten, enz.Nadat alle randapparatuur is losgekoppeld, behalve de tweede monitor, controleert u het probleem opnieuw.
Dat is het, jongens.We gaan ervan uit dat deze gids nuttig voor u was.Voor verdere vragen kunt u hieronder reageren.

