Fix Windows 11 Klembordgeschiedenis werkt niet
Bijgewerkt Januari 2023: Krijg geen foutmeldingen meer en vertraag je systeem met onze optimalisatietool. Haal het nu op - > deze link
- Download en installeer de reparatietool hier.
- Laat het uw computer scannen.
- De tool zal dan repareer je computer.
Windows 11 is het nieuwste besturingssysteem van Microsoft sinds Win10 in 2015 uitkwam.Nu zijn veel gebruikers al overgeschakeld naar de nieuwste versie van het besturingssysteem, maar op de een of andere manier ondervinden meerdere gebruikers problemen met de Windows 11 Klembordgeschiedenis werkt niet.Als u in dat geval ook met hetzelfde probleem wordt geconfronteerd, kunt u deze handleiding voor probleemoplossing volledig volgen om het probleem op te lossen.Klembordgeschiedenis is een van de handigste functies op Windows voor kopiëren en plakken.
Met deze specifieke functie kunnen gebruikers maximaal 25 dataclips opslaan om te kopiëren en het kan ook meerdere items aanbieden om te kopiëren en plakken uit de geschiedenis van het klembord.Hoewel sommige gebruikers dit specifieke probleem vrij recentelijk op Windows 11 krijgen, zijn sommigen ongelukkig genoeg om de geschiedenis van het klembord niet te zien werken sinds Windows 10.Dat betekent dat ze het klembordprobleem in het erfgoed hebben ontvangen, maar het kan worden opgelost door de onderstaande methoden te volgen.
Oplossing: Windows 11 Klembordgeschiedenis werkt niet
We moeten echter vermelden dat niet iedereen wordt geconfronteerd met het probleem met kopiëren en plakken of niet elke keer dat het zich voordoet.Gebruikers kunnen mogelijk afzonderlijke items vanaf het klembord kopiëren en plakken, maar het probleem doet zich voor bij het kopiëren en plakken van meerdere items.De nieuwe desktopfunctie van Microsoft biedt meerdere andere tabbladen en opties om alles eenvoudig uit de geschiedenisinterface van het klembord te wissen.Het bevat ook nieuwe Emoji- en Kaomoji-emoticontabbladen.
Gebruikers kunnen eenvoudig verschillende emoticons selecteren en deze vervolgens toevoegen aan documenten en teksteditors in het Microsoft Word-programma en webbrowsers.Bovendien is er een handig nieuw tabblad Symbolen in de vernieuwde klembordgeschiedenis van Windows 11.Het biedt speciale symbolen en tekens die gebruikers kunnen selecteren om geometrische, wiskundige, taal-, Latijnse symbolen aan documenten toe te voegen en meer.Het bevat ook een GIF-tabblad.
Belangrijke opmerkingen:
U kunt nu pc-problemen voorkomen door dit hulpmiddel te gebruiken, zoals bescherming tegen bestandsverlies en malware. Bovendien is het een geweldige manier om uw computer te optimaliseren voor maximale prestaties. Het programma herstelt veelvoorkomende fouten die kunnen optreden op Windows-systemen met gemak - geen noodzaak voor uren van troubleshooting wanneer u de perfecte oplossing binnen handbereik hebt:
- Stap 1: Downloaden PC Reparatie & Optimalisatie Tool (Windows 11, 10, 8, 7, XP, Vista - Microsoft Gold Certified).
- Stap 2: Klik op "Start Scan" om problemen in het Windows register op te sporen die PC problemen zouden kunnen veroorzaken.
- Stap 3: Klik op "Repair All" om alle problemen op te lossen.
Dus als de geschiedenis van het klembord niet werkt, mis je natuurlijk veel extra functies en vooral het kopiëren en plakken van de meerdere items.Laten we nu, zonder nog meer tijd te verspillen, in de onderstaande gids springen.
1.Klembordgeschiedenis inschakelen
Het eerste is om te controleren of de geschiedenis van het klembord is ingeschakeld of niet.Als het niet is ingeschakeld, zorg er dan voor dat u het inschakelt voordat u een conclusie trekt.Om dit te doen:
- Druk op de Windows-toets of klik op het Windows-pictogram om het menu Start te openen.
- Klik op het pictogram Instellingen > Selecteer de optie Klembord.
- Klik op de schakelaar Klembordgeschiedenis om deze in te schakelen. [Als het al is ingeschakeld, schakelt u het uit en weer in]
- U kunt op de Windows + V-toetsen drukken om de interface voor de geschiedenis van het klembord te openen.
- Probeer nu meerdere items te kopiëren en plakken door op de toetsen Ctrl+C en vervolgens op Ctrl+V in Windows 11 te drukken.
2.Update Windows 11 OS-build
Zorg ervoor dat u controleert op de build-updates voor Windows 11 op uw computer, omdat een verouderde build enkele problemen kan veroorzaken of mogelijk niet over de nieuwste functies beschikt.Problemen met de stabiliteit of systeembugs kunnen meerdere conflicten veroorzaken met de klembordgeschiedenisfunctie die niet werkt op Win11.Om dat te doen:
- Druk op de Windows + I-toetsen om het menu Windows-instellingen te openen.
- Klik vervolgens op Update en beveiliging > Selecteer Controleren op updates in het gedeelte Windows Update.
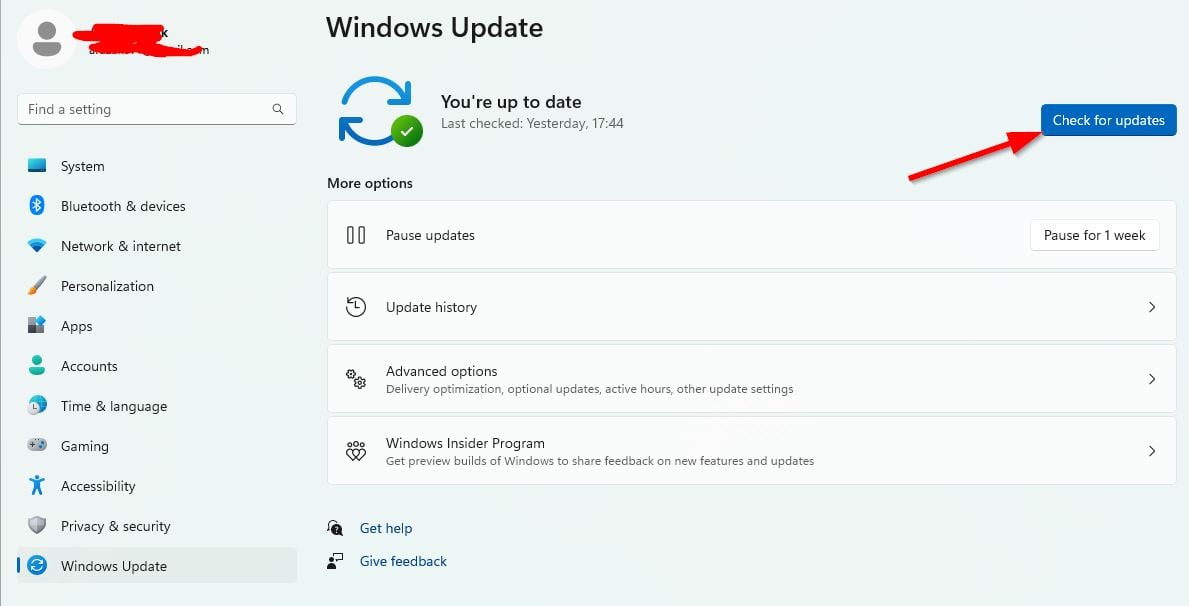
- Als er een functie-update beschikbaar is, selecteert u Downloaden en installeren.
- Het kan even duren voordat de update is voltooid.
- Als u klaar bent, start u uw computer opnieuw op om de update te installeren.
3.Controleren op optionele updates op Windows
Het wordt ook aanbevolen om te controleren op optionele updates voor Windows 11, omdat niet elke update op de Windows-updatepagina zal verschijnen.De optionele updatesoptie kan extra driver- of software-updates bieden voor uw specifieke pc-build.U kunt de onderstaande stappen volgen om hetzelfde te controleren:
- Klik op het menu Start en open Windows-instellingen.
- Klik op Windows Update > Klik op Geavanceerde opties.
- Ga nu naar Optionele updates (onder Extra opties) > Klik op Stuurprogramma-updates om de lijst uit te vouwen.
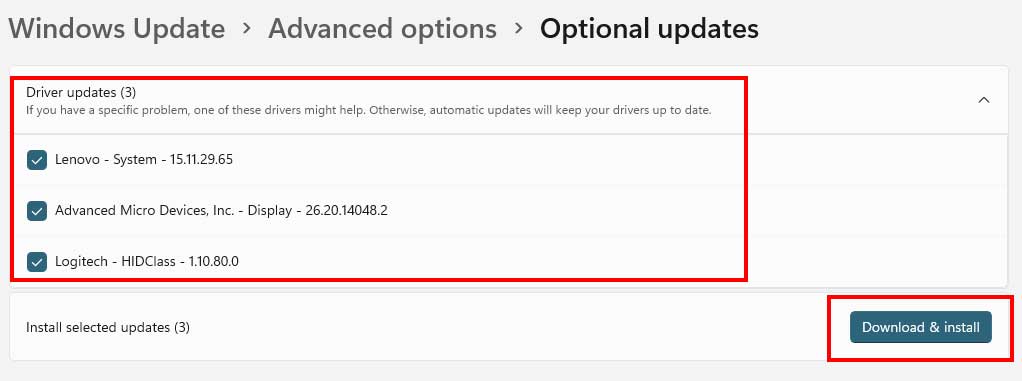
- Als er een update beschikbaar is voor stuurprogramma's of toepassingen, selecteert u gewoon de benodigde.
- Klik ten slotte op Downloaden en installeren en wacht tot het updateproces is voltooid.
- Als u klaar bent, moet u uw pc opnieuw opstarten om wijzigingen toe te passen.
4.Herstart Windows Verkenner
U moet proberen de Windows File Explorer-functie op de Win11-computer opnieuw op te starten, omdat dit u gemakkelijk kan helpen het probleem met de geschiedenis van het klembord op te lossen.Om dit te doen:
- Druk eerst op de toetsen Ctrl + Shift + Esc om de interface van Taakbeheer te openen.
- Klik op het tabblad Processen > Selecteer Windows Verkenner in de lijst.
- Klik op de knop Opnieuw opstarten rechtsonder en wacht erop.
5.Klembordgegevens wissen
Als uw klembordgeschiedenis niet goed werkt op de Windows 11-computer, kunt u doorgaan met de onderstaande stappen om het probleem te controleren.Om dat te doen:
- Open het menu Instellingen door op de Win+I-toetsen op het toetsenbord te drukken.
- Selecteer vervolgens Klembord op het tabblad Systeem in het linkerdeelvenster.
- Klik op de knop Wissen en open het menu Start.
- Klik nu op het Power-menu en selecteer Opnieuw opstarten.
6.Schakel Klembordgeschiedenis in Groepsbeleidsinstelling in
Er wordt ook voorgesteld om de klembordgeschiedenisoptie in het menu Groepsbeleid-instelling in te schakelen door de onderstaande stappen te volgen: [Het is alleen van toepassing voor gebruikers van Windows N-editie]
- Druk op de Windows + R-toetsen om het dialoogvenster Uitvoeren te openen.
- Typ nu gpedit.msc en druk op Enter om de Groepsbeleid-editor te openen.
- Dubbelklik op de computerconfiguratie en beheersjablonen aan de linkerkant van de Groepsbeleid-editor.
- Selecteer vervolgens Systeem en klik vervolgens op OS-beleid > Dubbelklik op de instelling Klembordgeschiedenis toestaan.
- Klik op het keuzerondje Ingeschakeld in het venster Beleid klembordgeschiedenis toestaan.
- Selecteer Toepassen om het nieuwe beleid op te slaan > Druk op de knop OK om het af te sluiten.
7.Tweak Register-editor
Soms kunnen problemen met het menu Register-editor uiteindelijk conflicten veroorzaken en moet u de gegevenswaarde van de klembordgeschiedenis aanpassen of aanpassen.U kunt hiervoor de onderstaande stappen volgen:
- Druk op de Windows + R-toetsen om het dialoogvenster Uitvoeren te openen.
- Typ nu de volgende regel en druk op Enter om de Register-editor te openen.
regedit.msc
- In de interface van de Register-editor moet u naar het volgende pad zoeken:
ComputerHKEY_LOCAL_MACHINESOFTWAREPoliciesMicrosoftWindowsSystem
- Klik met de rechtermuisknop op Systeem aan de linkerkant > Selecteer de optie Nieuw contextmenu.
- Selecteer de optie DWORD (32-bits)-waarde > Stel de naam in op AllowClipboardHistory.
- Zorg er vervolgens voor dat u dubbelklikt op de optie AllowClipboardHistory om deze te openen.
- U moet 1 invoeren in het tekstvak Waardegegevens en op OK klikken.
- Klik ten slotte op het menu Start> Selecteer het menu Power en klik op Opnieuw opstarten.
8.Voer een schone start uit
Als de bovenstaande methoden niet voor u werken, zorg er dan voor dat u de pc met Windows 11 schoon opstart om er zeker van te zijn dat er geen probleem is met de systeemprestaties of tijdelijke cachegegevens.Soms kunnen de op de achtergrond draaiende programma's (van derden) prestatiegerelateerde problemen veroorzaken die moeten worden opgelost.Om dit te doen:
- Druk op de Windows + R-toetsen om het dialoogvenster Uitvoeren te openen.
- Typ nu msconfig en druk op Enter om Systeemconfiguratie te openen.
- Ga naar het tabblad Services > Schakel het selectievakje Alle Microsoft-services verbergen in.

- Klik op Alles uitschakelen > Klik op Toepassen en vervolgens op OK om de wijzigingen op te slaan.
- Klik nu op het tabblad Opstarten > Zorg ervoor dat u het specifieke OS-station selecteert waarop u Windows 11 OS hebt geïnstalleerd.
- Klik vervolgens op het selectievakje Veilig opstarten om het te markeren > Klik op Toepassen en klik op OK.
- U wordt gevraagd om uw computer opnieuw op te starten > Accepteer de prompt en de pc wordt automatisch opnieuw opgestart in de veilige modus. [De meeste geavanceerde functies en toegang van derden worden uitgeschakeld in de veilige modus om te controleren of er een probleem optreedt vanwege een app van derden of iets anders]
Opmerking: Nadat het probleem is herkend en verholpen, moet u ervoor zorgen dat u de wijzigingen in Veilig opstarten ongedaan maakt door dezelfde stappen hierboven te volgen, het vinkje bij de optie Veilig opstarten uit te schakelen en vervolgens de wijzigingen toe te passen.
9.Klembordgeschiedenis synchroniseren
Als u problemen ondervindt bij het openen van de klembordgegevens op uw gesynchroniseerde apparaten, moet u proberen de geschiedenisgegevens van het klembord handmatig op alle apparaten te synchroniseren.Hoewel dit proces enige tijd kan duren, kan het uiteindelijk de geschiedenis van het klembord oplossen die niet werkt op het Windows 11-probleem.Houd er rekening mee dat uw pc is verbonden met internet en dat u zich met succes hebt aangemeld bij uw Microsoft-account.
- Open het menu Instellingen door op de Windows + I-toetsen te drukken.
- Selecteer nu Systeem in het linkerdeelvenster > Klik op Klembord.
- Selecteer Handmatig tekst synchroniseren die ik kopieer.
- Open vervolgens de klembordmanager door op de Windows + V-toetsen te drukken.
- Klik op het pictogram met de drie horizontale stippen naast de gewenste gegevens.
- Klik op de Sync-knop en wacht tot deze is voltooid.
- Controleer ten slotte of de geschiedenis van het klembord werkt of niet.
10.Klembordgegevens wissen
U kunt ook proberen de klembordgegevens op uw Windows 11-computer te wissen om het probleem te controleren.Om dit te doen:
- Open het menu Instellingen door op de Windows + I-toetsen > Zoeken naar klembord te drukken en het te selecteren.
- Klik nu op de knop 'Wissen' naast de optie 'Klembordgegevens wissen'.
- Als u klaar bent, moet u de pc opnieuw opstarten om de effecten te wijzigen.
11.Probeer een andere Windows-klembordmanager te gebruiken
Als geen van de methoden voor u heeft gewerkt, zorg er dan voor dat u een andere alternatieve Windows-klembordbeheersoftware op de pc gebruikt.Je kunt er veel online vinden.
Dat is het, jongens.We gaan ervan uit dat deze gids nuttig voor u was.Voor verdere vragen kunt u hieronder reageren.

