Fix Windows kan de systeempartitie op deze schijf niet formatteren
Bijgewerkt Januari 2023: Krijg geen foutmeldingen meer en vertraag je systeem met onze optimalisatietool. Haal het nu op - > deze link
- Download en installeer de reparatietool hier.
- Laat het uw computer scannen.
- De tool zal dan repareer je computer.
Als je tijdens het formatteren van een partitie een bericht ziet dat Windows de systeempartitie op deze schijf niet kan formatteren, dan zal dit bericht je helpen. Hoewel het een zeldzame fout is die verschijnt als u ervoor kiest om de systeemschijf te formatteren in Windows 10 en enkele andere oudere versies, kunt u het probleem oplossen.
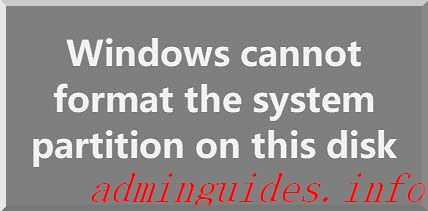
Veel mensen gebruiken een dubbele opstartfunctie om naast Windows 10/8/7 een secundair besturingssysteem te installeren. Laten we zeggen dat je dat eerder hebt gedaan, maar nu gebruik je niet een van de besturingssystemen.
Om wat opslagruimte vrij te maken , wil je de partitie met de secundaire OS-bestanden verwijderen. De gemakkelijkste methode die mensen gebruiken, is het paneel Schijfbeheer . Het kan u echter het foutbericht laten zien zoals hierboven vermeld. Als het bij jou gebeurt, heb je twee opties -
Belangrijke opmerkingen:
U kunt nu pc-problemen voorkomen door dit hulpmiddel te gebruiken, zoals bescherming tegen bestandsverlies en malware. Bovendien is het een geweldige manier om uw computer te optimaliseren voor maximale prestaties. Het programma herstelt veelvoorkomende fouten die kunnen optreden op Windows-systemen met gemak - geen noodzaak voor uren van troubleshooting wanneer u de perfecte oplossing binnen handbereik hebt:
- Stap 1: Downloaden PC Reparatie & Optimalisatie Tool (Windows 11, 10, 8, 7, XP, Vista - Microsoft Gold Certified).
- Stap 2: Klik op "Start Scan" om problemen in het Windows register op te sporen die PC problemen zouden kunnen veroorzaken.
- Stap 3: Klik op "Repair All" om alle problemen op te lossen.
- U moet het hulpprogramma Diskpart gebruiken via de opdrachtprompt om het volume of de partitie te verwijderen.
- U kunt PowerShell gebruiken om hetzelfde te doen.
We hebben beide methoden in dit artikel laten zien.
Windows kan de systeempartitie op deze schijf niet formatteren
Volg deze stappen om dit schijfprobleem op te lossen:
- Gebruik Diskpart om de partitie te verwijderen
- Gebruik PowerShell om de partitie te verwijderen
Blijf lezen voor meer informatie over deze stappen.
1] Gebruik Diskpart om de partitie te verwijderen
Diskpart is een opdrachtregelprogramma waarmee gebruikers harde schijven kunnen beheren die op hun computer zijn aangesloten. Volg deze stappen om deze tool te gebruiken om de partitie te verwijderen:
Zoek naar cmd in het zoekvak van de taakbalk, zoek het resultaat en selecteer de optie Als administrator uitvoeren . Klik op de knop Ja in de UAC-prompt om het verhoogde opdrachtpromptvenster te openen . Nadat u het hebt geopend, voert u de volgende opdrachten een voor een in:
diskpart lijst volume
Nu vindt u een lijst met alle volumes.
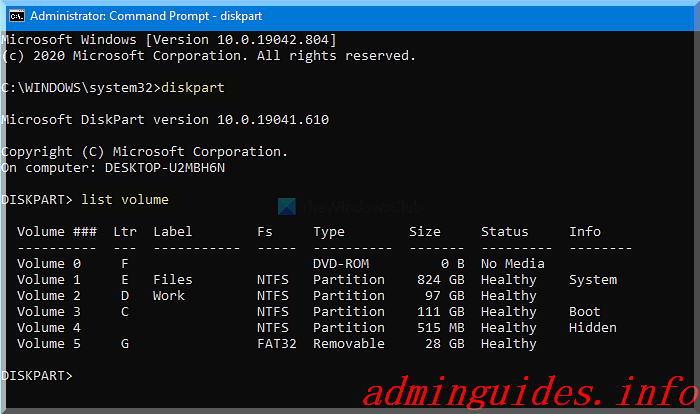
Het beste is dat het alle soorten volumes toont, inclusief het volume dat Windows maakt tijdens het installeren van het besturingssysteem. Uit de lijst moet u het nummer van het gewenste volume achterhalen en deze opdracht invoeren-
selecteer volume [nummer]
Vergeet niet het [nummer] te vervangen door het originele volumenummer. Voer vervolgens deze opdracht in:
volume verwijderen
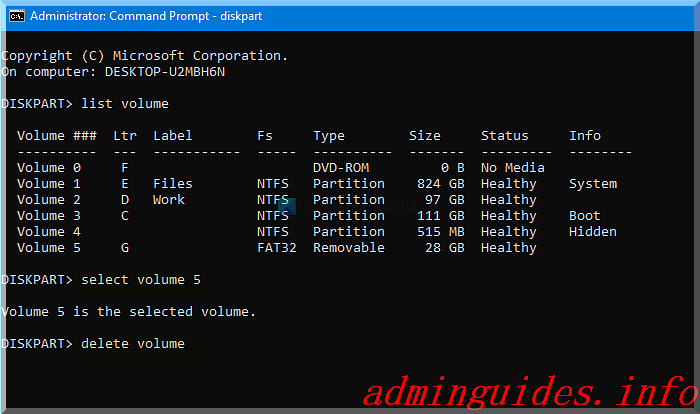
Nadat u op de Enter- knop hebt gedrukt, duurt het even voordat het volume is verwijderd .
2] Gebruik PowerShell om de partitie te verwijderen
Het gebruik van de PowerShell om een partitie te verwijderen is relatief minder tijdrovend, maar het hoeft niet altijd te gebeuren. U kunt het echter nog steeds proberen als u het diskpart niet wilt gebruiken, wat een redelijke tijd in beslag neemt.
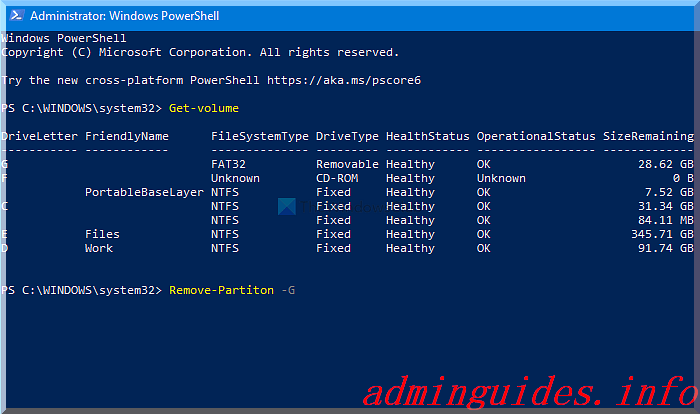
Druk eerst op Win + X en selecteer de optie Windows PowerShell (Admin) in het menu. Het opent een verhoogd Windows PowerShell- venster. Voer daarna deze opdracht in:
Get-Volume
Nu kunt u alle partities op uw scherm zien met een stationsletter. Noteer de respectieve DriveLetter en voer deze opdracht in:
Remove-Partition - [DriveLetter]
Vergeet niet [DriveLetter] te vervangen door de originele stationsletter.
Daarna vraagt het om bevestiging, waar u Y moet invoeren .
Dat is alles! Nu heb je een toegewezen ruimte.

